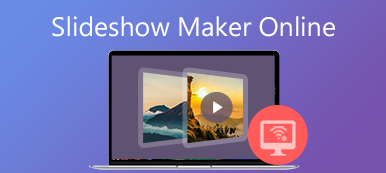If you are running iOS 10 and later version, you can make a slideshow on iPhone within the Photos app directly. Once you take pictures with the iPhone camera, you can create an iPhone slideshow directly. Thus, you can organize photos and videos into a slideshow with background music for free. Moreover, you can add extra layers, texts and more elements to decorate the slideshow for party, family reunion, birthday and more. If you want to make a stunning slideshow on iPhone to share with friends and families, you can check this tutorial to get more details.
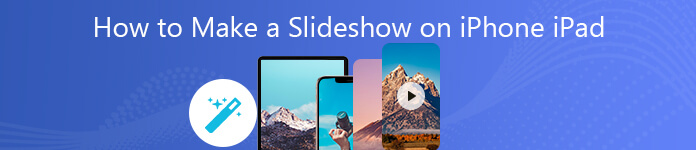
- Part 1: How to Make a Slideshow on iPhone
- Part 2: How to Share a Slideshow on iPhone
- Part 3: Use Slideshow Maker to Create an iPhone Slideshow
Part 1: How to Make a Slideshow on iPhone
The built-in Apple Photos app can be your slideshow app for iPhone and iPad. It is supported to make a slideshow on iPhone by date, year, memories or album. You can make a collection of different photos in category. The iPhone slideshow app also allows users to add background music, adjust slideshow theme and apply basic effects to slideshows on iPhone. In addition, you can even make a slideshow on iPhone with music imported from your iTunes library. Also, you can save a slideshow on iPhone.
Step 1 Open the Photos app. You can see groups of photos organized by certain dates. Choose the Select option to pick up some pictures.
Step 2 Tap the Export icon on the lower left corner of the iPhone screen. It looks like a square box with an upward arrow.
Step 3 Tap Slideshow near the bottom. Photos will compile the selected photos into a slideshow automatically.
Step 4 Tap anywhere to play a slideshow on iPhone. Then choose Options on the lower right corner to access the iPhone slideshow menu.
Step 5 Set Theme, Music, Repeat and Speed options to customize the iPhone slideshow.
Step 6 After the customization, tap Done to save a slideshow on iPhone with music completely.
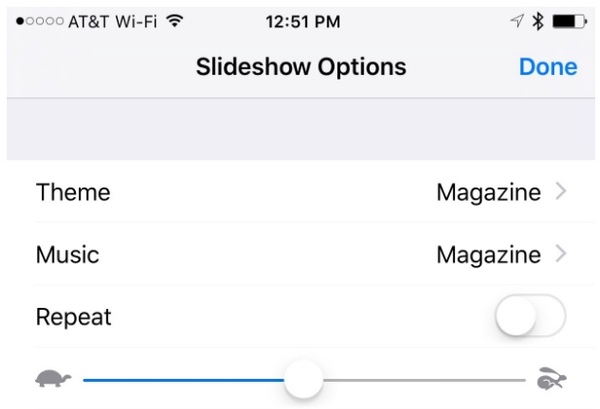
Part 2: How to Share a Slideshow on iPhone
You can share or send iPhone slideshows to others or social media platforms as other files too. When you are in the slideshow editing window, you can finish the process whenever you want.
Step 1 Open the slideshow on iPhone Photos app.
Step 2 Select Save Video to save a slideshow on iPhone with Photos.
Step 3 Choose Share on the bottom left corner of iPhone.
Step 4 Select the platform to share a slideshow on iPhone with iMessage, email, Facebook, OneDrive, YouTube and more.
Step 5 Preview the slideshow within the app. Later, tap Post to share or send a slideshow on iPhone.
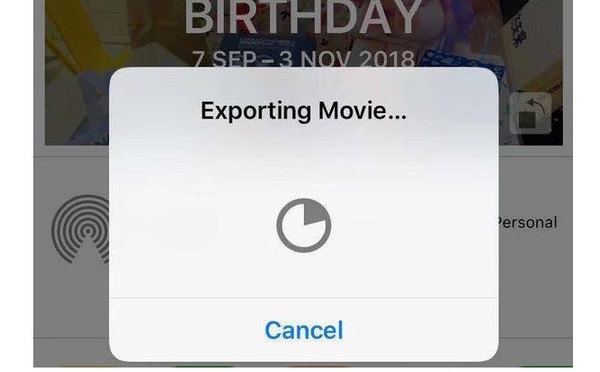
Part 3: Use Slideshow Maker to Create an iPhone Slideshow
You can only make a simple slideshow with the Photos app on iPhone. Photos lacks the latest slideshow templates and editing tools. If you want to make a themed slideshow, you can get fabulous effects and 100+ slideshow customizing tools from Apeaksoft Slideshow Maker. The ready-made theme can make your slideshow more eye-catching. You can edit the provided slideshow theme or create your own slideshow style freely.
The iPhone slideshow maker software can export the slideshows in various formats and devices. If you want to play the slideshow on iPhone, you can choose Apple iPhone as the output device to get all compatible formats. Moreover, you can adjust the output video quality, resolution, and iPhone slideshow settings within the program.
- Make an iPhone slideshow with 10 great slideshow themes.
- Input media materials in various video, audio and image formats.
- Add background music to your iPhone slideshow.
- Edit the existing or make new themes with 48 types of text, 57 types of transition, 43 types of filters and 65 types of elements.
- Edit every image or video slide separately.
- Share and save your created iPhone or iPad slideshow.
Step 1 Run Apeaksoft Slideshow Maker. Click Add photo (s) and video (s) here to import iPhone pictures and videos into the workplace.
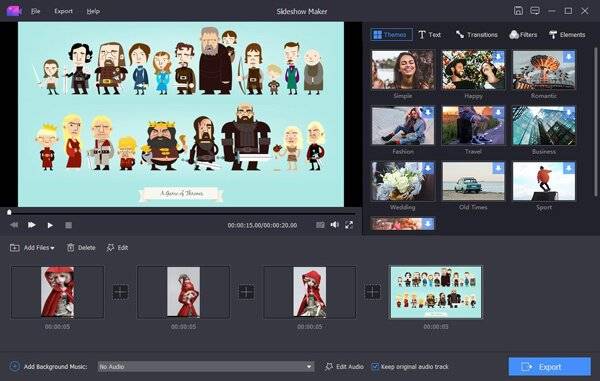
Step 2 Choose the certain media file. Click Edit on the top. You can adjust image effects, rotate/crop image, set the motion and more. Click OK to save changes.
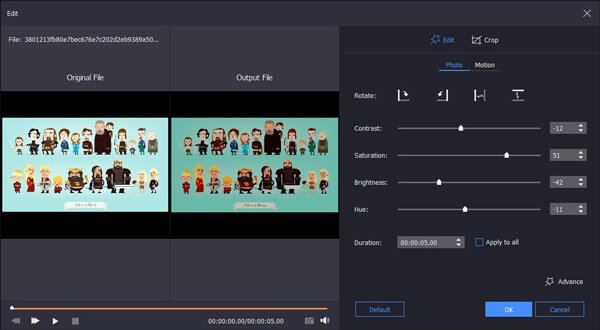
In the video editing interface, you can rotate video, crop video, clip video, adjust video speed and other details. The preview window will show you the real-time effect immediately. Click OK to go back to the main interface.
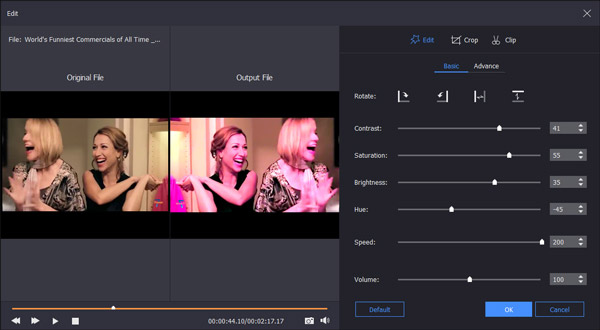
Step 3 To make a slideshow on iPhone with music, you can click Add Background Music and import the slideshow music you like. Click Edit Audio and then Loop Playback to play iPhone slideshow music in a loop.

Step 4 In the right pane of the iPhone slideshow maker, download and preview the slideshow effects. Here you can adjust Themes, Text, Transitions, Filters and Elements to edit the iPhone slideshow.
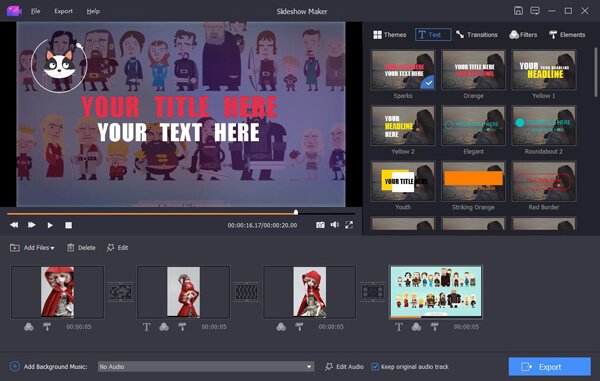
Step 5 Click Export to make a slideshow on iPhone and save it. Select the specific output formats in the Video section. Or you can navigate to the Device section to get all compatible portable devices.
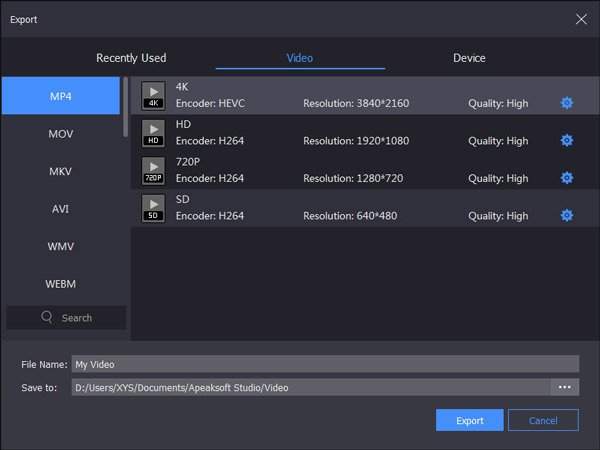
That's all to make a slideshow on iPhone and save/share it. You can make your own slideshow on iPhone or desktop with the above 2 methods right now. There are also top 8 Free Slideshow Makers for you if you want. It is easy to make an iPhone slideshow with music in iOS 18 and earlier versions. If you have any other good way to create a photo or video slideshow on iPhone, you can leave a message below.