Some video-sharing sites like Instagram requires that all videos should be in the certain sizes and lengths. Thus, you can crop parts of a video in iMovie to make your video smaller. It is also a good way to zoom into a video in iMovie on Mac or iPhone. You can cut out the unnecessary part and focus the special spot.
Here is the tutorial to crop a video in iMovie on Mac and iOS. By the way, you can get iMovie alternative software to cut a video on Windows and Mac with easy steps. Just read and check.
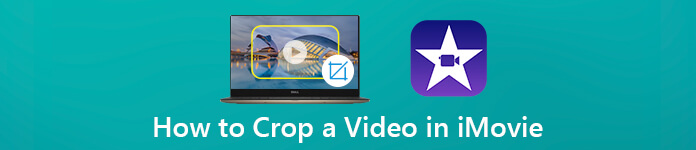
- Part 1: How to Crop a Video in iMovie on Mac
- Part 2: How to Crop a Video in iMovie for Windows Alternative
- Part 3: How to Crop a Video in iMovie on iPhone and iPad
- Part 4: Quick Way to Crop a Video with Video Converter Ultimate
Part 1: How to Crop a Video in iMovie on Mac
iMovie allows users to crop photos and video clips to eliminate unwanted areas. The cropped clip can fit the whole video smartly. This section will show you the tutorial to crop a video in iMovie 11 on Mac.
Step 1Add your video file to the iMovie timeline.
Step 2Choose the video clip you want to crop. You can delete videos from iMovie if it.
Step 3Click the “Crop” option on the top toolbar of the preview window.
Step 4Click “Crop to Fill” to get an adjustable frame.
Step 5Resize this frame to crop a video in iMovie on Mac with the original aspect ratio by default.
Step 6Apply the crop and click “Play” and preview the cropped video file. After that, you can easily export the cropped video to YouTube or hard drive on Mac for watching.

Part 2: How to Crop a Video in iMovie for Windows Alternative
iMovie is a video editing program developed for Apple iOS and macOS devices. There is no official iMovie for Windows version. If you want to get the similar iMovie features to create a storytelling movie on Windows 10, Apeaksoft Slideshow Maker can be your best iMovie alternative software.
You can get dozens of themes and customizable filters to create your own movie with ease. It is easy to make stylish videos on different occasions. Of course, you can crop, resize, rotate and apply basic editing effects to your file.
- Input your materials from videos, audio and pictures.
- Make a slideshow video for wedding, travel, party, Christmas and more.
- Get hundreds of elements to customize the provided theme or make new themes.
- Crop a video in proportion or freely within the video controller and video editing tools.
Step 1Launch the iMovie alternative for Windows software. Click “Add Files” to add your picture, video and audio file. You can also add background music with any song you like.
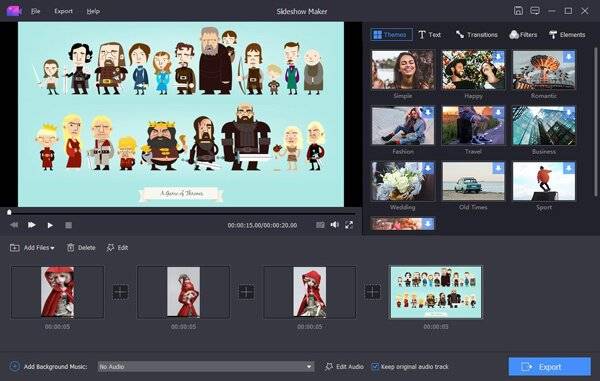
Step 2Choose the target video file. Click “Edit” to access the video editing filters. In the new popping-up window, you will be in the default “Edit” section.
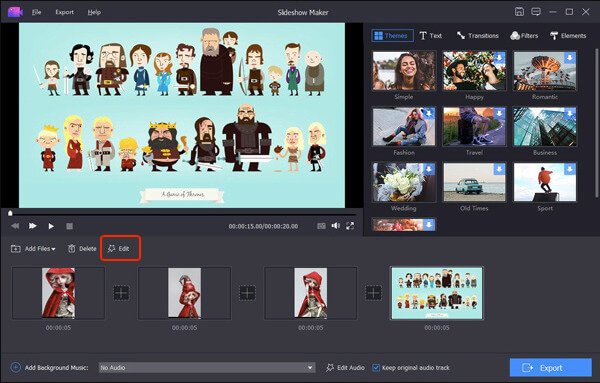
Step 3Switch to the “Crop” section. Specify the crop area by parameters or drag-and-drop. It is OK if you want to change the aspect ratio. Just mark before “Manually”. Now you can crop a video without aspect ratio. Then click “OK” to save changes.
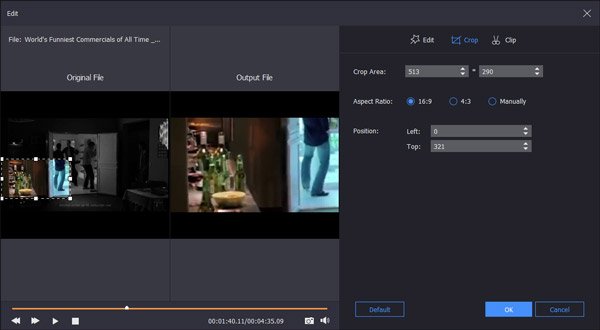
Step 4 Choose the provided theme or DIY a theme with “Text”, “Transitions”, “Filters” and “Elements” in the right pane. Finally, click “Export” to choose the output format and resolution for your slideshow video.
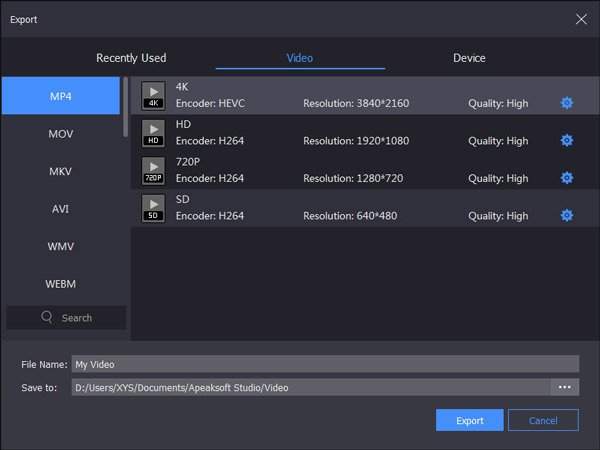
Part 3: How to Crop a Video in iMovie on iPhone and iPad
The default Photos app does not allow iOS users to crop a video directly. Luckily, you can use iMovie to zoom in a video on iPhone and iPad. The aspect ratio of your video will not be changed.
Step 1Open the iMovie app. Tap “Projects” > “+” > “Movie” to add your video to iMovie.
Step 2Navigate to the video you want to crop.
Step 3Tap “Create Movie” near the bottom of your iPhone or iPad screen.
Step 4Tap the small magnifying glass button in the top right corner. Then use your thumb and forefinger to zoom in your video with iMovie app.
Step 5Tap “Done” to crop part of a video in iMovie on iPhone. Head to the Camera Roll to get your cropped iPhone video.
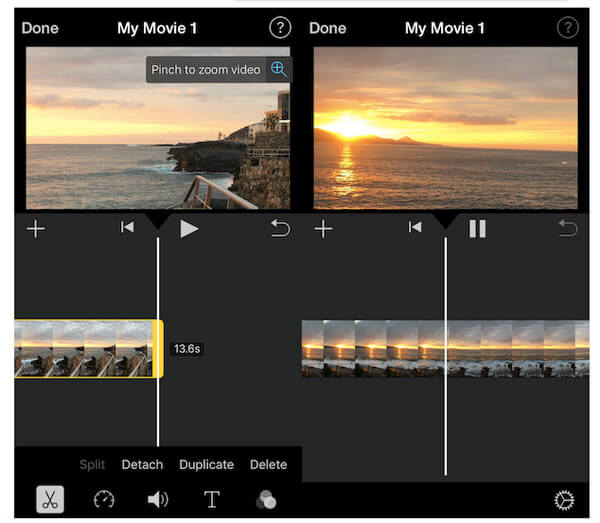
Part 4: Quick Way to Crop a Video with Video Converter Ultimate
If you have finished video editing, you can use Apeaksoft Video Converter Ultimate to crop a video on Windows and Mac freely. There are many video cropping features. You can crop part of a video in iMovie with the fixed video dimensions only. But here you can crop a video to square in iMovie alternative without effort. Meanwhile, you can enhance video quality and apply other video effects in click
![]() Video Converter Ultimate
Video Converter Ultimate
Step 1Launch Video Converter Ultimate. Click “Add File” to import your video.
Step 2Click “Edit” to head to its video editor. Choose “Crop” on the top.
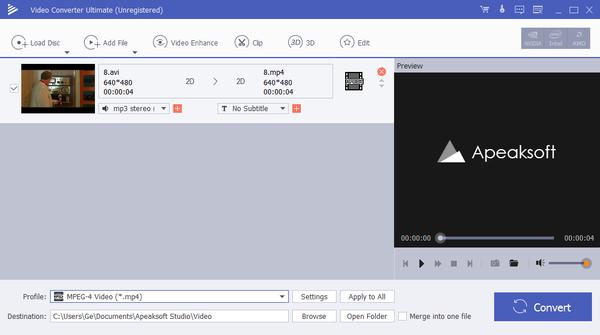
Step 3You can uncheck “Keep Aspect Ratio” to change video aspect ratio. Later, draw the crop area on the screen. You can zoom in on a video with 4 zoom modes, including “Pan & Scan”, “Letterbox”, “Medium” and “Full”. Click “Apply” to move on.
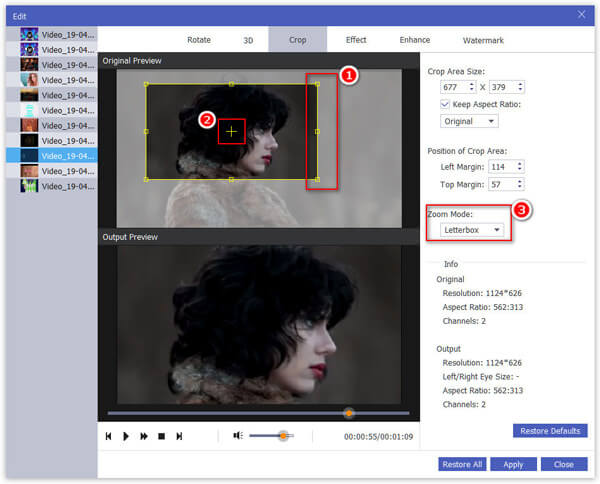
Step 4Set the output video format from the “Profile” list. If you want to crop the size of a video, you can adjust video and audio settings, too. At last, click “Convert” to export your cropped video.
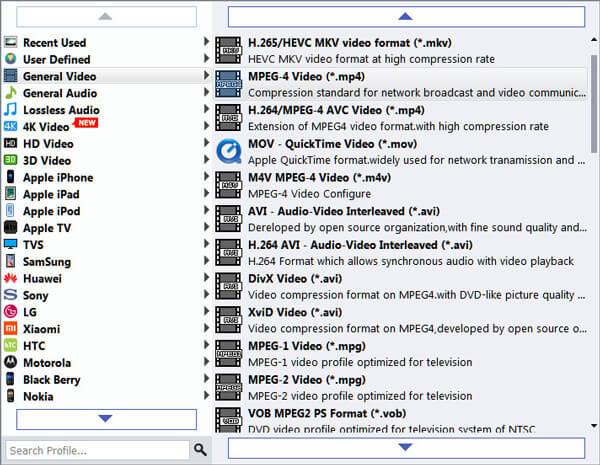
That’s the complete tutorial to crop a video in iMovie on Mac and iOS. You can crop your video to any shape you like. Actually, there are also other easy ways to zoom in on a certain aspect or freely, you can free download Slideshow Maker or Video Converter Ultimate to edit and crop videos.




