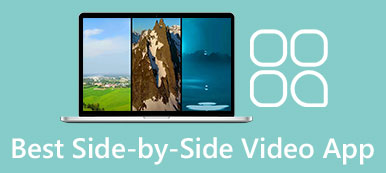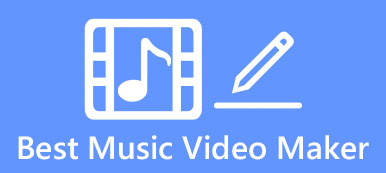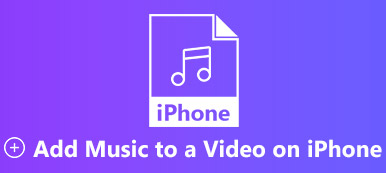According to our research, iPhone users are more likely to record video clips using their handsets partly because of the advanced lens embedded in iOS devices. Suppose you have recorded several clips at a birthday party or your friend's wedding, the best way to tell a complete story is to combine them into a single video. This tutorial tells you the best ways to combine videos on iPhone as well as the details.
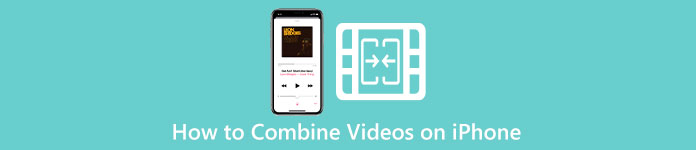
- Part 1: How to Combine Videos on iPhone
- Part 2: Alternative Way to Combine iPhone Videos with a PC
- Part 3: FAQs on How to Combine Videos on iPhone
Part 1: How to Combine Videos on iPhone
Way 1: How to Combine Videos on iPhone with iMovie
iMovie is the built-in app to combine videos on iPhone for free. In another word, you can create a movie project, add clips, and join these videos on iPhone without extra software or hardware.
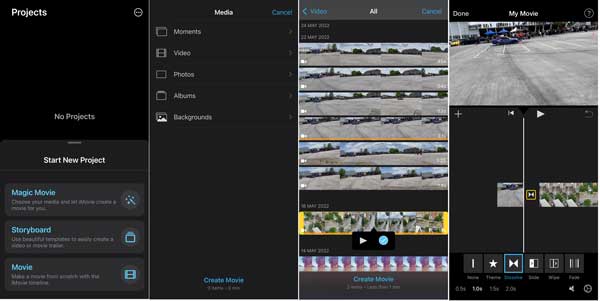
Step 1Run the preinstalled video editor on your iPhone. If you cannot find it, download it from App Store for free.
Step 2Press the Continue button on the welcome screen, select Movie, and tap Video. Then you will be taken to the Camera Roll. Touch the desired videos, and press the Create Movie button at the bottom.
Step 3Locate the interval of two clips, press the Transition button, and select an appropriate transition style at the bottom
Step 4Tap the Play button under the player section to preview the combined video on iPhone. If you are satisfied, tap the Done button in the upper left corner. Then hit the Share button to export the output to your memory, share it on social media, or send it to your friend.
Way 2: How to Merge Videos on iPhone Using Videoshop
iMovie is one of the easiest ways to merge multiple videos on an iPhone, but it is not the only way. There are third-party apps that can finish the job too. Videoshop, for instance, is a free video editor for iOS 13 and later. Users can pay $3.99 per month to access all features. Here are the steps to join videos on your iPhone without iMovie.
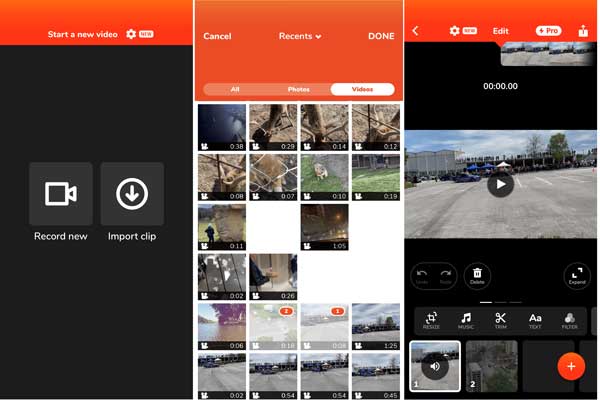
Step 1Start the video editor app. You can download it from App Store for free.
Step 2Tap the Import clip button to access your Camera Roll, and touch the desired clips. Alternatively, you can record clips by hitting the Record new button.
Step 3After video selection, tap the Done button and the app will merge the videos immediately.
Step 4The clips will be put on the storyboard, and you can re-arrange them or add more clips. There is a toolbar above the storyboard. You can edit the videos, add background music, and more.
Step 5Once you are done, tap the Share button, choose the destination, and export the combined video on your iPhone.
Note: The video editor only exports videos with low resolution for free. If you want to save HD videos, you have to upgrade to the Pro version.
Part 2: Alternative Way to Combine iPhone Videos with a PC
The alternative solution to combine iPhone videos is doing the job on a computer. The larger screen is more convenient. Plus, an iPhone cannot process long videos due to the limited storage capacity. Apeaksoft Video Converter Ultimate, on the other hand, is the best way to combine multiple iPhone videos.

4,000,000+ Downloads
Merge two or multiple videos with one click.
Support almost all video and audio formats.
Enhance video quality while joining them.
Include a lot of bonus features.
How to Combine Multiple iPhone Videos with a PC
Step 1Open videosThe best video merger has two versions, one for Windows 11/10/8/7 and the other for Mac. Install the right one and open it from your desktop. Go to the Toolbox window, and choose the Video Merger tool. Click the Add button and open the iPhone clips. Or drag and drop the clips onto the interface to open them directly.
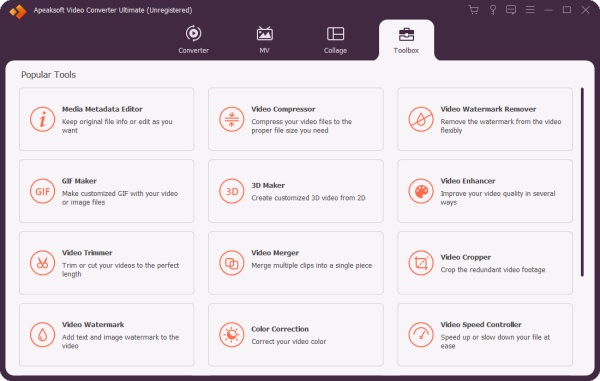 Step 2Merge iPhone videos
Step 2Merge iPhone videosAfter the videos load, you will be presented with the main interface. Organize the clips on the storyboard according to your wish with the Ahead and Behind buttons. You can also add new clips by hitting the + button. Then click the Play button under the media player to preview the result.
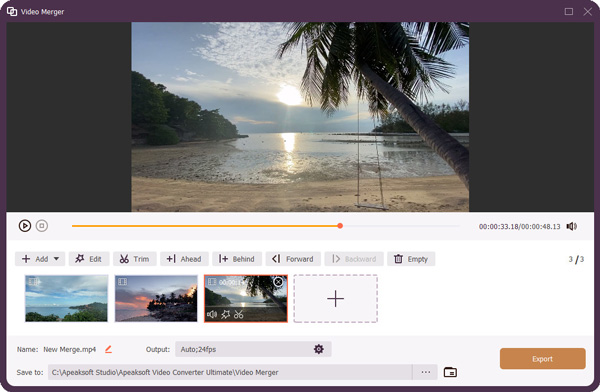 Step 3Edit and save the combined video
Step 3Edit and save the combined videoIf you intend to retouch a clip, select it on the storyboard, and click the Edit menu. Now, you can rotate or crop the video, apply effects, add a watermark, or change audio and subtitle. Click OK to confirm the changes.
Locate the bottom area in the main interface. Set the filename, output format, and destination location. At last, click on the Export button. Then transfer the combined video to your iPhone.
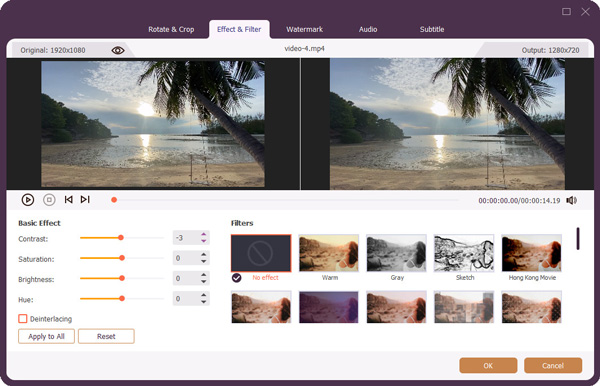 More Reading:
More Reading:Part 3: FAQs on How to Combine Videos on iPhone
Question 1. Can I combine videos with different resolutions?
Yes, you can merge two or more videos with varied resolutions. However, most video editing software will export the result in the lowest resolution. Therefore, we suggest you edit the video resolution before that.
Question 2. How to combine videos and photos on iPhone?
iMovie can combine videos on iPhone, but it cannot merge photos and videos. Fortunately, there are mobile apps in App Store available to join photos and videos to make a complete story.
Question 3. What is the easiest way to merge videos?
The easiest way to join videos is depending on your situation. iMovie, for example, is the easiest way to do it on an iPhone. If you intend to get a videos combination, you can try a web-based app, such as Apeaksoft Free Video Joiner.
Conclusion
Following our guide, you should understand how to combine videos on your iPhone. iMovie is the built-in video merger to join videos for free. Or you can download a third-party video editing app to get the effect. Apeaksoft Video Converter Ultimate is the easiest way to merge videos recorded by iPhone with a computer. If you have other questions about this topic, please feel free to contact us by leaving your message below this post.