By adding text to your video, you can improve your presentation video to the next level. Others can understand what you want to convey easier than before. There are many situations you can add text to iMovie. For instance, you can add text for titles, intertitles, subtitles, lyrics, captions, credits and more. It is a good way to make a point.
The problem is how to put text over a video in iMovie. iMovie is a powerful video editing program for all Apple users. However, it is not friendly to novices. If you are new to iMovie, you can use the following methods to add text to an iMovie video on your computer or phone step by step.
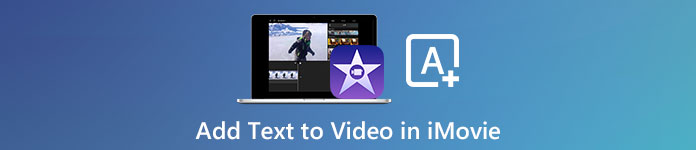
- Part 1: Quick Way to Add SRT/SSA/ASS Files to Your Video without iMovie
- Part 2: How to Add Text to Video in iMovie on Mac
- Part 3: How to Add Captions and Subtitles with iMovie Alternative on Windows
- Part 4: How to Add Text to Video in iMovie on iPhone
Part 1: Quick Way to Add SRT/SSA/ASS Files to Your Video without iMovie
If you already have an SRT file, you can use Apeaksoft Video Converter Ultimate to synchronize SRT files with videos in clicks. The subtitles can play along with the movie automatically.
What’s more, you can replace the SRT subtitle files with the old ones without effort. The software also allows users to add more than one background music files. You can use the built-in video converter and editor to process videos on Windows and Mac.
![]() Video Converter Ultimate
Video Converter Ultimate
Step 1Run Video Converter Ultimate. Drag and drop your video to the main interface.
Step 2Click “+” under your selected video file. You can add custom SRT files. Moreover, you can replace subtitles from the “Subtitle” drop-down menu, too.
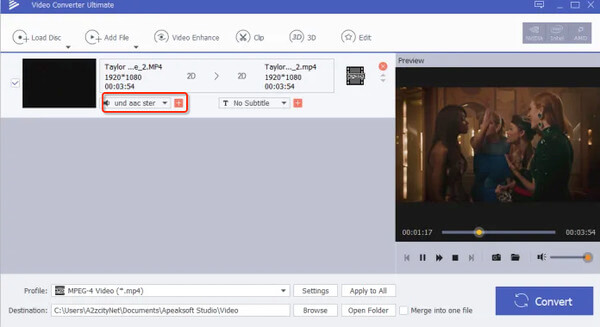
Step 3You can also add text watermark on your video. Click “Edit” on the top. Navigate to the “Watermark” section. Click “Enable Watermark” to trigger on this feature. Write down the text in custom text font or color. Moreover, you can adjust the watermark area by dragging in the output preview window.
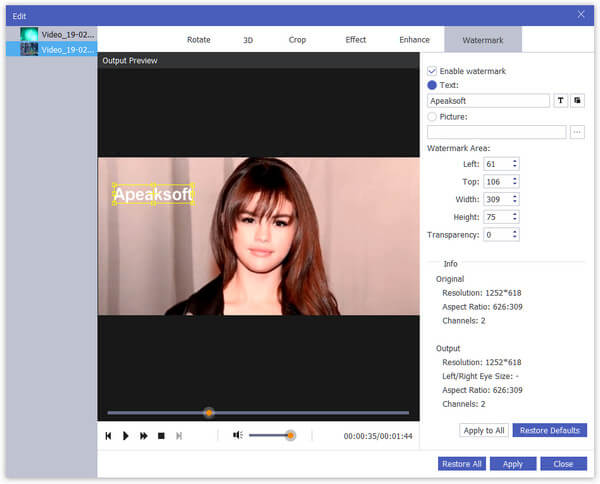
Step 4Set the output video format from the “Profile” list. At last, click “Convert” to export your video with subtitles.
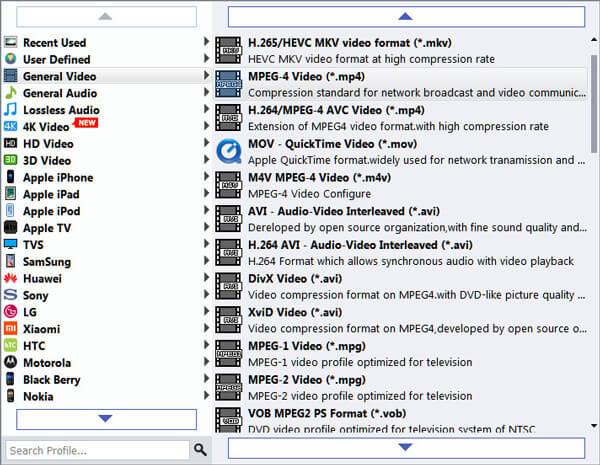
Part 2: How to Add Text to Video in iMovie on Mac
You can edit videos with iMovie for travel vlog, music video and many other occasions. The more footages you have, the more text you need to add to iMovie. Thus, you may want to put text to anywhere in iMovie with animations and effects. Here’re two popular types of text you can add to iMovie.
How to Add Captions in iMovie
You can use iMovie to add text overlay to footages in any position. If you want to make your iMovie clips special, you can add text to iMovie with ready-made transitions and text effects.
Step 1Run iMovie. Click “Create New” followed by “Import Media” to add video clips to iMovie.
Step 2Choose the desired iMovie clip. Drag and drop the imported video clips to the timeline.
Step 3Click “Titles” on the top toolbar of iMovie. You can add standard, standard lower third, pop-up, prism, centered and many other types of text. Just hover your mouse over the thumbnail. You can preview what this text title looks like.
Step 4Double-click on the text preset you like. It will be added to the timeline automatically.
Step 5Double-click the text box. Then add custom text to video in iMovie. You can also adjust text size, font, alignment and color.
Step 6Set the right timing in your footage. You can specify the exact time appearing the text, as well as the duration.
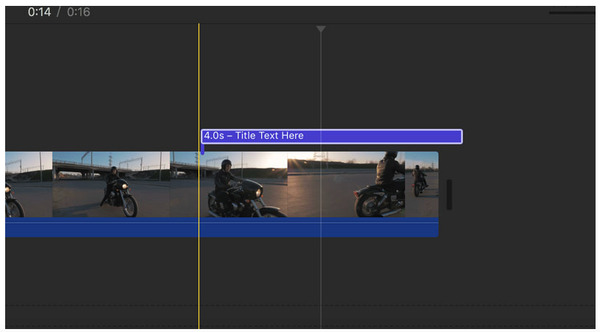
How to Add Subtitles in iMovie
The subtitles are the always placed at the bottom center of the video. You can find many fade in and out text effects. However, you need to add static subtitles to iMovie instead of wobbling ones. iMovie does not offer exact subtitle features. If you want to add subtitles to a video in iMovie, you can check this iMovie subtitles tutorial here.
Step 1Add footages to iMovie. Click “Titles” to access all iMovie titles. The closet subtitle preset is “Formal”. So, scroll down and click this option.
Step 2There will be a white bar on the bottom of the video. Type what you want to say to add subtitles to iMovie. You can adjust font, size, alignment and color to make subtitles look good.
Step 3Put the left edge of the text bar to the place where you want the subtitle to appear. Later, drag the right edge to expand the length of time.
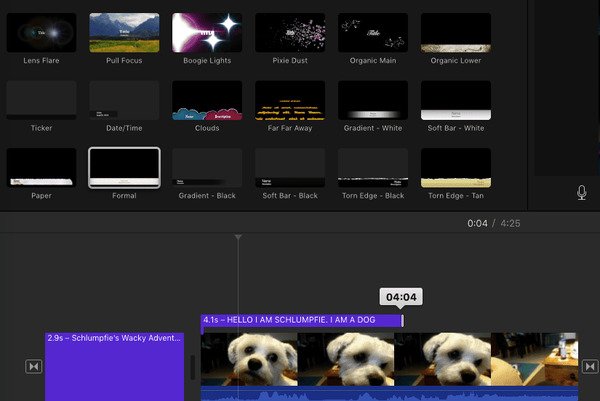
Part 3: How to Add Captions and Subtitles with iMovie Alternative on Windows
There is no official iMovie for Windows version. If you want to add subtitles and captions to videos on your Windows computer, you can take a look at Apeaksoft Slideshow Maker.
The best iMovie alternative for Windows offers 48 types of text with available color and motion effects. Thus, you can create subtitles, lyrics, captions and other overlay text to any video with ease. By the way, you can quickly make a video with 10 ready-made movie styles and other hundreds of elements.
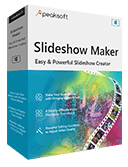
4,000,000+ Downloads
Get 48 cool text effects with available color and motion effects.
Add text to video or photo with customizable font, size, color, and type.
Click to add the text effect to your video.
Delete the unwanted text effect or change the title effect directly.
Step 1Launch iMovie for Windows alternative software.
Click “Add photo (s) and video (s) here” to import your pictures and videos. You can click “Add Background Music” below to set any song or audio track as background music.
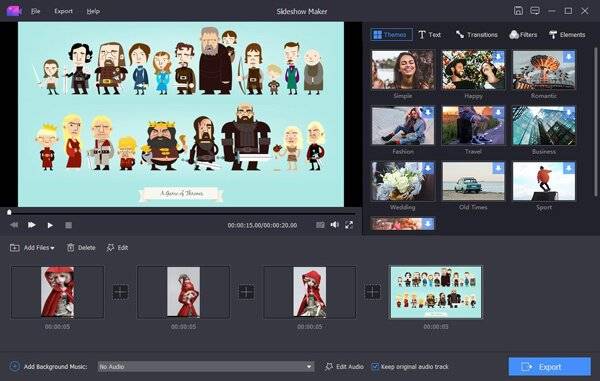
Step 2Choose the video file that you want to apply the text effect. Navigate to the “Text” section on the top right corner. Browse and preview text templates.
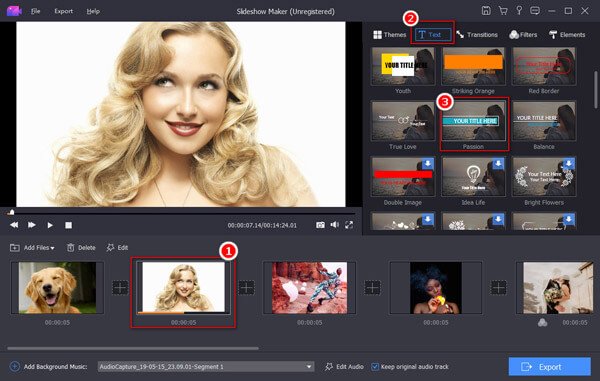
Step 3Click the “T” image below to get the text editing window. Type the text content and adjust text effects and motions. Click “OK” to confirm and add text to your video.
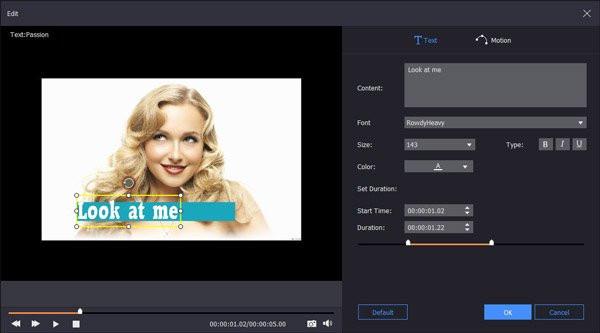
Step 4Switch to “Themes”, “Transitions”, “Filters” and “Elements” to make a slideshow. At last, click “Export” and set the output format to get your video quickly.
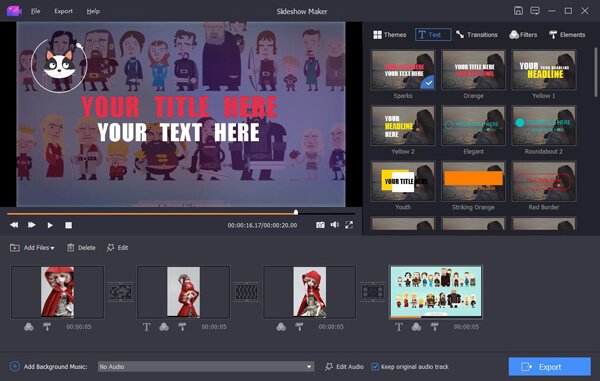
Part 4: How to Add Text to Video in iMovie on iPhone
Many people use the built-in phone camera to take pictures and capture short videos. Well, you can transfer videos from iPhone to Mac to edit in iMovie with larger screen. It is also supported to edit the captured videos with the iMovie app directly.
Step 1Open the iMovie app. Tap “Projects” and import the video clip that you want to add captions.
Step 2Tap the “Text” option marked as “T”.
Step 3Choose the text style, position and other preferences.
Step 4Type text to iMovie with the phone keyboard.
Step 5Scroll down the timeline and set a new place to add text to iMovie app.
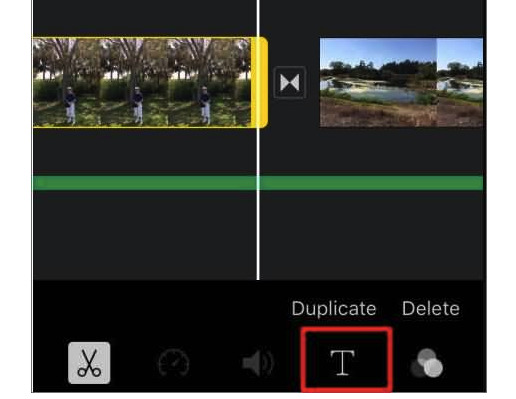
All the above methods are workable to add text to iMovie on Mac or iOS. You can use iMovie to add text overlay in any type or position based on your need. If you have any subtitle issues, you can free download Apeaksoft Video Converter Ultimate to have a try. It is more than a simple video converter. Actually, you can deal with non-synchronized subtitle, no subtitle, add subtitle (.srt/.ssa/.ass) or replace original subtitle and more. As for iMovie alternative for Windows, Slideshow Maker is a nice choice for both novices and experts.




