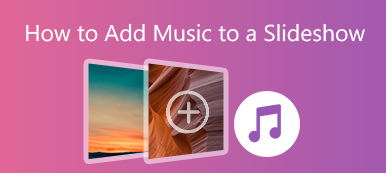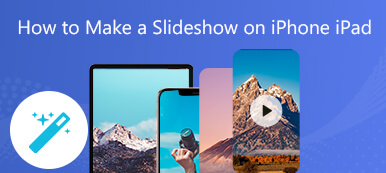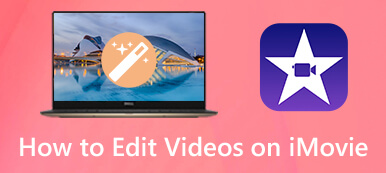This post covers five effective methods to cut out parts of a video. To trim a video on your computer or portable iOS/Android device, or prefer to cut the video length online, you can get the related video cutter to do that.

- Part 1. Cut Parts Out of Videos on iPhone
- Part 2. Cut Parts Out of Videos on Android
- Part 3. Free Cut Out Parts of a Video Online
- Part 4. Trim a Video and Cut Out Parts Using iMovie
- Part 5. Best Way to Cut Videos Without Losing Quality
- Part 6. FAQs about How to Cut Out Parts of Videos
Part 1. How to Free Cut Parts Out of Videos on an iPhone or iPad
To free cut out parts of a video on an iOS device, you can use the built-in trimming feature in iOS. You should know that some basic image and video editing functions are designed in the Photos app. You can follow the steps below to cut parts of videos on an iPhone.
Step 1Run the Photos app on your iPhone, and then open the video you want to cut.
Step 2Next, please tap the Edit button in the upper-right corner to view various editing options. You can drag the left and right edges to freely cut out parts of a video. You get a real-time preview of the cutting result.
Step 3After you cut the video to a suitable length, you can tap Done in the bottom right and then choose to save it as a new video clip or replace the original one.
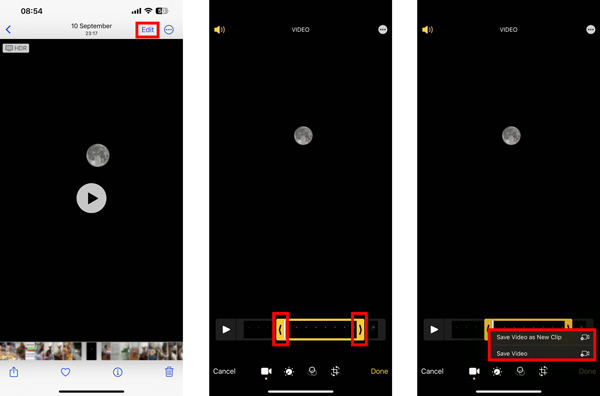
Part 2. How to Cut Parts Out of Videos on an Android Device
As an Android user, when you like to cut parts out of a video, you can choose to do it in Google Photos. If you store your videos in the Google Photos app, you can take the following guide to cut them with ease.
Step 1Open the Google Photos app and open the video you like to trim in the Photos or Albums. Tap on the Edit button on the bottom part of your Android screen.
Step 2Now you will see some editing tools appear below the video preview. You can move the left and right handles to cut out parts of your video. After that, you can tap the Save copy button to confirm your trimming operation.
You can also use some third-party video cutter apps to cut parts out of a video on an Android device. You can easily access many associated ones from Google Play Store.
Part 3. How to Cut Parts Out of Videos Online For Free
Whether you want to cut/trim a video on an iPhone, iPad, Android phone, or computer, you can use an online video cutter. There are plenty of video-cutting tools offered on the market that can help you trim videos directly on a web browser. Here we take the popular Kapwing Video Trimmer as an example to offer steps about how to free shorten a video online.
Step 1Open your web browser, search for Kapwing Video Trimmer, and then go to its official website. When you enter its Trim Video page, you can click the Choose a video button to upload your video clip. All commonly-used video formats are supported. But it only allows you to cut a video of less than 250MB.
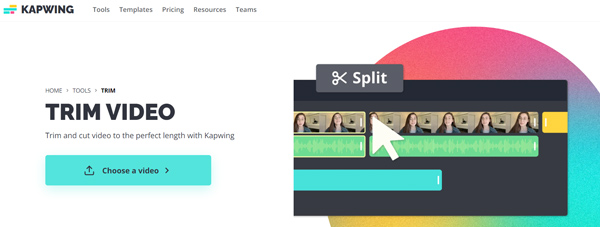
Step 2When your video is loaded, you can click on it for editing. Here you can use the handles at each end of the track to freely remove the unwanted parts.
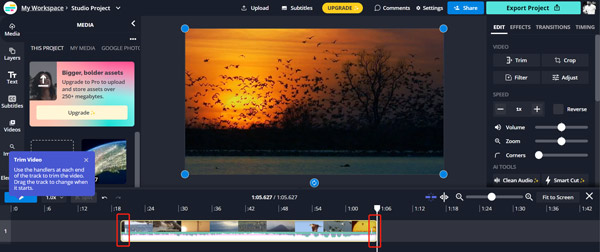
Part 4. How to Trim a Video and Cut Out Parts Using iMovie
When you need to remove some unnecessary parts from a video on a Mac, iPhone, or iPad, you can also rely on its default video editor, iMovie. It is pre-installed on every Mac and can enable you to cut out parts of a video easily.
Step 1Launch iMovie, create a new project, and then load your video file to it. You need to drag it to the timeline for later editing.
Step 2In the timeline, you can hold the pointer over the beginning or end of the video clip to trim. You can trim a video on iMovie by dragging the clip's start point or end point.
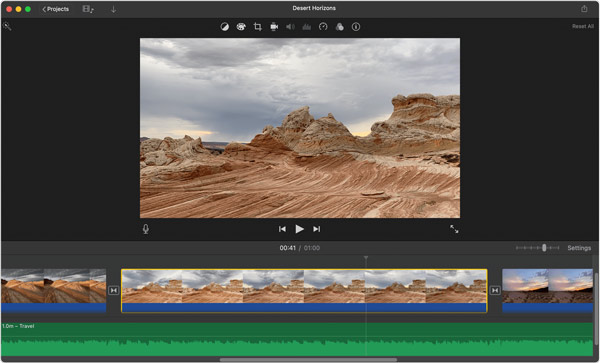
iMovie supports many video formats like MOV, M4V, MP4, 3GP, FLV, AVI, and more. Besides trimming, it also carries editing features, including crop, rotate, flip, merge, and others. As an iOS user, when you need to cut a video using iMovie, you should free install the iMovie app from App Store first.
Part 5. Top Method to Cut Parts Out of Videos Without Quality Loss
Video Converter Ultimate is a powerful video editor that can help you cut any video without losing quality. All popular video formats are supported, such as MP4, MKV, MOV, M4V, MPEG, FLV, AVI, VOB, and more. It is equipped with a Video Trimmer tool for you to cut out parts of a video based on your need.

4,000,000+ Downloads
Edit and cut out parts of a video on Windows PC and Mac without losing quality.
Support 8K/5K/4K, HD, and SD videos and lossless/lossy audio in more than 500 formats.
Carry toolbox of Video Trimmer, Video Merger, Video Enhancer, and others.
Offer editing functions including cut, combine, rotate, watermark, 3D, enhance, and more.
You can free download this video-cutting software on your Windows or Mac. Open it, click the Toolbox tab, and then choose the Video Trimmer tool. You can click on the plus button in the center to add your video file.
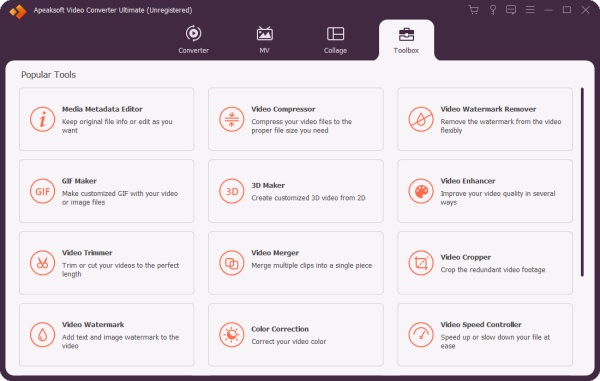
You are allowed to freely cut out parts of a video by moving the trimming bars or entering the specific starting and end times.
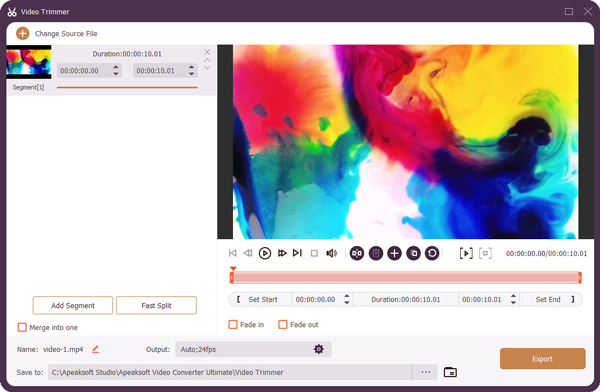
Part 6. FAQs about How to Cut Out Parts of a Video
Question 1. How to free cut out parts of a video in Windows 10?
If you want to cut out parts of a video on a Windows 10 PC, you can rely on the pre-installed Microsoft Photos app. You can choose to open your video with Photos, click on the Edit & Create button, and then use its Trim function to do that.
Question 2. How do you cut a video using YouTube?
Sign in to your YouTube Studio account, and then click Content to open the video you want to trim. You can click Editor on the left panel to display various editing tools. Here you can use the Trim & cut feature to cut your video with ease.
Question 3. Can I use Google Photos to trim a video on iPhone?
Yes. You can free install the Google Photos app on your iPhone or iPad from App Store. You need to save your videos to Google Photos for editing. When you open the video in it, you can tap on the Edit button and then use its Trim function to cut your video to a suitable length on your iPhone.
Conclusion
This post shares five useful methods to cut out parts of a video on different devices. If you still have any associated questions, you can choose to leave a message in the comment section below or directly contact us.