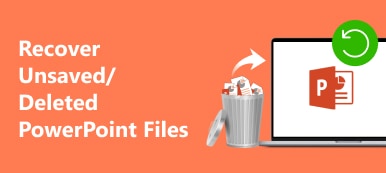If the picture in your PPT slides is not in a suitable size and looks unfit, you can try resizing the picture in PowerPoint when viewing your slides. Whether you want to compress or enlarge a photo, you can quickly achieve these operations in PowerPoint. The following guide will show you all the steps about how to resize a picture in PowerPoint. Meanwhile, you can also get to know the tip of how to upscale your distorted images before using them for your presentation.
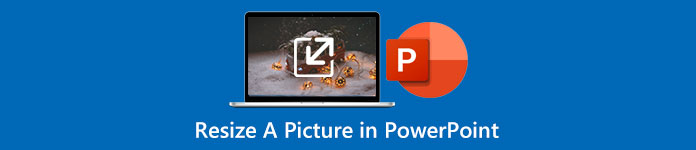
- Part 1: How to Resize a Picture in PowerPoint without Distorting
- Part 2: Extra Tip on How to Upscale a Picture for PowerPoint
- Part 3: FAQs about How to Resize a Picture in PowerPoint
Part 1: How to Resize a Picture in PowerPoint without Distorting
When making a presentation in PowerPoint, pictures can enlighten your slides and make your speech more vivid. But this can also be a blessing in disguise when your images don't fit your slides and look weird. The best solution is to resize the picture; you can easily do this in PowerPoint. Meanwhile, you can also change the images' size on your multiple slides at one time with an add-on. Simply follow the steps here about how to resize a picture in PowerPoint. This method will not damage your image's quality, and you can make your presentation engaging again.
How to Resize a Picture in PowerPoint
Step 1 Open your presentation or slides in Microsoft PowerPoint. Then, go to the slide with the picture you want to resize.
Step 2 Click that picture. Find the Picture Format tab on the Ribbon and click on it. Then, you can set a new dimension for the height and width of the picture in the Size section.
Step 3 You can click the little arrow on the Size section to see more adjustable settings. For example, you can disable or enable the Lock aspect ratio option while changing the size.
Step 4 If you want to reduce the photo file size in PowerPoint, you can click the Compress Pictures button in the Picture Format tab, which will help you reduce the file size.
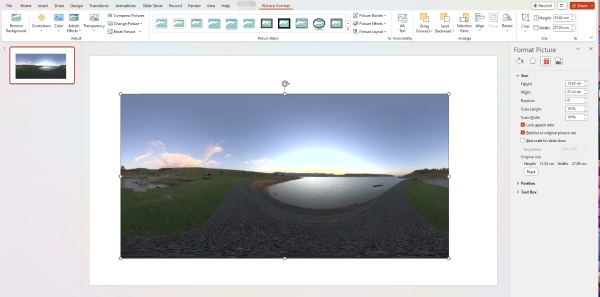
How to Resize Images on Multiple Slides in PowerPoint
If there are many pictures on your slides, you may need them to be sized identically. So, they all look organized when you move on to the next slides. You can achieve this via a PowerPoint resize add-in – THOR – The Hammer.
Step 1 You can install this tool from the official website of PPTools. After installing it on your PowerPoint, you can then adjust one picture to the desired size in your slides.
Step 2 Click the Memorize button to let the add-in remember the current size. Then, press Ctrl on your keyboard and click the reset pictures on the slides.
Step 3 Last, click the Hammer button to set the chosen pictures to the same size as the tool memorized.
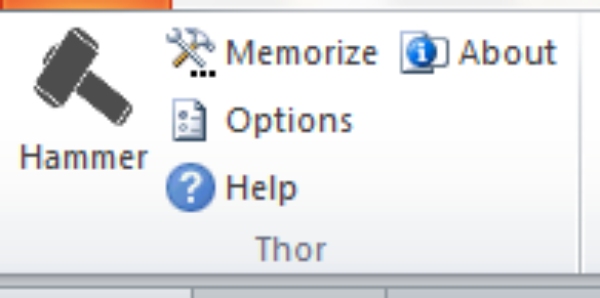
Part 2: Extra Tip on How to Upscale a Picture for PowerPoint
A clear picture is also an essential element in making an intriguing presentation or slides. If the images on your slides still need to look better after resizing them, you can upscale the resolution with Apeaksoft Free Image Upscaler. This is an online free upscaler for all your JPG, PNG, and BMP images. Equipped with the easy drag-and-drop operation, this upscaler lets you easily increase your photo's resolution without mastering any advanced skills. Meanwhile, it also enables you to enlarge the image and do not need to take the extra steps to resize the image in PowerPoint.
 Recommendation
Recommendation- Remove blur and noise to enhance your images.
- Enlarge your pictures for PowerPoint without quality loss.
- Offer proportional options for picture enlargement.
Step 1 Open your browser, go to the official website of Free Image Upscaler or click the link above to get there. Then, choose a magnification option to enlarge your image and click the Upload your photo button to import your image.
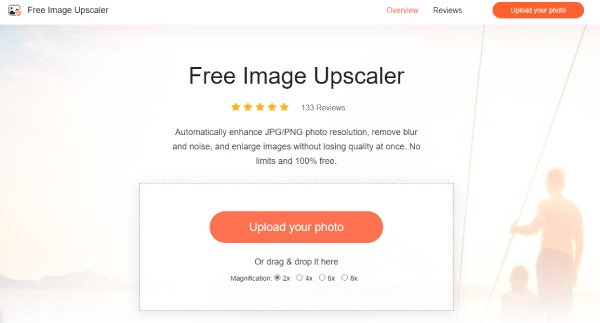
Step 2 After selecting and uploading the image, you will see a loading process, which is also a processing phase. Once the process ends, you will see the preview window of your upscaled photo and the original one.
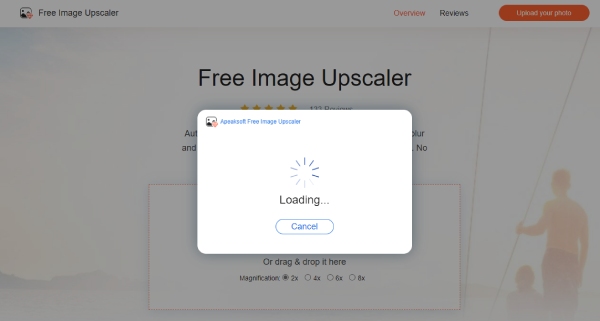
Step 3 Now, you can click the Save button to download the image with a high resolution. Or you can choose a new magnification option above to make your image larger. Then, you can use the clear image for your PowerPoint slides, export your PPT slides to images or export the PPT to PDF.
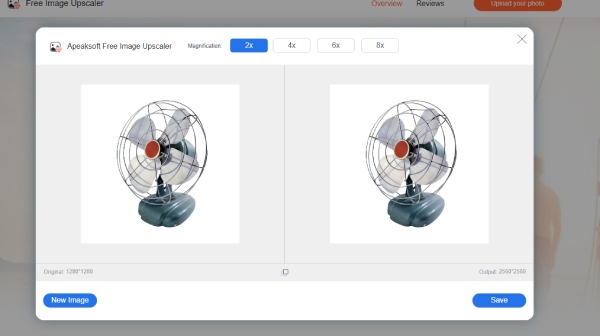
Part 3: FAQs about How to Resize a Picture in PowerPoint
How to resize a picture in PowerPoint automatically?
Open your slides in PowerPoint and click the Insert tab. Click the New Slide dropdown button to choose Title and Content. Then, drag the handles around the content box to resize the box to your ideal size. Next, you can click the Pictures button to add an image and it will be resized to fit the box automatically.
How to resize a picture in PowerPoint with shortcuts?
You can press Ctrl, Shift, and down/up arrow keys to change the height of a picture in the PowerPoint. To change a picture's width, you can press Ctrl, Shift, left/right arrow.
Will resizing a picture in PowerPoint ruin the quality?
No, it won't. Your picture's quality is fixed. When resizing it, you are changing its width and height. So, the quality will not be affected.
Conclusion
That's all for the tips on how to resize a picture in PowerPoint. You can also see the steps in extra tips if you want to know how to resize images on multiple slides in PowerPoint. From now on, you can save your pictures from unproportional resizing and clear off your worry about the possible quality drop when resizing in PowerPoint. Because even if such an issue happens, you can still rely on the Free Image Upscaler to enhance the image resolution.