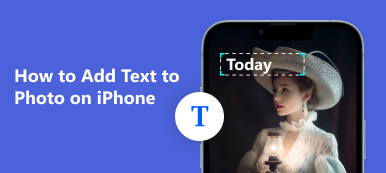Nowadays people have more complicated needs around image editing. Sometimes you may want to remove a text from a picture. This article will guide you through the process of editing text in a JPEG image using various methods.
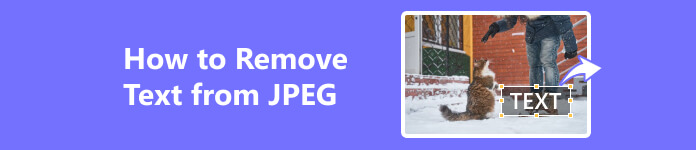
- Part 1. How to Extract/Remove Text from JPEG
- Part 2. How to Edit Text in JPEG Image
- Part 3. FAQs about Removing Text from JPEG Image
Part 1. How to Extract/Remove Text from JPEG
Apeaksoft
Apeaksoft Free Watermark Remover is definitely a good alternative we’d love to recommend if you want to remove the text from JPEG online directly. It lets you edit the image directly even you don’t possess any professional image editing knowledge. This application also supports not only JPEG but also PNG, GIF etc. and uses AI algorithms to remove the text or logo fast and effectively to save you a lot of time for basic converting and editing. So, you could skip all the processes mentioned above to convert the images to documents and edit afterwards.
This website is 100% safe and free and you don’t need to download or install the software to edit the image. There’s no charge at all for removing watermarks no matter how many pictures you want to process. It will remove them just in seconds. And trust me the interface is intuitive so don’t worry that you will be confused as a starter.
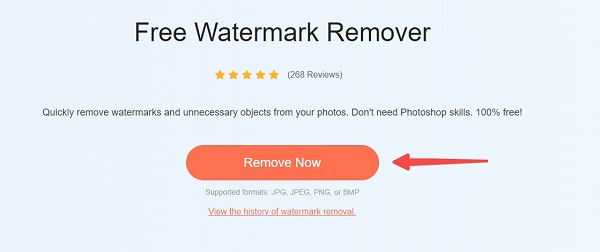
Step 1 Upload the picture from the drive or folder.
Step 2 Use a brush to mark out the text or watermark area.
Step 3 Then click Remove to wait till it process. If the result satisfying, click Download! Here you go! Now you have a picture directly without the annoying text you don’t want.
iMyFone
iMyFone is another software that allows you to remove texts, signatures or logos from videos and images. However, this is a software built for Windows mainly and you need to download the program first on your desktop. But it works well on both images like JPEG and videos like MP4 and it is ideal for both novices and experts.
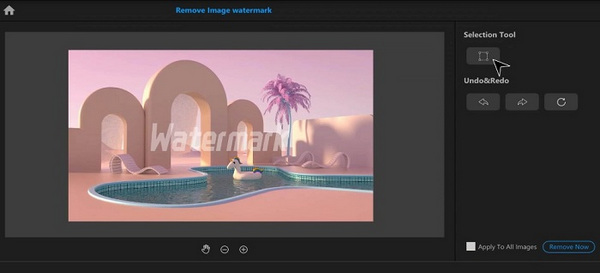
Step 1 Download and install the software on your computer first.
Step 2 Select Remove Image Watermark and upload the file you want to remove or extract the text from. It could JPEG/PNG/GIF etc.
Step 3 Click on the Selection Tool to mark out the text area.
Step 4 Click Remove Now and wait for a few seconds the text will disappear from the image.
Step 5 If you find it okay, tap on the Export button.
Part 2. How to Edit Text in JPEG Image
You should know that a JPEG file itself doesn’t allow editing the texts in it. It’s essential to understand that JPEG is just an image format that supports a full spectrum of colors. Opening a JPEG image in Microsoft Word and make changes to the text sounds impossible, but we’ve actually found two easy ways to get the job done. So here’s how to extract or edit text from JPEG image.
Using an online OCR tool
Step 1 Go to the OCR website. It’s free and you don’t need to sign up either.
Step 2 Click on Upload File to select the picture you want to adjust. Then click Convert to start the process and it might take a few seconds to complete.
Step 3 Download the output and it should be an editable Word format!
Step 4 Then you can edit or delete the text in the Word! If you want a JPEG in the end, you can just save the Word as a JPEG.
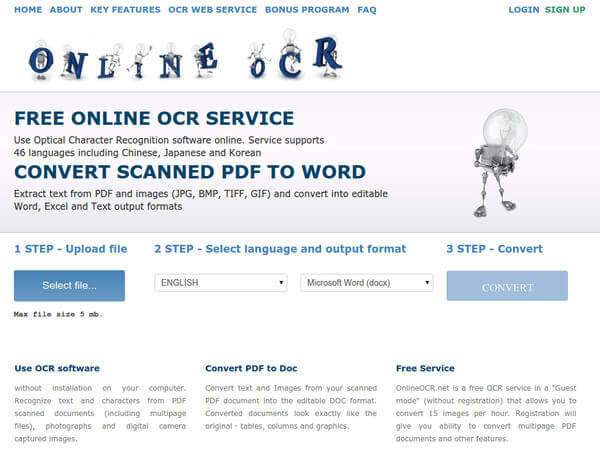
JPEG to Word
To edit JPG text in Microsoft Word, the most used method is to convert JPEG to Word editable format. For this, you could also use a JPG to Word converter.
Find a JPG to Word converter online. There’s plenty of free websites at your disposal and you could just upload the JPEG file. Then you just need to wait till the conversion completes. Then you can edit the text of the image in the Word format.
Print the JPEG to a PDF and to Word
If you don’t trust these online tools or don’t want to bother, go online, then printing is a common method as well. We will show you how to convert JPEG to PDF by printing, and finally get an editable document by converting PDF to Word.
Step 1 Open the JPEG file and click on the print icon. Look for the Printer settings and click on it.
Step 2 A menu will appear and please select Microsoft Print to PDF.
Step 3 Click on the Print button and rename the exported PDF. The file will then be saved automatically to your desired location.
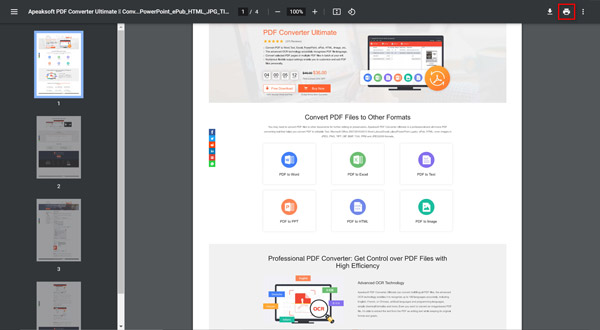
Step 4 Then find your PDF file and right-click on it. Select Open with > Microsoft Word. Here you go! Now you have a Word format without even needing to go online.
Further Reading:Part 3. FAQs about Removing Text from JPEG Image
Can text in image be edited?
Yes, with a right tool like Apeaksoft Watermark Remover, you can remove text in images within seconds. You just need to upload your image, remove the existing text utilizing the AI-powered remover tool.
What is difference between JPG and JPEG?
There are actually no differences between the JPG and JPEG formats. JPG and JPEG are two equivalent file extensions that both refer to the same digital image format.
What is the meaning of JPG format?
JPG or JPEG stands for Joint Photographic Experts Group, which is a file format commonly utilized for digital image compression up to the ratio of 10:1 without compromising the image quality.
Conclusion
We often need to remove either unwanted text from an image. We’ve discussed the most effective strategies for removing these types of texts from your picture. Creating a beautiful picture with no annoying texts will be pretty easy if you acquire the tools and methods mentioned in this article. Apeaksoft is really a go-to tool friendly to starters if you want to achieve professional results easily without spending a penny. We hope this article can help you save some time by teaching you how to remove text from image without removing background. Thanks for reading!