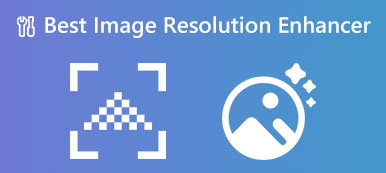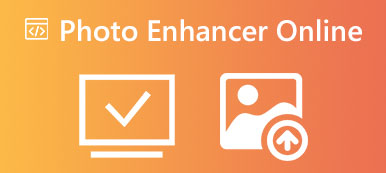To bring users a better experience, Apple introduced the photo cutout feature in the newly released iOS 16. This feature means that users can crop out a specific object from a photo and paste it into other photo apps. When you hear about the iOS 16 photo cutout, you are unaware of what it does and how to use it.
Don't worry. To help you understand all aspects of using the iOS 16 photo cutout and what it represents, we will give you an overview and list the currently supported devices. With detailed steps, we hope you can experience the magic of this new feature with our help. We will also answer questions about this feature, including how to fix it not working properly, transfer edited pictures to other devices, and so on.
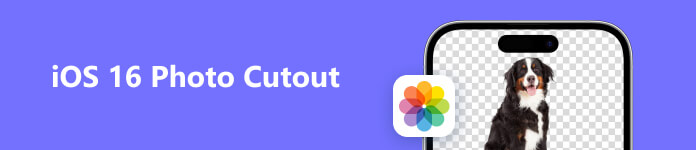
Part 1. What is the Photo Cutout Feature of iOS 16
What is iOS Photo Cutout?
Photo cutout, also known as image cutout or clipping, is a technique used to crop the main subject from its background in a photo. It involves carefully removing the background and retaining only the subject, allowing it to be placed on a different background or used in various visual compositions.
With the current system update, you can feel what iOS 16 photo cutout can do directly on devices that have adopted this feature. Although it sounds like a complicated technology, you just need to do it directly from the Photo App on your device, and the steps are fairly simple to follow.
Things You Should Know Before Using Photo Cutout
iOS 16 photo cutout, as the name suggests. To use this feature, first, you must ensure that your device has been updated to iOS 16. If unsure, check Settings > General > Software Update to see if your system is up to the latest version.
Now, iOS photo cutouts are available in iOS 16 system and later on iPhone XS, iPhone XR, and later.
Part 2. How to Use iOS 16 Photo Cutout
After briefly introducing this feature, we will provide a guide in using photo cutout iOS 16 on your device.
Step 1 After ensuring your device updates to iOS 16, open Photo, and select the photo you want to edit.
Step 2 Tap the object on the photo you need to crop and hold until an animation appears.
Step 3 The subject will lift from the background of your photo. Now you can move it and paste the photo cutout onto another photo.
Step 4 Use another finger to minimize the Photo app and open another app. Then release your thumb, which you are using to hold the cutout photo. The cropped photo be pasted to the new screen automatically.
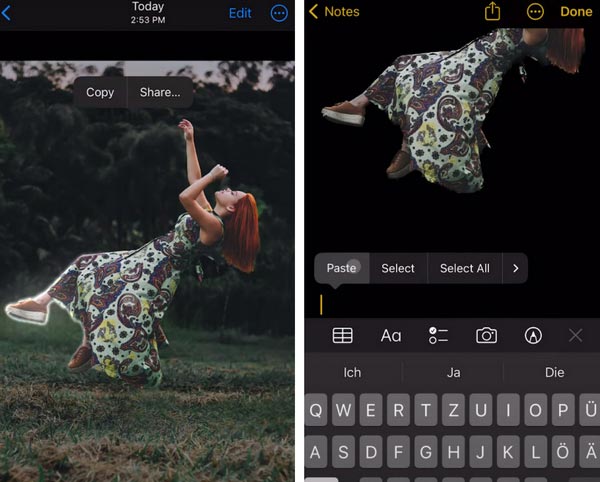
Part 3. How to Fix iOS 16 Photo Cutout Not Working
Given that this feature has just been launched and the state of everyone's device or system is different, you may have problems using photo cutout. To help you out, we recommend you use Apeaksoft iOS System Recovery to fix iOS 16 photo cutout not working. This professional system repair software can quickly fix a crashed system to its normal state. Even if your device encounters problems such as unlocking failure, being stuck in recovery mode, being stuck in the Apple logo, etc., it can safely salvage your data and files. It is quite easy to use, and the success rate and efficiency of the repair are very high.
Here are the steps to help you apply Apeaksoft iOS System Recovery to fix iOS 16 photo cutout not working caused by system bugs.
Step 1 Download and install Apeaksoft iOS System Recovery on your computer. Open it and choose iOS System Recovery.

Step 2 Connect your device to the computer via a USB cable. Then click Start to let the program detect your device.
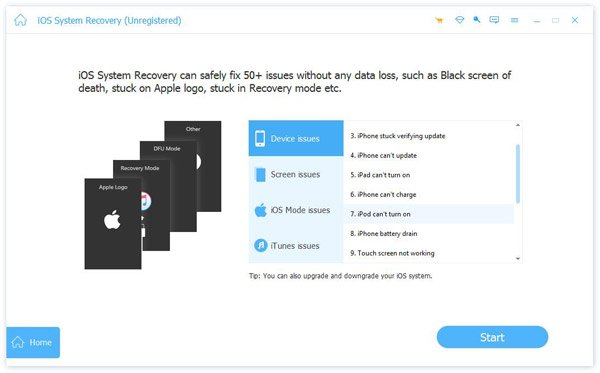
Step 3 The information on your device will be displayed on the interface. Click Fix to continue.
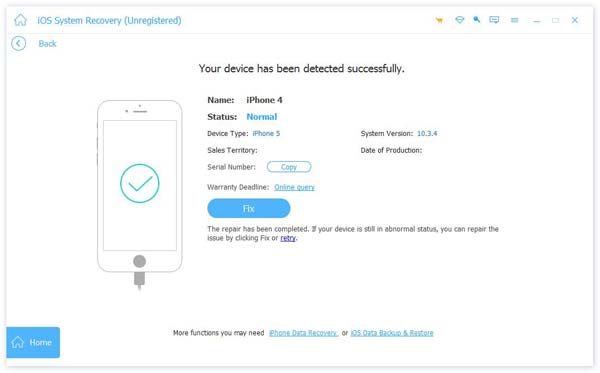
Step 4 Here two repair types are provided. Select one depending on the situation of your device, and Click Confirm.
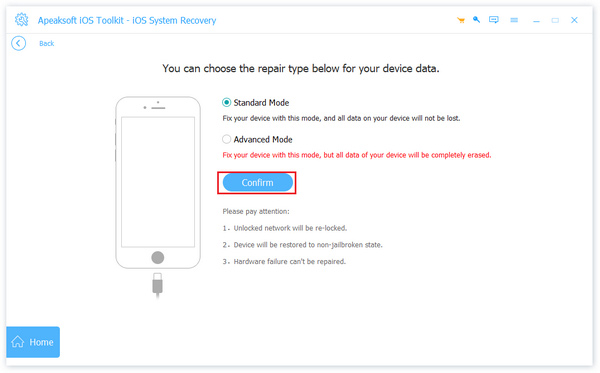
Step 5 Choose the proper model of your device, then choose Download to get the according system. After finishing all options, click Next.
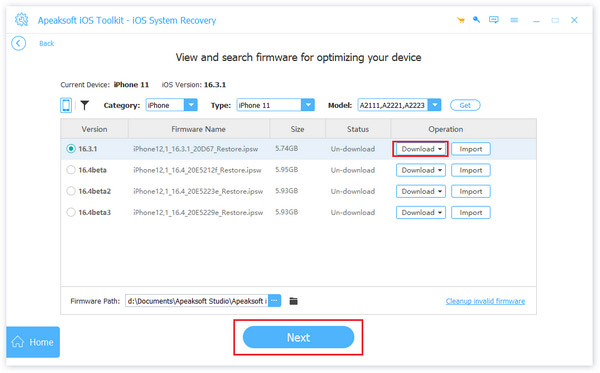
Step 6 After starting repairing, wait for a second. The repair process will be finished very soon.
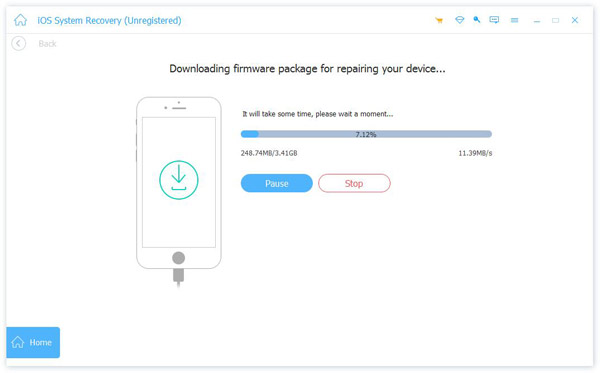
Part 4. Bonus: Erase the Background of Photos Online
Besides iOS 16 photo cutout, we recommend trying another good online image background removal tool, Apeaksoft Free Background Eraser. This tool applies advanced AI technology to enable erasing image background and maintain transparency in seconds. With its help, you can also paste the cropped subject onto another image for further editing.
Here is what you need to do to apply this free online tool.
Step 1 Enter the website of Apeaksoft Free Background Eraser. Click Upload your photo to add the file you want to edit.
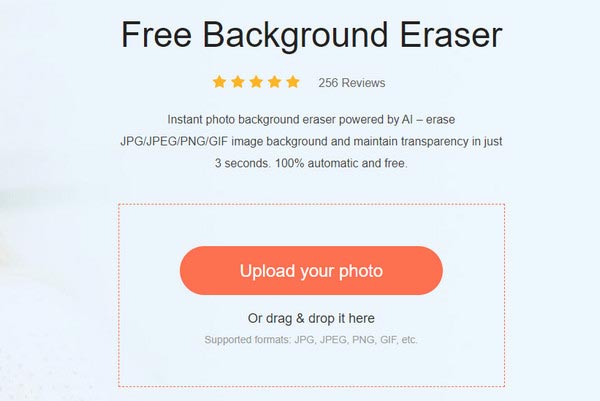
Step 2 The program will automatically erase the background of your photo. After checking the effects, click Download to get the edited file on your computer.
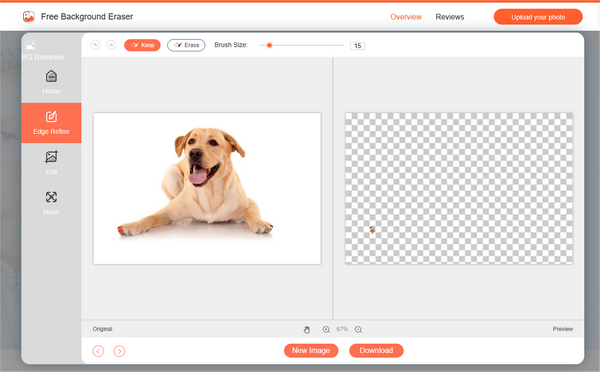
Part 5. Best Tool to Sync Edited Photos to Computer
After following the above steps to finish cropping the image, do you need to transfer the image you have finished keying on your iPhone to a computer, iPad, etc., for more detailed modification? To help you transfer your picture files between different devices without any loss, we recommend using Apeaksoft iPhone Transfer. It can sync iOS data among computers and other devices without data loss. It enables transmission at 60x high speed and guarantees absolute security. Supported file types include photos, videos, contacts, messages, etc.
Here are the detailed steps to operate Apeaksoft iPhone Transfer.
Step 1 Download and install Apeaksoft iPhone Transfer on your computer. Link your iPhone to the computer. You may be asked to let your iPhone trust the computer.

Step 2 Then all your files will be displayed on the interface. Select the files you want to transfer. iPhone Transfer also allows you to easily manage and edit multimedia files on your iPhone.
Step 3 Then click the PC button on the top of the page to choose your destination.
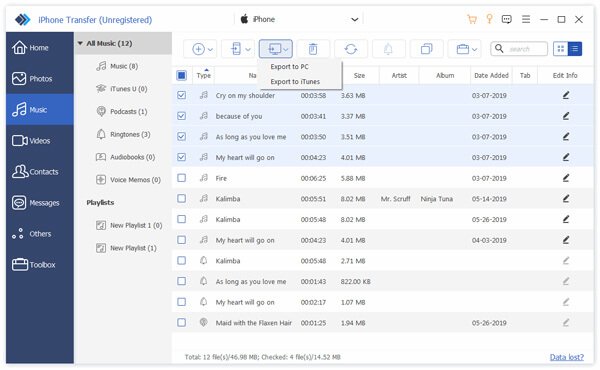
Step 4 Select a folder to save your files on the pop-out window.
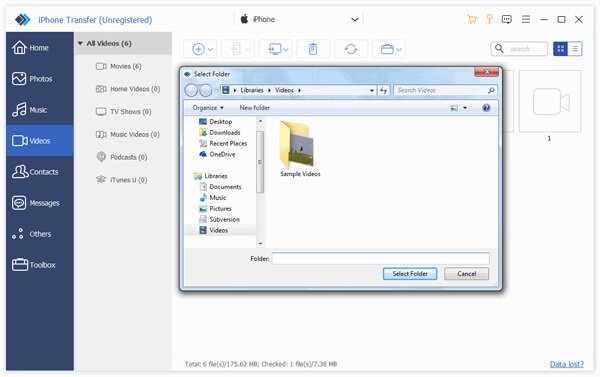
Step 5 The transmission will be finished in a few seconds. You can choose Open Folder to check your photos.
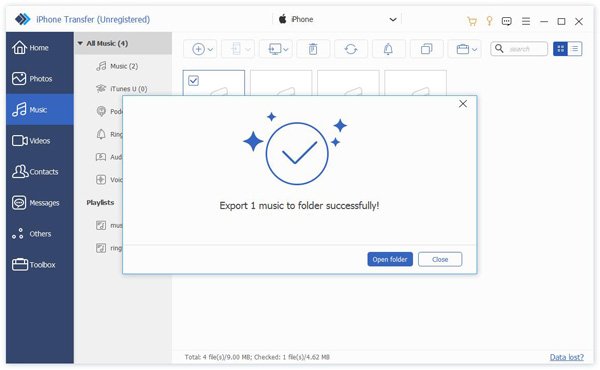
Part 6. FAQs About iOS 16 Photo Cutout
Does photo cutout work on iPad?
This feature is available for normal use on the iPad. To cut out the subject of a photo on an iPad, you need to open the Photos app on your iPad first. Find a photo you want to edit, press on the subject in the photo and hold it. Then an outline will appear around the subject. You can tap Copy or Share to get your edited photo.
Why is my photo cutout not pasting iOS 16?
First, you need to check if your device has been updated to the latest system and if it is in the list of supported devices for this feature. Another reason for this problem is that your pictures' format is incompatible with this feature, which prevents you from editing the photos on your iOS device.
What image format does iPhone support?
The main formats currently supported by the iPhone are BMP, GIF, HEIF (requires macOS High Sierra 10.13), JPEG, PNG, PSD (merged and layered), SGI, TIFF, TGA, and OpenEXR. iPhone also supports other image formats like PDF files.
How to edit a picture to look good on iPhone?
iPhone Photos App offers some photo editing and enhancement features. Open Photos on your iPhone, and choose the photo or video you want to edit. View it in full screen, tap Edit. You can swipe left to try the feature under the photo, such as Exposure, Vibrance, Highlights, Shadows, etc., and check the effect. When you finish, tap Done to save your edited photo.
How can I sync photos from my iPhone to my computer?
The easiest way is through iCloud. You can upload pictures to iCloud directly from your phone, open the official iCloud website on your computer, log in to your account, and find your backed-up pictures in Photos. iTunes is also a good tool for transferring your iPhone to the computer, but you need to use a cable to connect your phone to your computer to do the transfer.
Conclusion
To help you understand it better, we've covered the iOS 16 photo cutout feature in detail in this article. We've also prepared a detailed step-by-step guide to help you get to grips with the tool and a workaround for when it doesn't work properly. If you want to transfer your pictures to your computer after editing them successfully, we recommend one of the most useful data transfer tools to help you. With this comprehensive guide, we are sure that you can use this function successfully. If you have any other ideas or suggestions, please feel free to leave your comments.