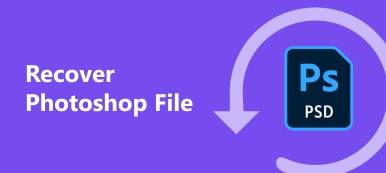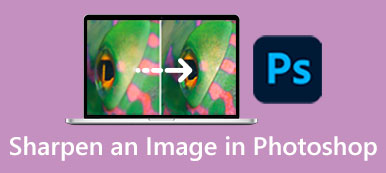As a professional photo editor, Adobe Photoshop is widely used among photographers, movie studios, marketing agencies, and more. Today, more and more hobbyists have the software on their desktops to enjoy the large set of features and non-destructive photo editing. This guide intends to talk about how to remove background in Photoshop and make a transparent image without losing quality. This is one of the essential skills for every designer and artist.
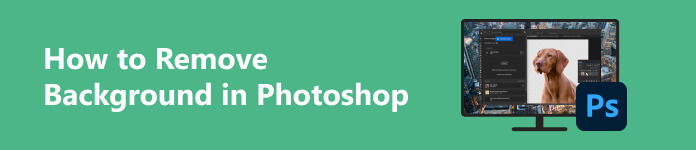
- Part 1. Overview of Photoshop
- Part 2. How to Remove Image Background in Photoshop
- Part 3. Best Free Photoshop Alternative
- Part 4. FAQs about Photoshop
Part 1. Overview of Photoshop
As mentioned previously, Adobe Photoshop is a raster-based photo editing application. It is now available on both Windows and Mac. The standalone app costs $22.99 per month or $263.88 per year, which also includes 100GB of Cloud storage.
There are oceans of useful features in Photoshop. Once you open an image, it appears as one layer in the software. It means that you can open multiple images in a single project and switch between the layers to edit each of them.
Of course, Photoshop is not perfect. In addition to the high price, the software is not friendly to beginners due to the steep learning curve. That is why you will find this tutorial helpful.
Part 2. How to Remove Image Background in Photoshop
Way 1: Remove Image Background in Photoshop with Quick Actions
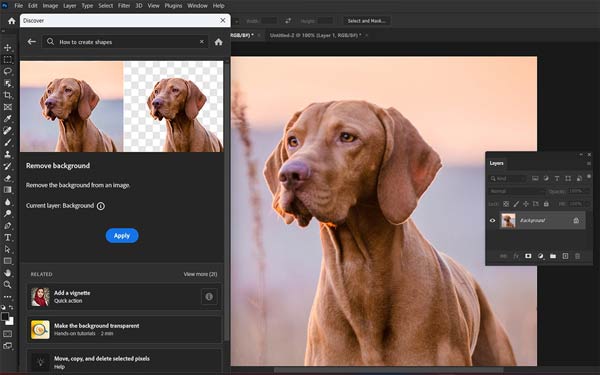
Step 1 Open a picture in Photoshop, and access the Discover Panel by hitting the Ctrl/Cmd + F keys on your keyboard.
Step 2 Navigate to Browse, choose Quick Actions, and select Remove background.
Step 3 Click the Apply button to remove the image background in Photoshop immediately.
Way 2: Delete Image Background in Photoshop by Magic Wand
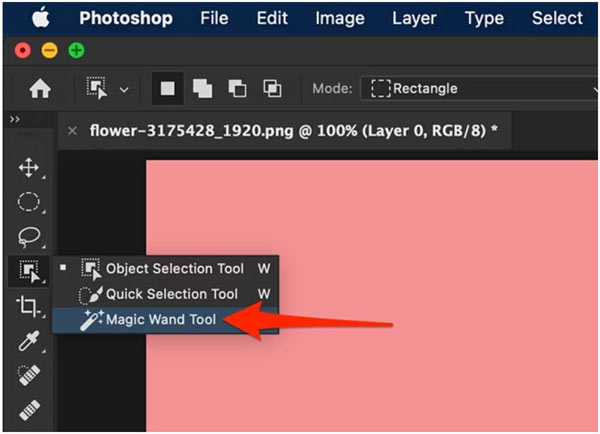
Step 1 After opening the target image in your Photoshop, unlock the layer in the Layer panel at the bottom right corner..
Step 2 Choose the Magic Wand tool on the toolbar on the left side. Then click the subject on the photo. To add an area, press Shift and click on it. To remove the unwanted area from the selection, press Alt and click on the area.
Step 3 After selection, right-click on the subject, and choose Select Inverse. Hit the Delete key on your keyboard to delete the image background in Photoshop.
Way 3: Make a Transparent Background in Photoshop via Background Eraser
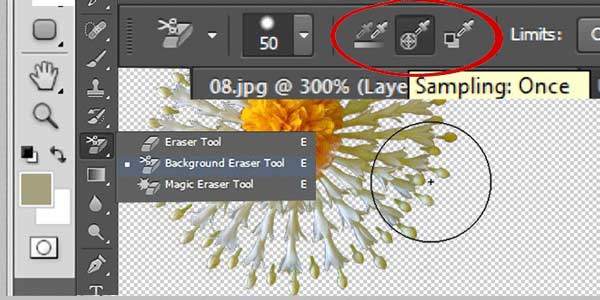
Step 1 Start by opening a picture in Photoshop. Make sure to unlock the image layer.
Step 2 Expand the Eraser Tool on the toolbar, and choose Background Eraser Tool.
Step 3 Then you will see the options bar of the Background Eraser Tool under the top menu bar. Set the brush size and other options according to your picture.
Step 4 Now, draw on the unwanted areas to make the background transparent in Photoshop.
Way 4: Remove Background in Photoshop with Layer Mask
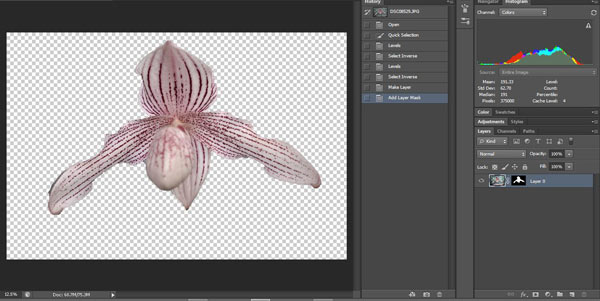
Step 1 As long as you open an image in your photo editor, unlock the layer.
Step 2 Go to the Layer menu, choose Layer Mask, and select Reveal All. Then you will see a layer mask thumbnail in the Layer panel. The layer mask indicates visible areas in white, invisible in black, and transparency in grey.
Step 3 Click on the layer mask thumbnail to activate it. Then choose the Brush tool on the toolbar, and colorize the subject in white and the background in black.
Step 4 Head to the Layers menu, choose Layer Mask, and select Delete. Now, you will find the background becomes transparent in Photoshop.
Note: Layer Mask gives you more control to select the objects on the image when removing the background.
Part 3. Best Free Photoshop Alternative
It cannot be denied that Photoshop is a powerful way to remove background from images, but it is not the only way. It is pretty expensive for some people, like students. Therefore, we recommend a free alternative to Photoshop, Apeaksoft Free Background Eraser. It won’t ask you to pay a penny or sign up an account with your personal information.
 Recommendation
Recommendation - Erase background from images by AI.
- Completely free of charge without ads or watermarks.
- Support the popular image formats.
- Work online and everywhere.
How to Remove Image Background for Free Online
Step 1 Visit the website in your browser. It supports almost all web browsers. Hit the Upload your photo button and upload a picture from your hard drive. Or drag and drop the picture into the webpage to upload it directly.
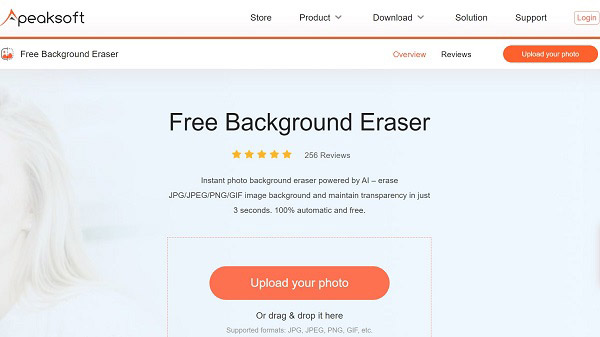
Step 2 After the image uploads, the app will detect and erase the background automatically. You can use the Brush tool to refine the edge in the Original panel. The Preview panel shows the effect in real-time.
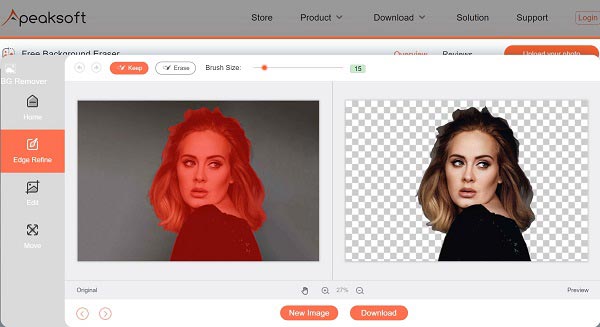
Step 3 To keep the background transparent, click the Download button to save the result to your machine. If you wish to use a new background, switch to the Edit tab, and click the Image button to upload a background image or hit Color to apply a solid background.
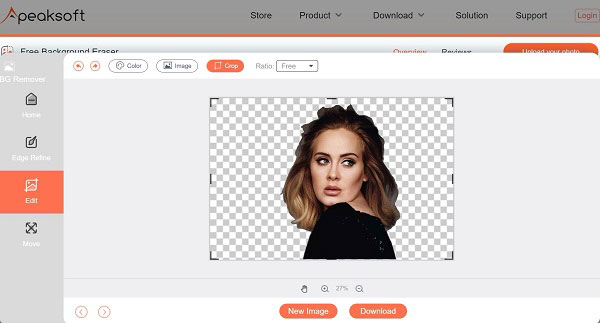
Part 4. FAQs about Photoshop
Is Photoshop available for free?
No, Adobe Photoshop is a paid photo editor. After subscribing to a plan, you can get a 7-day free trial. There are some websites providing the free version of Photoshop, but we do not suggest you try them. The software may include viruses, adware, or malware.
What is a background tool in Photoshop?
The Quick Action panel offers a Remove background tool. Plus, you can find the Background Eraser Tool on the toolbar in Photoshop.
Can I replace the background in Photoshop?
Yes. You can make the image background transparent in Photoshop. Then open the new background picture, and drag the image layer under the first picture. Now, the subject will appear on the new background.
Conclusion
Now, you should understand how to remove an image background in Adobe Photoshop. Although this photo editor is difficult to learn, you can erase the image background easily by following our guide. Apeaksoft Free Background Eraser is a more cost-effective option to do the job on any device.
If you accidentally exit Photoshop without saving the files, you should recover Photoshop files as soon as possible.