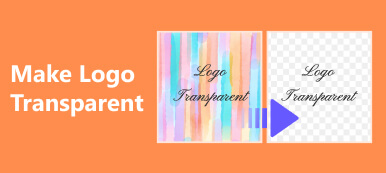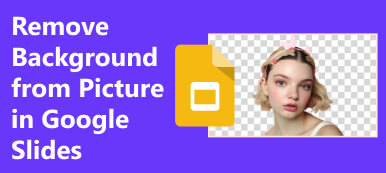Sometimes you may want to remove a background from a picture or you want to replace the background with a different a color or image. Here in this article, we will explain to you how to remove picture backgrounds using tools like Lightroom.
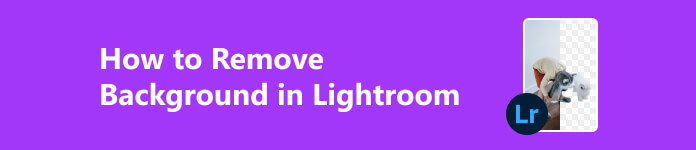
- Part 1. Overview of Lightroom
- Part 2. How to Remove Background in Lightroom
- Part 3. Best Alternative to Lightroom
- Part 4. FAQs about How to Remove Background
Part 1. Overview of Lightroom
Maybe you just love taking great pictures or you're a professional photographer. Putting a great image out is important to you and you care about each one but you may find editing your photos and organizing them can be overwhelming. Since there are some basic programs out there to help you but they limit what you can do and there are more complicated programs, but they've got more options than you might be looking for. Then Adobe Lightroom is a handy photo editor that's perfect for anybody who wants to adjust their photos at any time. The software is available for both desktop and mobile devices.
Photoshop Lightroom is the perfect blend so you can organize your photos easily with flexible controls and you can edit with a full set of adjustment options. You can also share your photos effortlessly.
It was designed by a team of people who love photography as much as you and they've made sure it's easy to use. You can make dramatic adjustments or subtle tweaks or even focus your adjustments to certain parts of your image. And for organizing all those images, Lightroom can help you create stylish print layouts and beautiful slideshows.
Though the cons could be that it's a bit expensive costing $9.99 a month or $119.88 a year. And it can be not so friendly to starters and have a steep learning curve.
Part 2. How to Remove Background in Lightroom
Sometimes you may want to remove the backgrounds of the pictures because you want to use them for slides where you would put text. Then a background with patterns could distract the attention from the main message you want to deliver. Or you may want to change the whole background and make yourself look like standing on top of a mountain.
So, can you do image background removing in Lightroom?
First of all, I have to tell you that Lightroom does not have a built-in function to just remove or replace the background easily since this tool is more designed for organizing images. So, its background removal has limitations in not being able to replace or remove the background entirely. Do consider this especially if you want to achieve an entire removal of the image's background.
Though it has no designated tool to erase the image background. You can use it to remove the background and place the white or black background there. So how to do it?
Step 1Install Lightroom on your PC and open it. Upload the photo you'd like to adjust. Tap Adjustment Brush in Develop.
Step 2Customize the brush size and density settings. Then start painting over the areas of the background you want to remove. You'll need to be careful while brushing the background.
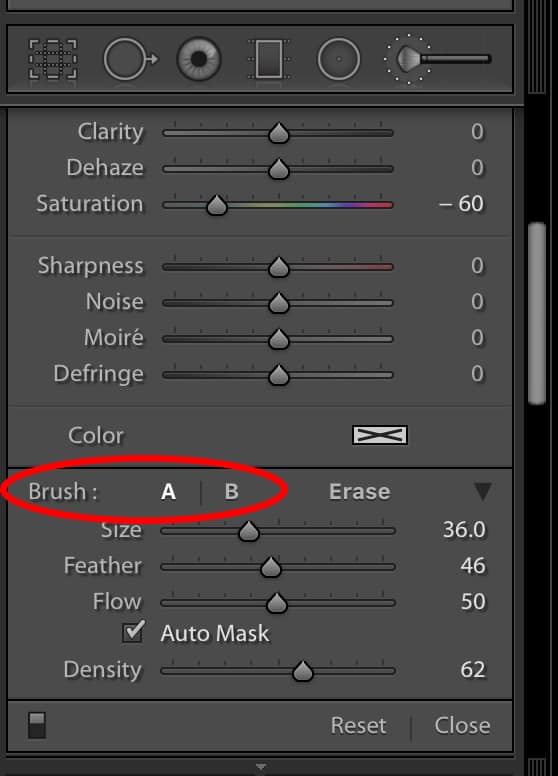
Step 3Once you're satisfied with the background, you can save the image in your desired location.
Part 3. Best Alternative to Lightroom
However, using Lightroom can still be a bit tricky for most starters. New users will find it challenging as it comes up with a complicated interface. Not to mention it's not a tool at affordable rates. So we'll also recommend a nice and free tool for you to edit the backgrounds easily. Here's the step-by-step guide to learn how to remove image background through Apeaksoft Free Background Eraser.
Apeaksoft Free Background Eraser makes it really easy to do photo background removing tasks supported by its artificial intelligence algorithms. It's a free website so you don't need to download or install anything. To be honest, it's accurate in detecting picture background without having to do pixel-by-pixel selection or any more steps. All you need to do is upload and wait till it erase the background automatically for you. So how to remove or add new backgrounds on it?
Step 1When you enter the website, just upload the photo you want to adjust from the folder.
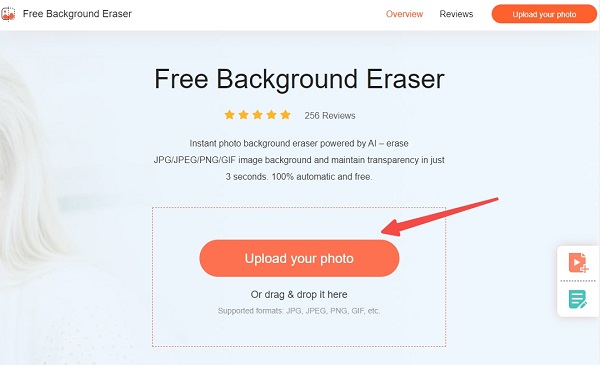
Step 2Then the system will automatically erase the background detected by the algorithm. If you find it unsatisfying, you just need to click Edge Refine to mark out the area you want to keep or erase.
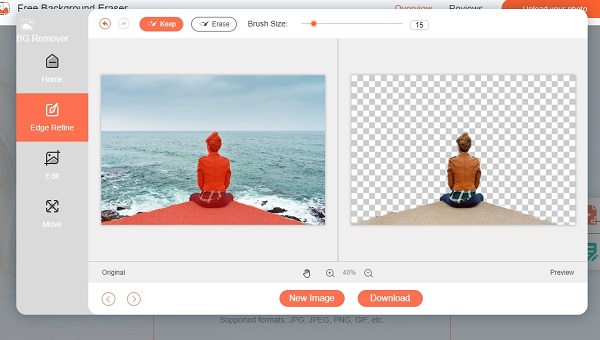
Step 3If you don't need to replace the background then you can Download. But if you want to replace the color or add a new image, then you just need to click Edit to do it. And you can feel free to drag the picture or resize it as you wish.
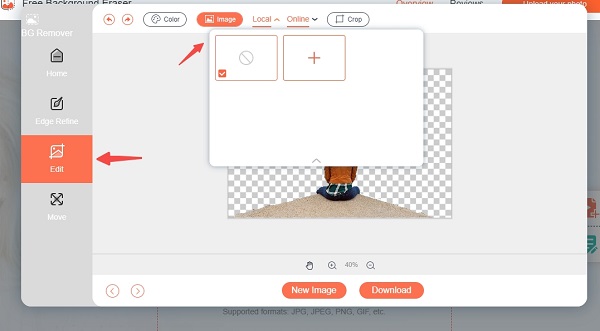
Further Reading:
Remove.BG Review (2024): Pricing, Features, Instructions
[Free] How to Add Background to Photo for Your Preference
Part 4. FAQs About How to Edit Backgrounds in Lightroom
Is Lightroom beginner friendly?
To many it's an easy-to-use program for beginners. But there is definitely a learning curve for understanding and using the more advanced features and settings in Lightroom, and you also need to have a basic understanding of photography first.
Which is better? Lightroom or Photoshop?
It depends on what you want to do. Lightroom is designed more for photo editing and organizing images. So the features and interface will be more simple. Photoshop, on the other hand, allows you to make much more complex adjustments and image manipulations.
Do most photographers use Lightroom?
Yes, most photographers use Lightroom. It is a convenient tool for professionals.
Conclusion
In this article, we have listed the detailed information regarding how to use the Lightroom to remove background. Unfortunately, Lightroom is expensive and only partially dismantles the image background. If you choose to use free Lightroom alternatives like Apeaksoft, then creating a beautiful picture with a nice background isn't as time-consuming as you think. We hope this article can help you save some time by teaching you how to remove image backgrounds. Thanks for staying till the end and good luck!