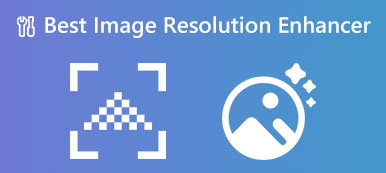FastStone Photo Resize is a free tool designed for Windows and helps users manipulate photos in many ways. You can resize, rename, and even convert pictures for free. But the official website shows that the latest update was long ago. If you worry that the resizer will be obsolete for your high-quality pictures, check out the detailed review here, which contains the latest alternative on Windows and Mac to the program and the step-by-step FastStone Photo Resizer tutorial.

- Part 1: Is FastStone Photo Resizer a Good Resizer
- Part 2: Versatile Alternative to FastStone Photo Resizer
- Part 3: FAQs about FastStone Photo Resizer
Part 1: Is FastStone Photo Resizer a Good Resizer
Before answering the question, here are some basic features of FastStone Photo Resizer. This resizer is a feasible image tool for Windows users and occupies only a little space on your disk. The first impression from the FastStone Photo Resizer is that the launch speed is super-fast, and the main interface is straightforward and well-organized. You can see all paths on your PC, and if you click a random picture, there will be a thumbnail in the right corner below. Read on to see other more features.
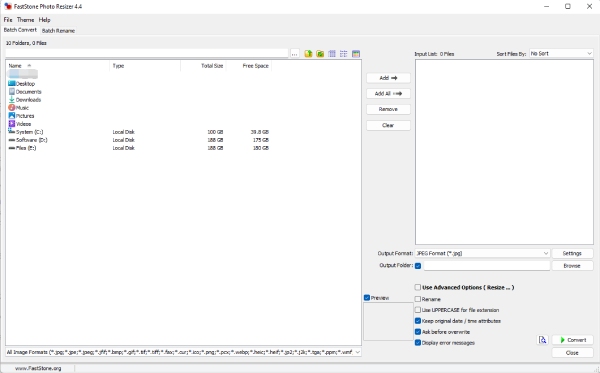
Batch Rename
You can rename pictures in batches quickly with FastStone Photo Resizer. The button is easy to be found on the main interface. But for newbies, it might be confusing to understand the rename mechanism. Luckily, you can click the question mark to see a simple hint. To rename your pictures, add pictures to the Input list, choose a filename template and a starting number, and click the Rename button. Then you can get pictures with sequential names.
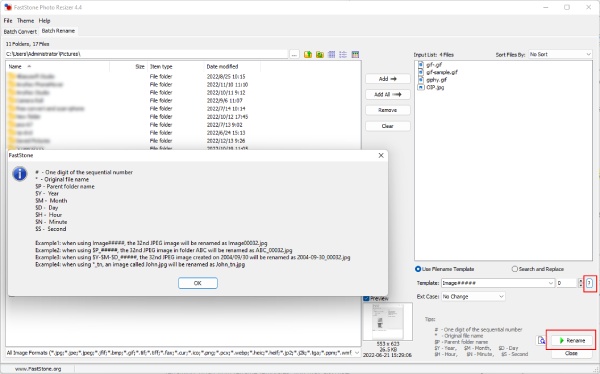
Convert Images in Batch
As an old-fashioned program, FastStone Photo Resize possesses several popular image formats. There are seven formats for you to choose from as the output format, which includes JP2, JPG, BMP, GIF, PNG, TIF, and PDF. If you have many images to convert to the same format, this batch conversion will save you a lot of trouble.
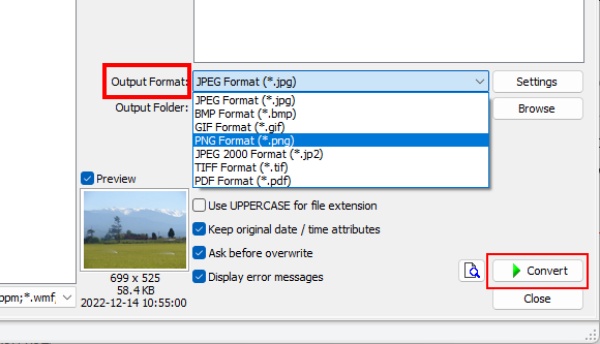
Advanced Options
FastStone Photo Resizer also offers a quick solution to resize an image, rotate, crop, add watermarks, etc. But you must enable these functions by ticking the Use Advanced Options (Resize…) option. Then, there are many tools, including Resize, Rotate, Crop, Canvas, Color Depth, Adjustments, DPI, Text, Watermark, and Border. You can apply these changes to the images simultaneously.
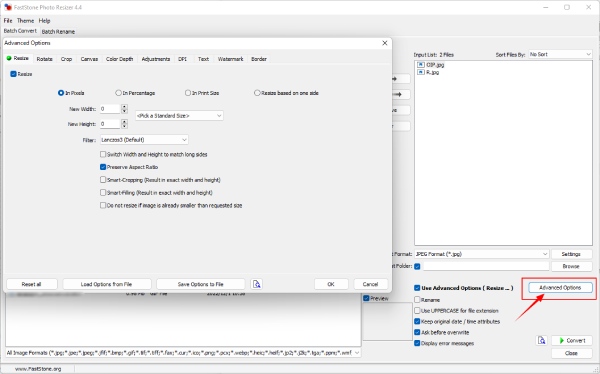
FastStone Photo Resizer Review
- Pros:
- Allow all image formats for input.
- Check any changes you make in the preview window.
- One-click importation for all the images on the device.
- Convert multiple images with lossless quality.
- Withdraw all changes through one button.
- Cons:
- No recent updates.
- Rename mechanism is complex.
- FastStone Photo Resizer Mac is not available.
- No latest image formats like AVIF or WEBP.
FastStone Photo Resizer Tutorial – Resize Images
Step 1Download FastStone Photo Resizer for free on PC. Install and launch it. Then, press Ctrl and choose pictures from the folders on the left. Click the Add button to import to the Input list.
Step 2Tick Use Advanced Options (Resize…) and click the Advanced Settings button. In the pop-up, tick Resize under the Resize tab.
Step 3You can enter new values for width and height of the image, or reselect a standard size. Click the OK button to apply changes. Then, choose an output format and click the Convert button to save the photos.
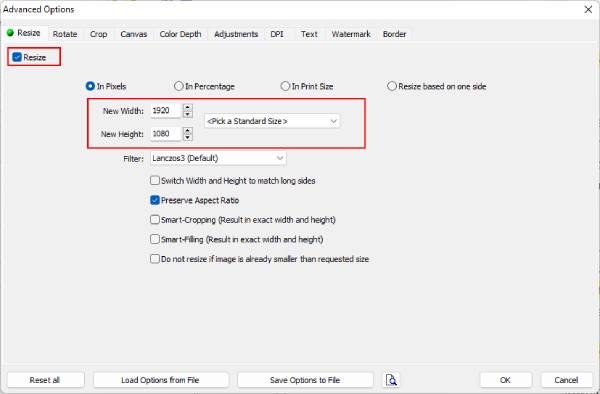
Sum:
FastStone Photo Resizer is a good image resizer for Windows to make an image bigger or smaller. However, there are also limitations. For example, the output formats are insufficient and lack of latest image formats. Only because it is free and offers advanced settings to change your image, it can still be a good helper for simple tasks.
Part 2: Versatile Alternative to FastStone Photo Resizer
You will need a free alternative to FastStone Photo Resizer if you switch to a MacBook and want to continue resizing photos without hassle. Free Image Upscaler is the perfect solution. There will be compatibility issues since it is a web-based platform that helps you improve image quality with advanced AI technology. You can easily open this tool and enlarge your image whenever you want.
 Key Features:
Key Features:- Enlarge the image with four options for free.
- Upscale image resolution with distortion.
- Improve image quality by denoising.
- Offer a clear image by removing the blur.
How to Enlarge an Image with FastStone Photo Resizer Alternative
Step 1Go to the Free Image Upscaler website and choose a magnification option below to enlarge your image. Click the Upload your photo button and select an image from your device for uploading. The website will start processing the image.
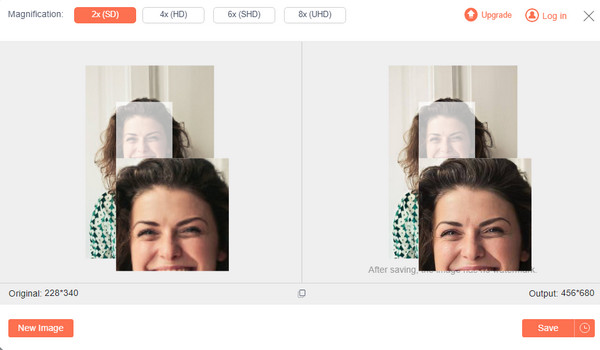
Step 2You can see the original image and the enlarged one after processing ends. If you want a larger image, click the magnification option above. Or, if you are satisfied, click the Save button to download the new image to your device.
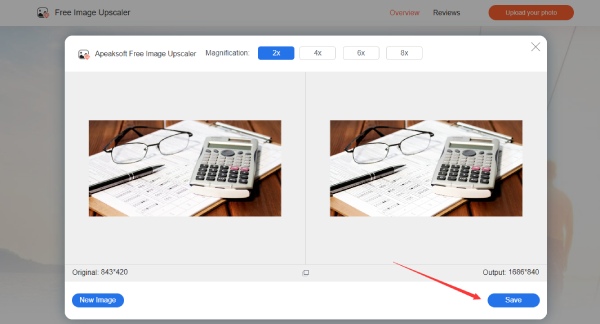
Part 3: FAQs about FastStone Photo Resizer
Is FastStone Photo Resizer free?
Yes, it is free when you use it for personal and educational use. To use it to manipulate images for commercial users, you must purchase a lifetime license.
Can I convert JPG images to HEIC in FastStone Photo Resizer?
No, you can’t. The output format options are limited in this image tool. But you can convert your HEIC photos from iPhone to JPG format since it supports loading such images.
How to contact FastStone Photo Resizer for support?
Go to the official website of FastStone and click the Contact Us button on the home page. Then, you can use the contact email there to ask for support.
Conclusion
FastStone Photo Resizer free version is an excellent helper for your images if you do not pursue the latest image formats. You can resize images, batch renaming, convert multiple images, add watermarks, etc. It can be your free one-stop solution for image manipulation on Windows. For an all-platform alternative, Free Image Upscaler is also a good solution to enlarge images for free.