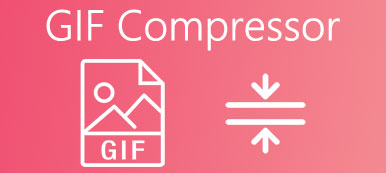GIF (Graphics Interchange Format) is a widely-used image format designed for reducing the size of images and short animations. You can easily access lots of animated GIFs on the internet and while using social apps. Unlike other common image formats like JPG and PNG, GIFs can't be directly edited by many image editors. This post will tell you three easy ways to cut GIFs without quality loss.
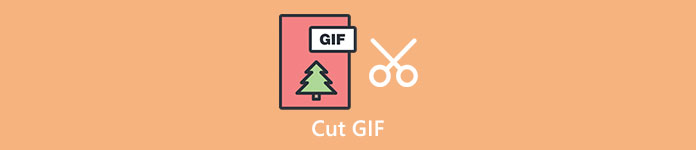
- Part 1. Best Way to Cut GIFs
- Part 2. Trim an Animated GIF Online
- Part 3. Cut a GIF on iPhone and Android
- Part 4. FAQs on How to Trim a GIF
Part 1. Best Way to Trim or Cut a GIF Without Losing Quality
When you want to edit a GIF and cut out unwanted content, you can rely on the all-featured Video Converter Ultimate. It is mainly designed to edit video and audio files. It can work as a GIF editor to help you cut animated GIFs with ease.

4,000,000+ Downloads
Crop, resize, cut, or trim a GIF without losing quality.
Merge two or more GIF files into one, and set the fade-in or fade-out effect.
Powerful editing features like split, rotate, watermark, 3D, enhance, effects, and more.
Carry toolbox of GIF maker, video compressor, 3D maker, video enhancer, and others.
Step 1 This GIF editor allows you to cut animated GIFs on both Mac and Windows PC. You can select the right version based on your system and then click on the related download button above to free install it on your computer.
Step 2 Open the GIF cutter and click on the + button to load your GIF file. After adding your GIF, you can check some basic information and view it.
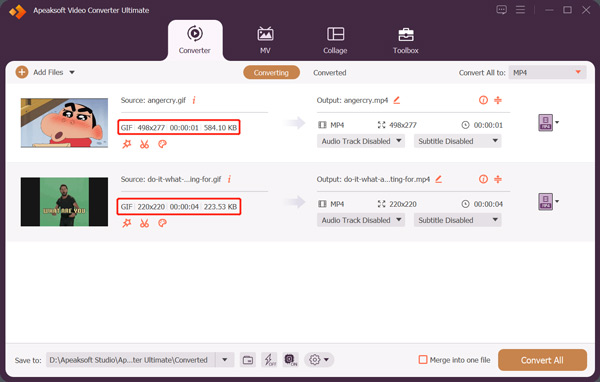
Step 3 When you need to cut a GIF, you can click on the Edit button to display the editing window. Now you can freely trim the GIF file according to your need. As you can see, it also offers Add Segment, Fast Split, Merge, and other features. After editing GIF, you can click the Save button to confirm your operation.
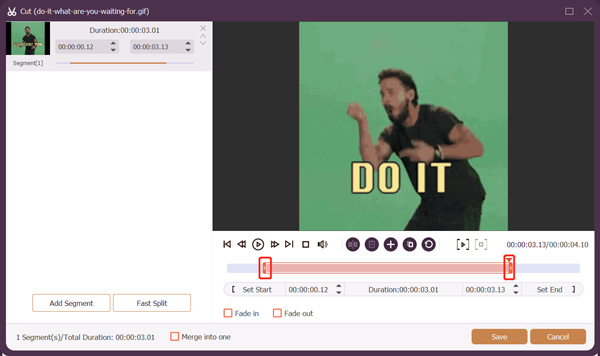
Step 4 Select GIF from Convert All to. You can click the Edit Profile button to customize the GIF encoder, resolution, frame rate, and Color Settings. You can also enable Loop Animation if you want.
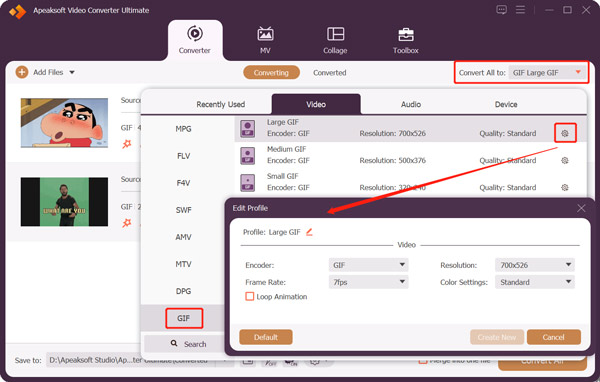
This powerful GIF editor also allows you to trim a video to GIF. You can add your video to it, freely trim and edit it, and then export your trimmed video as a GIF file with ease.
Part 2. How to Trim an Animated GIF File Online for Free
You can easily find many online GIF trimmers to help you cut GIFs directly on your web browser. Here we take the popular 123APPS GIF Cutter as an example to show you how to trim a GIF online.
Step 1 Open a web browser, search for 123APPS GIF Cutter, and then go to its official website. When you get there, click on the Open file button to browse and upload your GIF file. This online GIF cutter also allows you to trim a GIF from Google Drive, Dropbox, and through its URL.
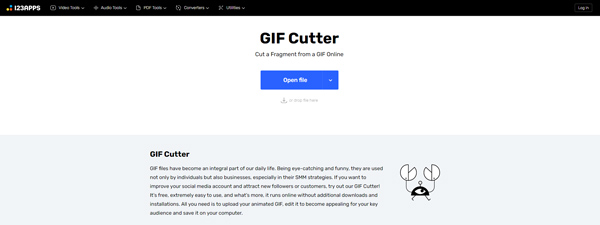
Step 2 When your GIF file is loaded, you can click the Play button to view it. You can manually drag the left and right trimming bars to cut the animated GIF based on your need. This free GIF cutter also offers other useful functions, such as Crop, Rotate, Flip, Change Resolution, Change Speed, Loop, and more. You can use them to edit the GIF file.
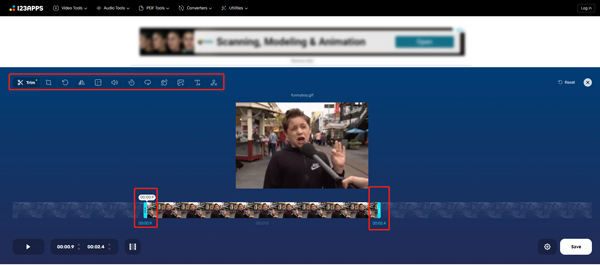
Step 3 After you trim a GIF, you can click the Save button in the bottom-right corner and follow the instructions to save it on your device. 123APPS GIF Cutter requires no account sign-in or sign-up. More importantly, it won't add any watermark to your trimmed GIF file. While using this online GIF cutter, you will see some ads.
Part 3. How to Trim a GIF File on iPhone, iPad, and Android Phone
If you want to directly cut a GIF on your portable iOS/Android device, you can search for some GIF cutter apps from App Store or Google Play Store. There are many associated apps offered there for you to trim a GIF on your iPhone or Android phone with ease. In case you don't know which one you should use, here we take the popular GIPHY app as an example to show you how to trim a GIF on an iPhone.
Step 1 First, you should free install the GIPHY app from App Store and open it on your iPhone. As an Android user, you can free install it from Google Play Store.
Step 2 You need to sign in to an account to use this GIPHY app. You can view all types of GIFs in this app. Tap on the Create button in the upper-right corner. You are allowed to capture a GIF or select an existing GIF file to edit. After loading your GIF, you can learn various features from the on-screen instructions. Here you can tap on the Trim button to freely cut a GIF in GIPHY.
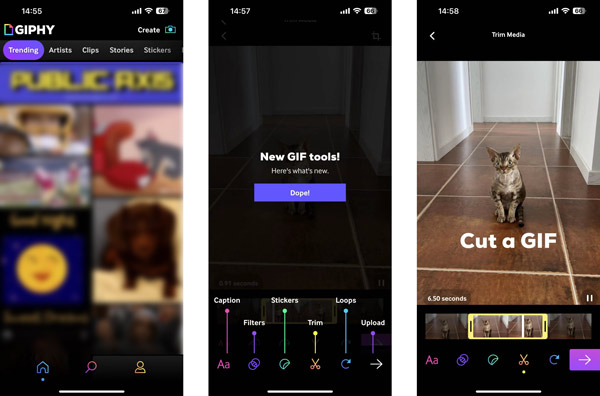
Step 3 Tap the Next button to move on. You are offered two options to deal with this edited GIF file, Share GIF and Upload it to GIPHY. Also, you can simply tap to copy your animated GIF.
Related to:Part 4. FAQs on How to Cut a GIF
Question 1. How to cut a GIF in Adobe Photoshop?
To cut a GIF file using Adobe Photoshop, you need to add your GIF to it, click on the top File menu, click Export, and then choose the Save for Web option. You can use this feature to save the GIF for the web. After that, you can open the new GIF file in Photoshop, click on the Image menu, and then use its Trim feature to freely cut a GIF.
Question 2. How do you cut the GIF size?
When you want to compress a GIF file and reduce its file size, you can use the recommended GIF editor above. You can select a small GIF size when you export it. Also, you can rely on some online GIF cropper or resizer tools to help you compress a GIF with ease.
Question 3. Can I split a GIF into individual frames?
Yes. Many free online GIF editors allow you to split a GIF into individual frames. For instance, you can use the popular EZGIF to do that. You can upload your GIF file to it, select your preference from the drop-down list of the Split options, and then select the Split to frames feature to cut your GIF into individual frames.
Conclusion
We have mainly talked about how to trim a GIF in this post. You can learn three useful methods to cut animated GIFs on different devices. If you have any better GIF cutter recommendations, please share them in the comment section below with other readers.