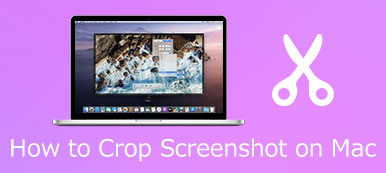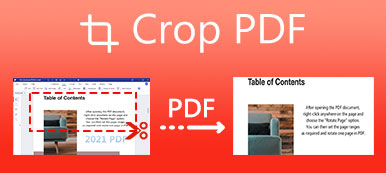To post your great moments on Instagram, Twitter and Snapchat, you may want to crop your photo to a suitable size. For iPhone users, it would be not very clear to search and recognize the crop feature built into the phone. Thus, this post has made a thorough description on how to crop photo on iPhone with three practical ways.
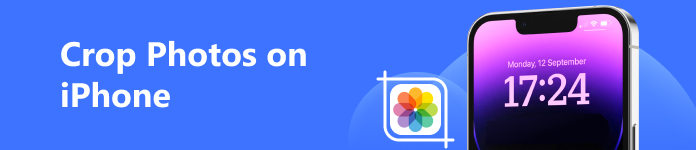
- Part 1: Crop Photos on iPhone Directly
- Part 2: Trim Your Picture with Professional Tools
- Bonus: What to Do if You Get a Cropped Image in Lower Quality
- Part 3: FAQs of Photo Cropping on iPhone
Part 1: Crop Photos on iPhone Directly
First and foremost, you can start with the native crop feature on your iPhone and trim your images without uploading. Please ensure enough internal storage space to guarantee processing speed. Follow the instructions to learn what you need to do.
Step 1Open Photos on your iPhone and locate yourself at the targeted image.
Step 2Enter Edit on the top right corner. Then you can find Crop button as a square with two arrows around it. Click it and move the frame line to resize the photo.
Step 3When you are satisfied with the result, click Done to generate the result.
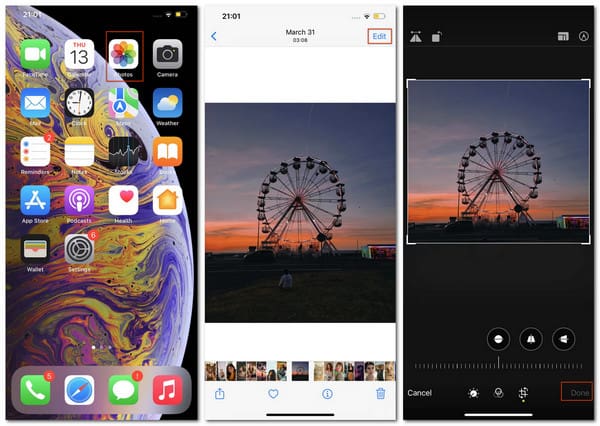
Part 2: Trim Your Picture with Professional Tools
1. iLoveIMG
iLoveIMG is a professional image cropper online where you can crop images in JPG, PNG or GIF with detailed adjustments on the selective areas. You can crop your image here for free without worries on safety and privacy.
Step 1Locate the website and click Select images to add your image or just directly drop the target to the central place.
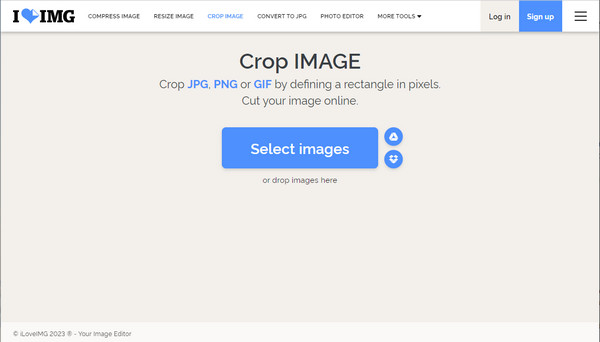
Step 2After that, you can go through the CROP OPTIONS column and change the configurations on Width, Height, Position X and Position Y.
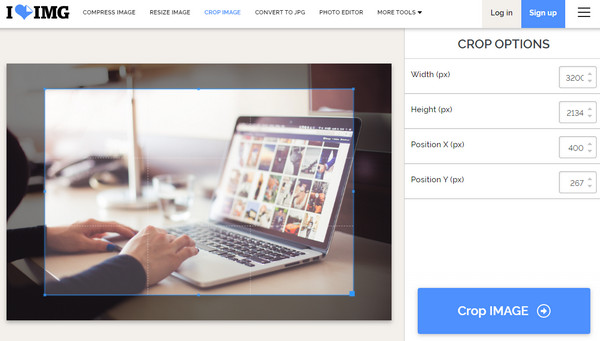
Step 2With all set, you can click Crop IMAGE button to save your adjusted works.
2. Adobe Photoshop
For those who are desperate for professional software to crop and edit the image on your PC, you can choose Adobe Photoshop. You can resize pictures, change the resolution, beautify the image content and so on with this magical tool. Here is what you need to do to crop your photo.
Step 1Launch the software on your PC. Click the Image button from the top and move to Image Size section below it.
Step 2In the following window, you can change the figure following the Width and Height part with the related unit and also resample it if you want.
Step 3Click OK and produce the cropped image.
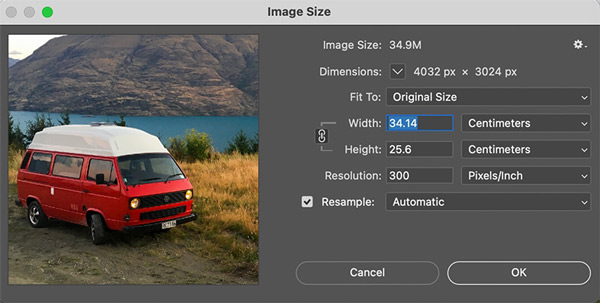
Bonus: What to Do if You Get a Cropped Image in Lower Quality
If you find trouble with the processing speed and the downgraded image quality due to iPhone functioning issues, this post still offers you a way out. Apeaksoft Free Image Upscaler is a free online tool that focuses on image editing and enhancing without quality loss. You can enjoy a safe and swift experience with advanced AI technology and deep learning algorithms. Read and learn how to improve the quality of your cropped photos here.
Step 1Open the tool with the link above and add your photo by clicking Upload your photo or directly dragging it to the central place.
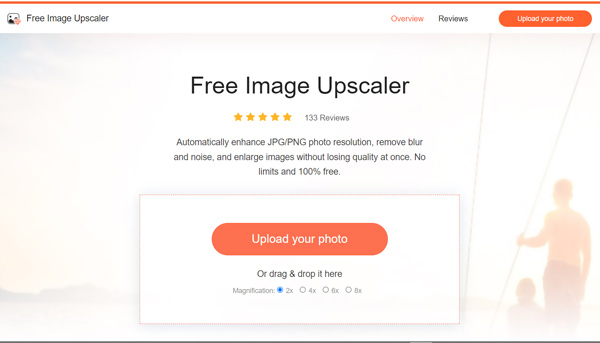
Step 2After that, you can go through the Magnification column to select the size you want. You can preview the result with before and after effects.
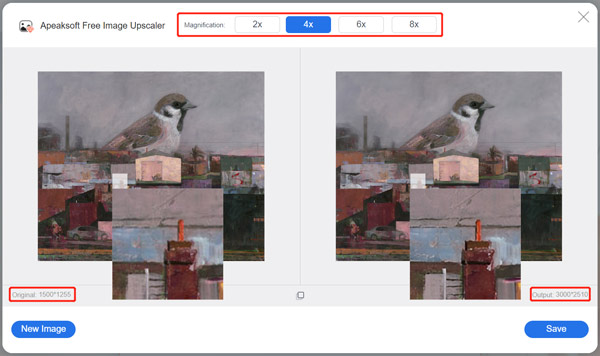
Step 3With all set, you can click Save button to generate the adjusted file.
This free image upscaler is easy to use whenever and wherever you want. Since it's open for all users, you can access this tool and use it to enhance your images or fix bad quality pictures.
Part 3: FAQs of Photo Cropping on iPhone
Does cropping images on iPhone reduce its quality?
Yes, but the output quality is influenced by the source image and the image editing tool you use. You can use Apeaksoft Free Image Upscaler to resize and enhance your image to the ideal one.
How do I crop a picture to a specific size?
You can take professional photo editors like Adobe Photoshop, FixThePhoto and more to change the specific width and length of your image.
What is the best crop aspect ratio for images on iPhone?
The image aspect ratio varies with your photo style and expectations. You can adjust and preview the effect to find the most suitable one.
Conclusion
To crop a photo on iPhone is not as difficult as you think once you read this article. With tutorials step by step, we hope you can get the wanted result for your images. If you find these methods helpful, please share them with others and contact us if you have further doubts.