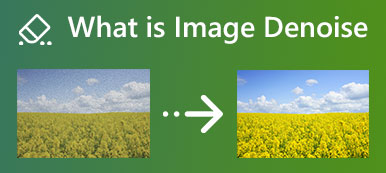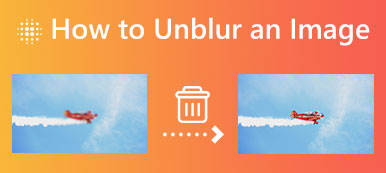There are many reasons that you have to blur photos on your iPhone. If you wish to share a screenshot or photo, for example, you'd better hide anything too personal. Moreover, blurring the background is an efficient way to highlight the main object or portrait in your photos. On iOS, you can achieve the effect easily during shooting or with the built-in Portrait Lighting feature. Here is the concrete guide below.
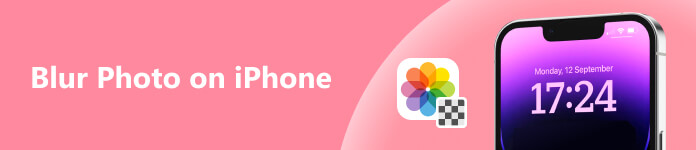
Part 1. How to Blur Photos on iPhone
As mentioned previously, you have two ways to blur the background in a picture on iPhone with the Camera or Photos. We demonstrate the workflows below in detail.
Way 1: How to Blur Photo Background on iPhone When Shooting
The Portrait mode allows you to blur the background in photos on your iPhone when shooting. This feature is available to iPhone 7 Plus and later, which can take photos with a sharp focus on the subject.
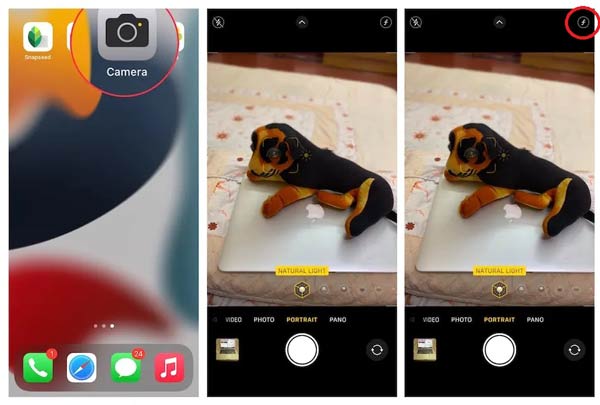
Step 1Run the Camera app on your iPhone, and swipe the mode bar until you select the Portrait mode.
Step 2Tap the f button at the top right corner, and you will get a slider bar at the bottom. Swipe the slider until you get the desired effect. The smaller the number, the more pronounced the blur will be.
Step 3When you are done, tap the Shutter button to take the photo and blur the background on your iPhone.
Way 2: How to Blur Background on iPhone After Taking Photo
If you intend to blur the background on your iPhone after taking photos, you can try the Portrait mode in the Photos app. Of course, it offers more custom options than the Camera app.
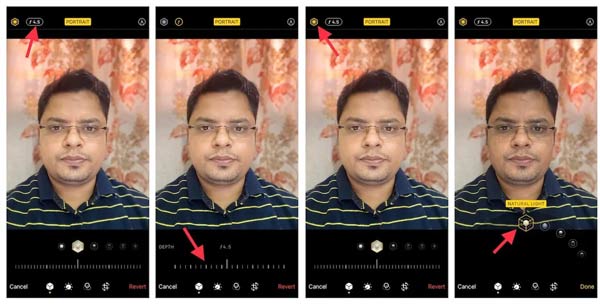
Step 1Open the photo that you want to blur in your Photos app, and tap the Edit button at the top right corner.
Step 2Press the f button at the upper left side, and you will see the Depth slider at the bottom, which allows you to adjust the blur strength.
Step 3Next, tap Portrait Lighting. Then you will get several options related to the light at the bottom:
- Natural Light lets you use natural light effect on the portrait.
- Studio Light brightens up your face in the photo.
- Contour Light adds shadows to your face.
- Stage Light turns the background completely black.
- Stage Light Mono turns the photo to black-and-white.
- High-Key Mono makes the black-and-white effect with a white background.
Choose a light mode according to your preference.
Step 4At last, tap the Done button at the bottom right side as long as you are satisfied.
Note: The built-in features are basic. If you wish to get more options for blurring part of an image on your iPhone, you can use a third-party photo editor app, such as YouCam Perfect, Focos, Snapseed, and more.
Further Reading:Recommend: Best iPhone Video Editor
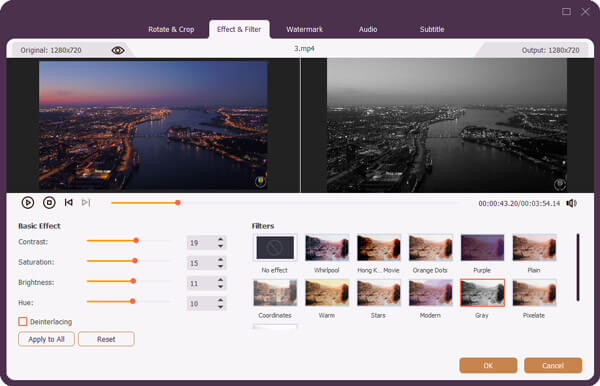
As you can see, it is not very difficult to blur something in a picture on an iPhone with built-in features. However, it is not an easy thing to edit iPhone videos. You need a stable and reliable tool to get the best result and output quality. Apeaksoft Video Converter Ultimate, for instance, includes a full set of video editing features and a wide range of bonus features.

4,000,000+ Downloads
Edit iPhone videos with a single click.
Batch convert iPhone video formats quickly.
Support almost all video formats, such as MOV, MP4, etc.
Produce the best output quality using AI technology.
Part 2. FAQs about Blurring Photos on iPhone
Can I blur a normal photo on iPhone?
Yes. There are several ways to blur pictures on an iPhone. The Portrait mode in the Camera app can blur the background of a normal photo and highlight the subject. The Portrait feature in the Photos app works similarly.
Does iPhone have a blur filter?
No, iPhone does not have a blur filter for photos and videos. However, you can use the built-in Portrait mode to get the blurring effect on your pictures in the Photos app.
How to blur an entire picture on iPhone?
The built-in Portrait mode can only blur photo backgrounds on iPhone. If you want to blur the whole picture, you have to look for a third-party photo editor app.
Conclusion
Now, you should understand how to blur photo backgrounds on iPhones and iPad using the built-in features. The Camera app enables you to blur the background when taking photos. Even if you have taken a photo, you can get the effect in the Photos app. We also recommended Apeaksoft Video Converter Ultimate for editing iPhone videos. If you have other questions about this topic, please write them down below this post and we will reply to it as soon as possible.