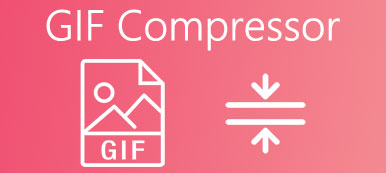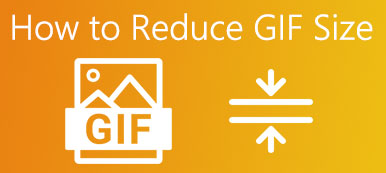You can easily resize a JPG or PNG picture with your image editor app. However, when it comes to enlarging an animated GIF file, you may don't know which tool you should use. Considering your need, this post recommends three easy-to-use GIF enlargers for you to enlarge GIFs without losing quality.

- Part 1. Free Online GIF Enlarger
- Part 2. Default GIF Enlarger for Windows PC
- Part 3. Official GIF Enlarger for Mac
- Part 4. FAQs of GIF Enlarger
Part 1. Free Online GIF Enlarger
If you prefer a free GIF enlarger to resize your animated GIF files on different devices like Windows PC, Mac, iPhone, iPad, and Android phone, you can try using the popular Free Image Upscaler. It is specially designed to enlarge GIF/PNG/JPG images, fix old or low-resolution pictures, and enhance image quality. It adopts advanced AI technology and deep learning algorithms to guarantee the output image quality. You can access it on any web browser and follow the steps below to enlarge animated GIFs without losing quality.
Step 1Go to the Free Image Upscaler website on a web browser. Click the Upload your photo button to select and add your GIF file. As mentioned above, this free GIF enlarger also supports pictures in JPG, JPEG, BMP, TIF, and TIFF.
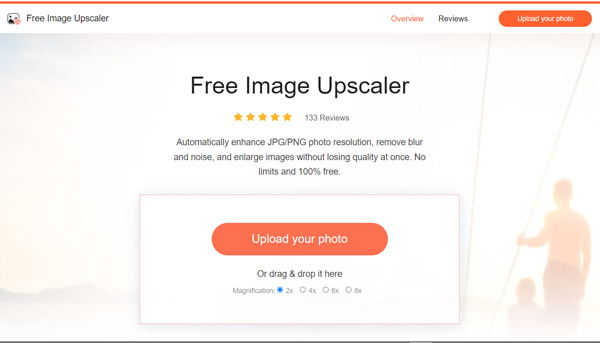
Step 2As soon as your GIF file is uploaded, this online GIF enlarger will automatically enlarge it to 2x by default. This operation will increase the image resolution, remove its blur and noise, and enhance its quality. You are allowed to view both the source GIF file and the enlarged one.
Step 3If you need to resize the GIF file to another size like another size, you can select the related size from Magnification based on your need.
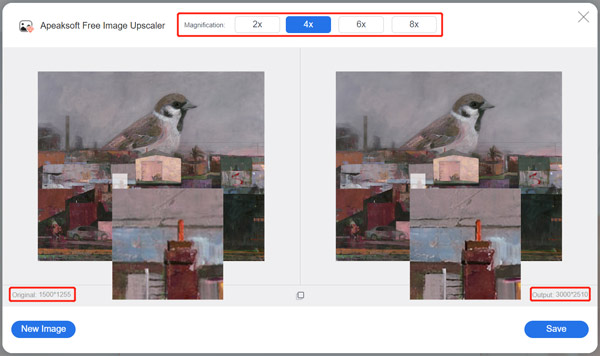
Step 4After enlarging an animated GIF file, you can simply click on the Save button to save it on your device. You can use this online GIF enlarger on a Mac, Windows PC, iPhone, iPad, or Android phone for free.
Part 2. Default GIF Enlarger for Windows PC
As a Windows user, when you want to enlarge a GIF file, you can use its built-in photo viewer, Photos. Besides opening various image files, it also carries some basic editing features. You can use the Photos app to resize animated GIF files with ease.
Step 1Locate the GIF file you want to resize, right-click on it, and then choose to open it in Photos.
Step 2You can click the 3-dots button in the upper-right corner to access the Resize feature. Click on it to display a small Resize Image popup. This Windows GIF enlarger gives three preset sizes for the picture and one Define custom dimensions option. Here you can choose Define custom dimensions to resize your GIF file based on your need.
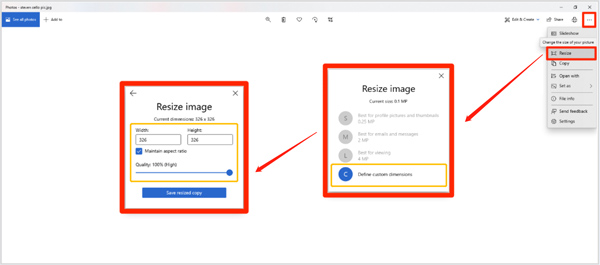
Part 3. Official GIF Enlarger for Mac
When you want to free enlarge a GIF on your Mac, you can rely on its official photo viewing app, Preview. Similar to Photos for Windows, it is pre-installed on any Mac and can help you open images. It can work as a GIF enlarger for you to easily resize animated GIF files.
Step 1 Find the GIF file you want to enlarge and open it in Preview. Click the top Tools menu and then select the Adjust Size option.
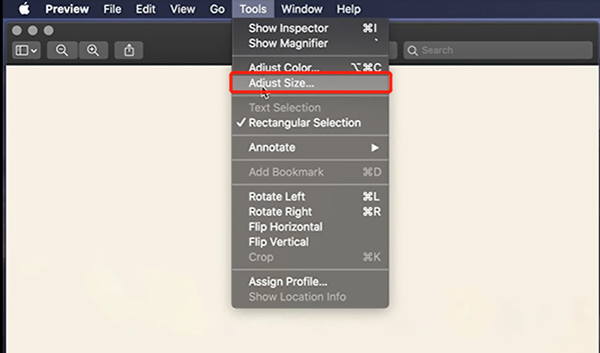
Step 2In the new Image Dimensions window, you can freely resize the GIF image. You can customize the GIF Width, Height, and Resolution according to your need. You should tick the Scale Proportionally option if you want to maintain its original ratio.
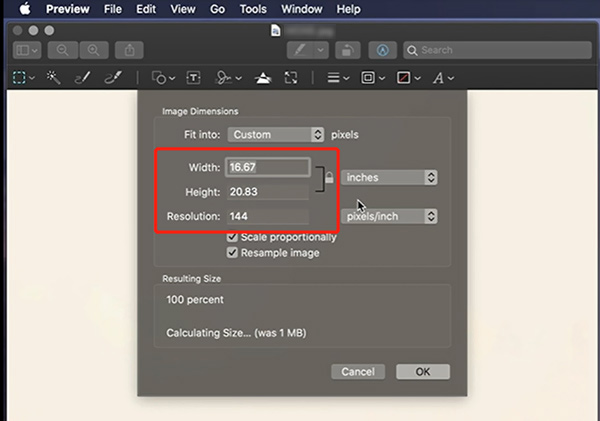
Part 4. FAQs of GIF Enlarger
Question 1. Can I enlarge a GIF file using Adobe Express?
No. Adobe Express is a popular online image editor that enables you to free edit various image files. It has specific tools for you to resize images and videos. However, when you choose to upload a GIF file to it, you may see the unsupported format issue. Its image resizer only supports JPG and PNG files.
Question 2. Can you enlarge a GIF file in Adobe Photoshop?
Yes. Adobe Photoshop is a powerful image editor which carries almost all the image editing functions you need. When you want to resize a GIF file, you can open it in Photoshop, click the top Image menu, and then go to Image Size. Now you can resize the GIF file in the dialog box. Make sure you export this enlarged image in GIF format.
Question 3. How do you compress a GIF file?
When you want to shrink the file size of a GIF file, you can rely on some online image resizers. If you don't know which one you should use, you can give the popular Free Image Compressor a try.
Conclusion
Here in this post, you can get 3 GIF enlargers to help you resize animated GIFs without losing quality. If you still have any questions about GIF enlarger or GIF editing, you can leave us a message in the comment.