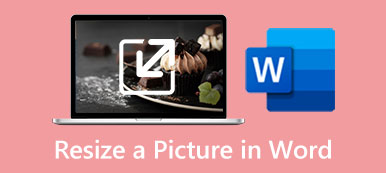When it comes to editing pictures, you may think of the powerful image editor, Adobe Photoshop. Do you want to know how to resize an image using Adobe Photoshop? This post shares three easy ways to increase or decrease image size using Adobe Photoshop, Adobe Express online, and its best photo resizer alternative.

- Part 1. Resize an Image in Adobe Photoshop
- Part 2. Resize an Image with Adobe Express Online
- Part 3. Resize Images Using Free Photo Resizer
- Step 4. FAQs of Adobe Resize Image
Part 1. How to Resize Images Using Adobe Photoshop
If you get Adobe Photoshop installed on your computer, you can follow the steps below to resize an image. As a new Adobe user, you can download Photoshop from the Adobe website and free use it for seven days.
Step 1Open Adobe Photoshop and add your image file to it. You can directly drag your picture onto its window for adding. Or you can click the File menu and then use its Open option to load your image.
Step 2Click the top Image menu and select the Image Size option from its dropdown.
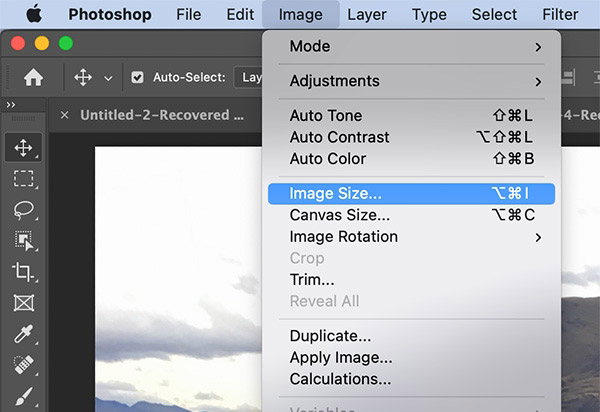
Step 3An Image Size dialog will pop up on the screen for you to resize an image. You can freely change the image width and height to increase or decrease its size. Photoshop also allows you to set image resolution and adjust resample according to your need. After you resize an image in Adobe Photoshop, you can click the OK button to save your changes.
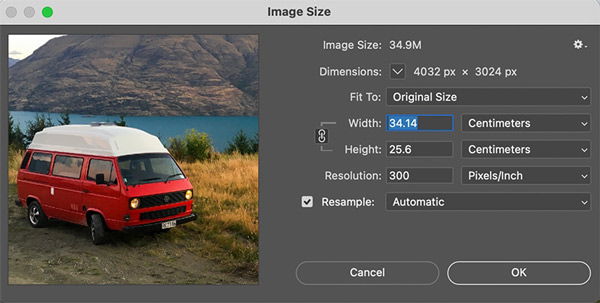
Step 4Click File on the top menu bar, and select the Save As option. You can select a suitable output format for your resized image file from the Format menu. After that, click the Save button to store it on your computer.
Part 2. How to Resize Images Online with Adobe Express
If you prefer a free Adobe photo resizer to resize images online, you can turn to Adobe Express. It is an all-featured online image editor that can help you resize your photos directly on a web browser. Adobe Express has an individual Resize your image for a free page to change the dimensions of your pictures.
Step 1Open your web browser, search for Adobe Express Free Image Resizer, and open its Resize Photos Online page. When you get to the page, you can click Upload your photo to add your image file. It supports JPG and PNG formats.
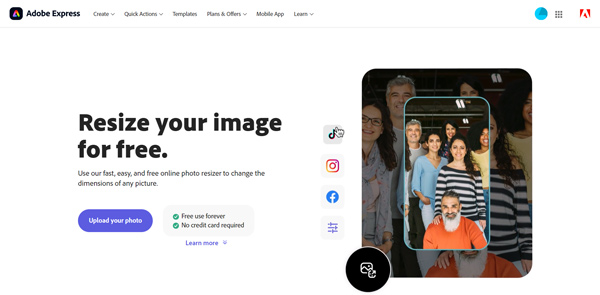
Step 2Adobe Express offers different options to resize an image for various platforms, such as Instagram, Facebook, Twitter, YouTube, Pinterest, Snapchat, and more. You can also select the Custom option to resize your picture manually. You can resize an image online by changing its width and height.
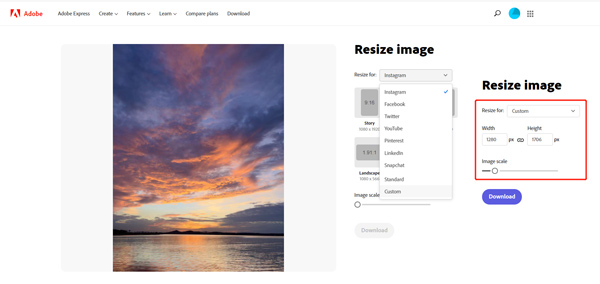
Step 3Click the Download button after resizing the image file. You need to log in to an Adobe account to proceed with the downloading.
Part 3. Best Photo Resizer to Free Resize Images Without Losing Quality
Free Image Upscaler can be the best Adobe alternative to resize images without any quality loss. Better than Adobe, it gives an intuitive way to resize an image and enhance its quality. It can help to fix low-resolution pictures, remove background noise, and more. You can free use it on any web browser to resize images with no feature limits.
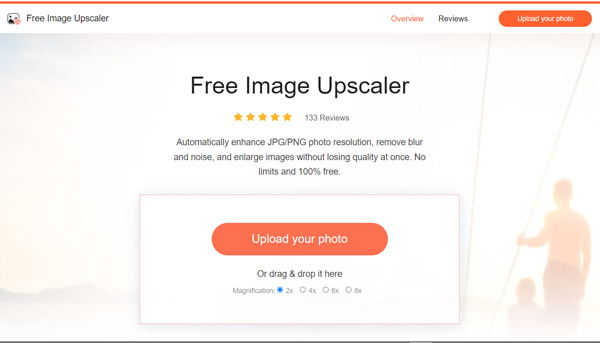
This free online image resizer enables you to resize an image file on computers and mobile phones. When you enter the Free Image Upscaler page, click the Upload your photo button to add your photo. With the adoption of advanced AI technology and deep learning algorithms, it will resize images and enhance their quality quickly. It can resize images in all commonly-used formats, including JPG, PNG, BMP, TIF, TIFF, and GIF.
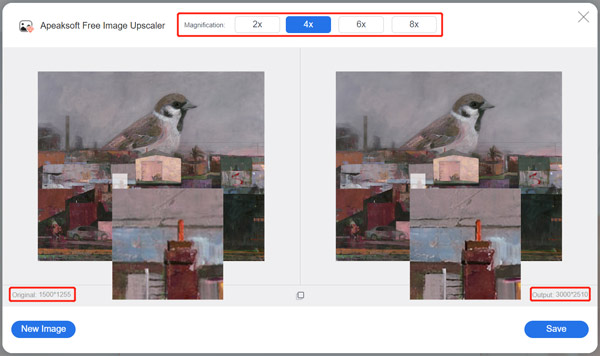
Part 4. FAQs on Adobe Resize Image
Question 1. How do you free resize an image on your Mac?
You can use the default picture viewing application, Preview, to resize an image on your Mac. Open your image file in Preview, click the top Tools menu, and go to Adjust Size. Now you can freely resize an image in the Image Dimensions window.
Question 2. Does Windows have a built-in photo resizer?
Yes. Windows comes with photo resizing tools. You can use its default image viewer, Photos, or the graphics editor, Paint, to easily resize images.
Question 3. How to resize photos on my phone?
When you want to resize a photo on your iPhone or Android phone, you can rely on some third-party photo resizer apps. You can easily access associated apps in App Store or Google Play Store. For instance, you can use the popular Image Size app to increase or decrease your image size.
Conclusion
This post tells you how to resize an image in Adobe Photoshop and Adobe Express. Moreover, you can get a great Adobe alternative to adjust image size online for free. For more questions about Adobe resizing images, you can message us in the comment section below.