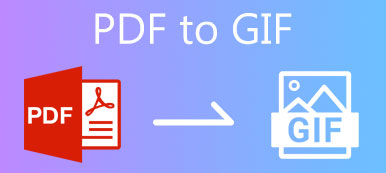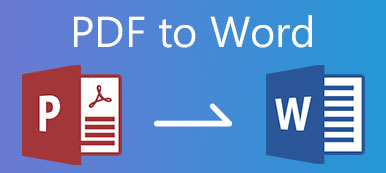It is really common to see PDF files in our daily life, especially when you want to print a document with a specific font and style. That is because PDF can preserve the original content of your documents. But if you don’t want to print or share the entire content of your PDF file, you may need to split the PDF file and keep the main part.
So, is there an easy way to split PDF pages ? This post will introduce several practical methods to help you split PDFs into separate pages.
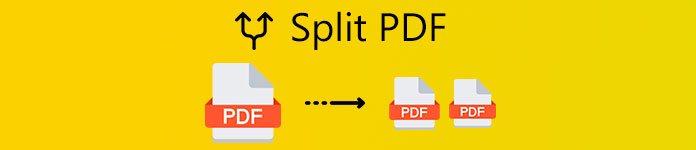
- Part 1. How to Split PDF Files Using Google Chrome
- Part 2. How to Delete Pages from PDF in Adobe Acrobat
- Part 3. How to Extract Pages from PDF with Preview on Mac
- Part 4. FAQs of Splitting PDF
Part 1. How to Split PDF Files Using Google Chrome
Perhaps you may know that Google Chrome can be used as a PDF viewer. But are you aware that you can actually use Google Chrome to split PDF for free? Yes, you heard me. Google Chrome is more than a simple web browser. It is able to simplify the whole PDF splitting process. You can follow the steps below to split your PDF file without any hassle.
Step 1Open your PDF document with Google Chrome. You can right-click the file and find the Open with option. Select Google Chrome as the app to open PDF. You can also drag and drop the PDF to the browser directly.
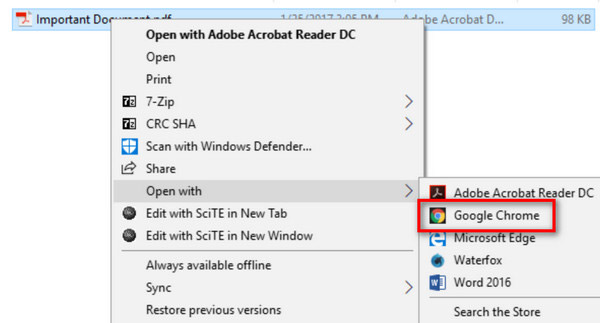
Step 2Then you should see your PDF file on the screen. You can view to check which pages you want to keep. Click the Print icon at the top-right corner of the screen.
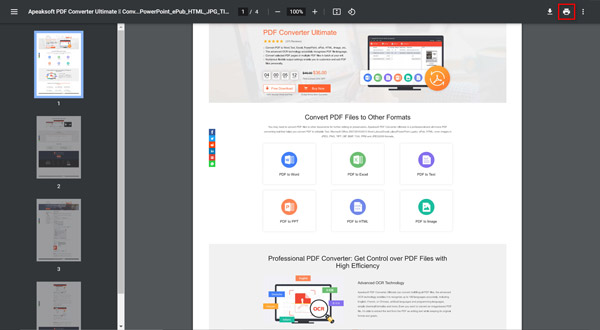
Step 3Here we don’t actually need to print the PDF file so you don’t need to connect your computer with a printer. Just change the Destination to Save as PDF. After that, you need to change the Pages to the exact page (s) you want to keep. If you want to save the second, the third and the fourth page, you can input 2-4 as the output pages.
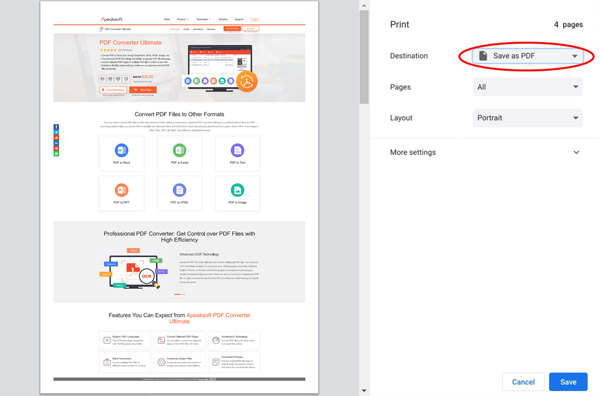
Step 4Click the Save button in the corner and name the output PDF file. You can save the file to your computer. Repeat the same process if you need to split other pages from the PDF file.
This splitting method is quite easy to operate and completely free to use. You don’t need to install a new app on your PC/Mac if you have Google Chrome installed already. But this way doesn’t allow you to convert PDF to other documents for further editing or preservation. And you have to repeat the splitting process over and over again if you want to split your PDF to multiple pages.
Apeaksoft PDF Converter Ultimate
Convert PDF to Text, Word, Excel, PowerPoint, ePub, HTML, even image formats.
Convert multiple PDF files in batch to different output formats at one time.
Convert all the selected pages of a single PDF file without any hassle.
Recognize over 190 languages accurately with advanced OCR technology.
Extract contents from PDFs at a super-fast speed on Windows PC and Mac.
Part 2. How to Delete Pages from PDF in Adobe Acrobat
If you want a more professional tool, then what is better than Adobe? It is the developer of PDF file format after all. You can use Adobe Acrobat to split, merge, crop, and rotate PDF pages at ease. So, how to split PDF in Adobe Acrobat Pro?
Step 1After installing and purchasing Adobe Acrobat Pro, you should open the PDF file with this software. Navigate to View in the menu bar. Find Tools and select the Organize Pages option. Then Open the PDF file you want to split.
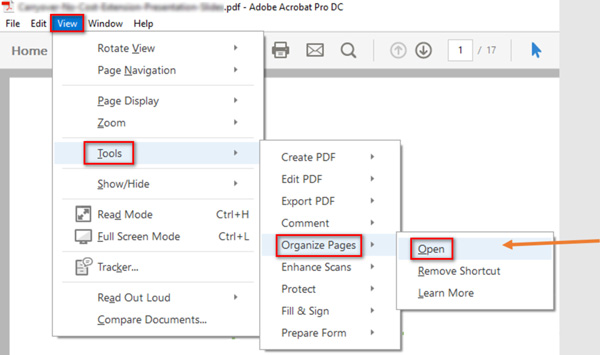
Step 2After you open the PDF file, click the Split option on the top right of the screen. It can help you split document into multiple files. And then a new menu bar should show up below the option you clicked, where you can change the splitting mode. For example, you can split the PDF document by Number of Pages. And you can even choose the max pages as you like.
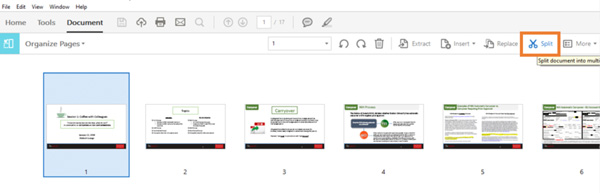
Step 3Click on Output Options. You can choose a folder for the output location. Click Split next to Output Options to split the file to individual PDF pages.
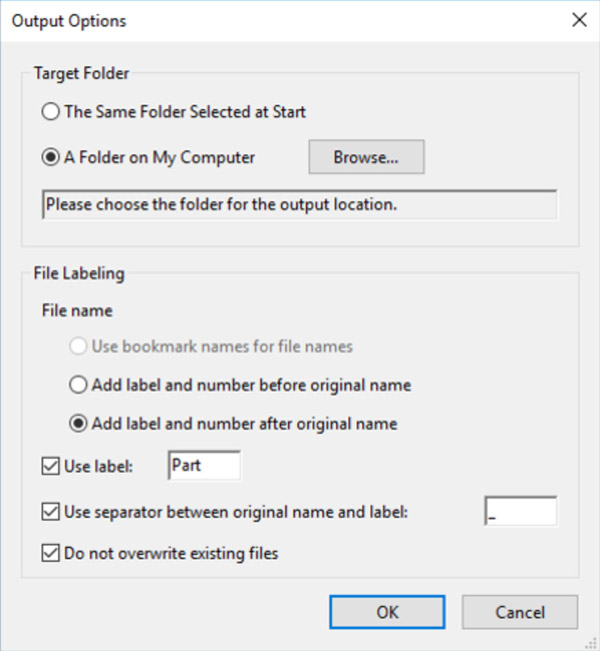
Part 3. How to Extract Pages from PDF with Preview on Mac
As for Mac users, you can simply use the built-in app, Preview, to split PDF on Mac.
Step 1Open the PDF file with Preview on your Mac. Then open the View menu and find Thumbnails. It will show a list including all PDF pages in a panel on the left.
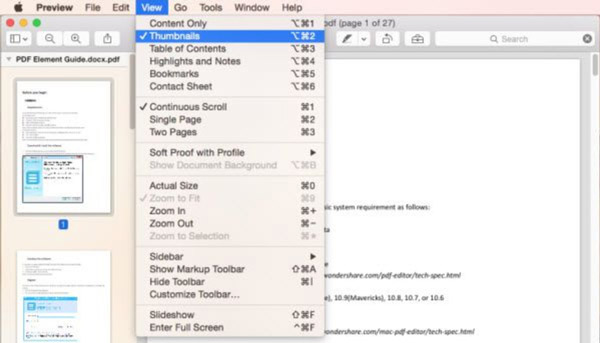
Step 2If you want to split a certain page from the PDF file, just drag and drop it from the panel to your desktop.
Part 4. FAQs of Splitting PDF
1. How can I separate PDF online for free?
To split PDF online, all you need is an online PDF splitter. You can try Smallpdf, PDF2Go, iLovePDF, Soda PDF and more.
2. How do you combine PDFs in Adobe Reader?
Select all the PDF files you want to merge into one file. You can adjust the order of these files if needed. Then click Merge files and download the merged PDF to your computer.
3. What programs can edit a PDF?
You can give Apeaksoft PDF Converter Ultimate a try. It provides various settings for you to customize output files and improve the output effect. You can easily set the layout, text encoding, image format/resolution, etc.
Conclusion
Now, we have introduced 3 easy methods to split PDF, both paid and free methods included. You can pick anyone that suits you best. If you want to edit PDF files, you can also try Apeaksofft PDF Converter Ultimate. If you have further questions, just leave your comment below. We will reply ASAP.