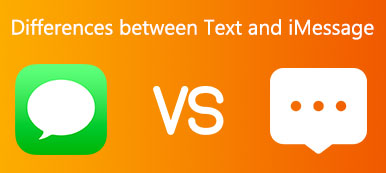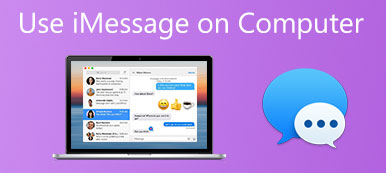What should you do if you want to decrypt or remove PDF password? PDF is a frequently used format for business, which you can get from training, education and business occasions. Adding password of these PDF files can protect your security and privacy. So there are so many PDFs are encrypted with password, and when you want to view these PDFs, you need to enter the password each time.
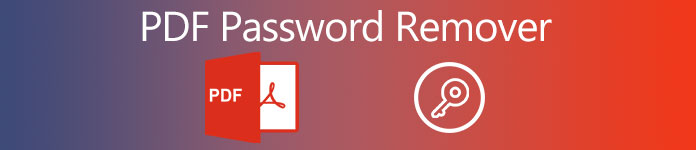
Password is a protection way for the PDF files, it really can cause some inconvenience when you view them. Therefore, there still are many users ask how to remove PDF password. To do this, PDF password remover is a good assistant. And fortunately, in this article, we will introduce top 5 PDF password removers to you, as well as the ways of how to remove PDF password.
Part 1: Top 5 PDF Password Remover
Top 1: GuaPDF – A Comprehensive PDF Password Remover
GuaPDF is one of the best free PDF password tool, which is a combination PDF password remover/ recovery tool.
Pros:
- Really easy to use.
- Don't require installation.
- Allow you remove PDF password, as well as recover your PDF password.
- Work with PDF files up to version 1.7 level 3 even with 256-bit AES encryption.
Cons:
- Only decrypt PDF files at higher levels of version 1.7 if the encryption is at 128-bit AES.
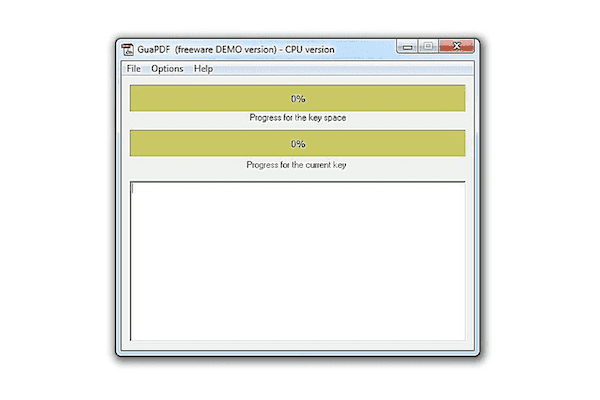
Top 2: Smallpdf Unlock PDF – An Easy-to-use Online PDF Password Remover
Smallpdf Unlock PDF is an online PDF password remover which you can remove PDF password on any platforms.
Pros:
- Really easy and free to use.
- Allow you drop PDF directly, or from Dropbox, Google Drive.
- Work on all platforms.
- Secure handling of your information.
- Files with an owner password can be unlocked instantly.
Cons:
- You can only unlock the file by providing the correct password.
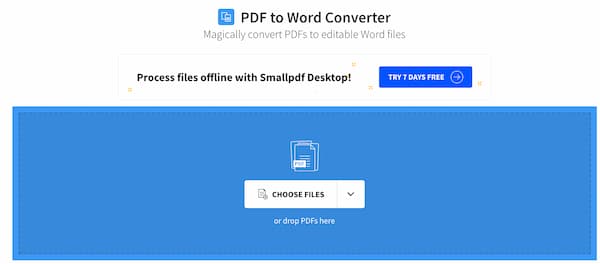
Top 3: PDF.io – A Perfect Online PDF Password Remover
PDF.io is another useful online PDF password remover, with which you can get rid of your PDF password in a professional yet easy way.
Pros:
- Support removing password from PDF, remove encryption, and unlock a protected document.
- Totally free to use.
- Work for nearly all platforms.
- Choose file from Google Drive, Dropbox, URL.
Cons:
- The size of the file you want to load is limited.
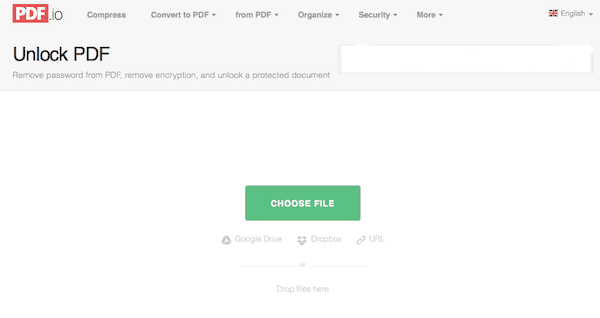
Top 4: Pdfio Unlock PDF – A Powerful Online PDF Password Remover
Another PDF password remover we want to recommend is Pdfio Unlock PDF. Except removing the password, you can also protect, convert PDF or convert to PDF in this website.
Pros:
- Easy to remove PDF password.
- A comprehensive PDF password remover which provides many other functions.
- Allow you choose file from Google Drive, Dropbox, URL.
- Provides different languages for you to choose.
Cons:
- You may to pay for its service.
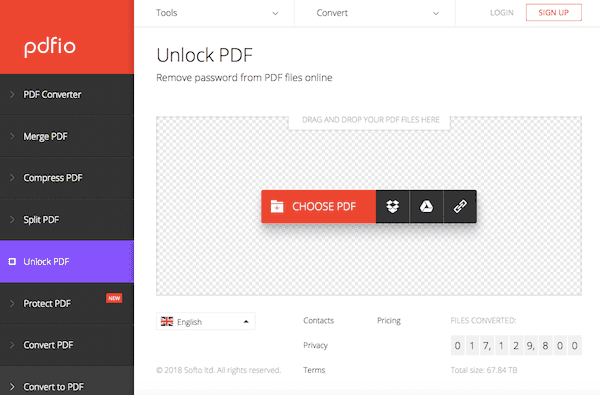
Top 5: PDF Password Remover – A Helpful PDF Password Remover
PDF Password Remover is an installable PDF password remover. As you can see in the next image, it has a very simple PDF-in/ PDF-out interface.
Pros:
- Free to download.
- Easy to remove PDF password with its functions.
- Simple and user-friendly interface.
Cons:
- Need to be installed on your computer.
- Work with PDF files up to version 1.7 level 8 with 128-bit RC4 encryption.
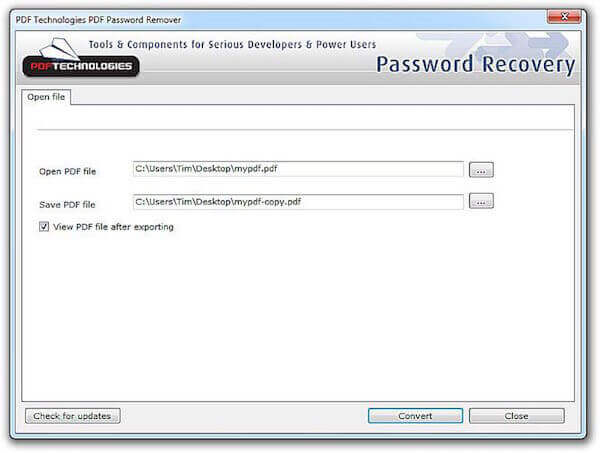
Part 2: How to Remove PDF Password
Method 1: Remove PDF Password by Printing a New One
The easiest way you can use to remove PDF password is opening your PDF file and then printing it to a new PDF. And then your system will help you create a duplicate copy of your PDF file, and this duplicate copy won't have a password. And you can print a new PDF file in Chrome browser on any operating system, as well as any PDF viewer on Windows and Mac. And here we take Chrome browser as an example.
Step 1. Open the PDF file you want to remove password with and enter the passcode in your Chrome browser. Then click Print button just like the below picture.
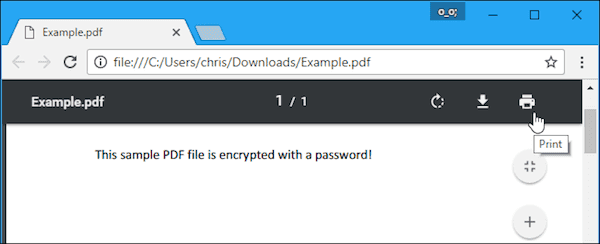
Step 2. Now click Change button and then select Save as PDF. Next click on Save button and after you provide a name and destination folder, the new PDF will be printed without password.
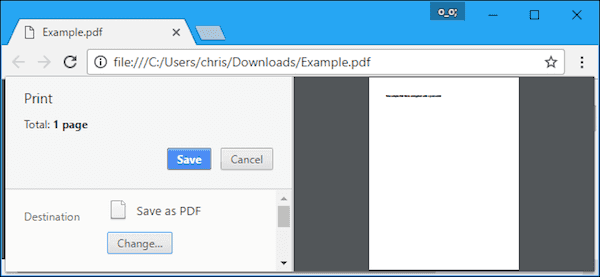
Method 2: Remove PDF Password with Adobe Acrobat Pro
Except removing PDF password by printing a new one, you can also use the official method. In this method you may use a software called Adobe Acrobat Pro, which is a paid application but offers a week-long free trial. You can follow the next steps to remove PDF password.
Step 1. Open your PDF file which has password on Adobe Acrobat Pro and view it by entering the password. Then click the lock button, which is in the left side of your screen and choose Permission Details.
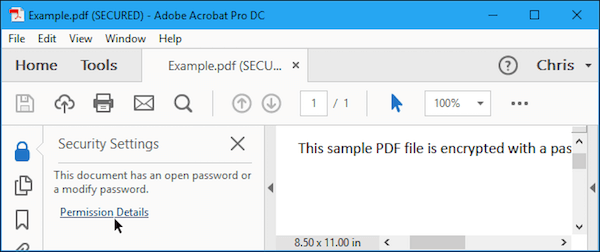
Step 2. Now you need to click on Security Method box and then choose No Security. Just click OK button to remove PDF password.
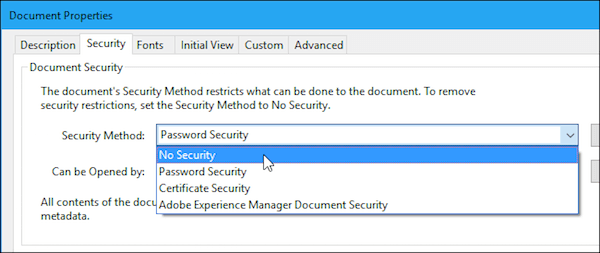
Step 3. Next you need to click on File, which is on the top tool bar and then choose "Save" in the list to save your change. You can also just close this program and then choose Yes to save your change.
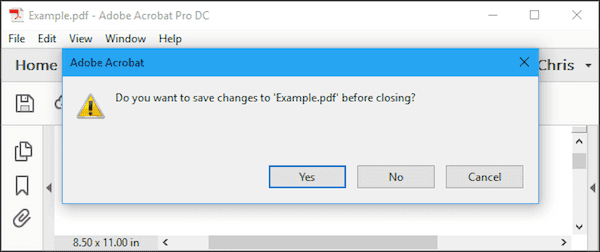
Conclusion
If you want to remove PDF password, this article is really suitable for you. You can know 5 best PDF password remover from this article, as well as the useful ways to remove PDF password. You must can remove the password of your PDF files if you follow this article. Hope you can gain something helpful in this article.