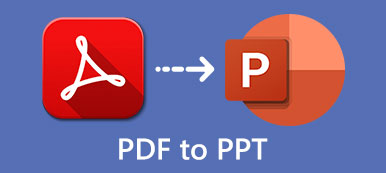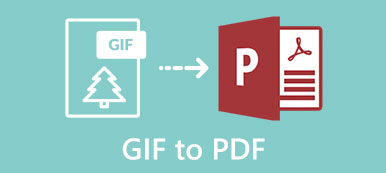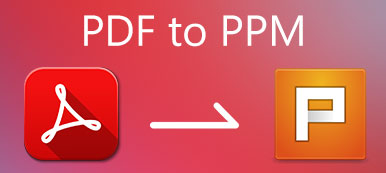For desktop users, you can convert PDF to GIF with default PDF viewers or third-party PDF converter software. To be more specific, you can use Paint to turn PDF into GIF animation. As for Mac users, Preview can be your free PDF to GIF converter. You can open and save a PDF document to a GIF image file with Preview on Mac. However, the default PDF to GIF conversion is ineffective. If you want to convert PDFs to animated GIF images in batch without losing quality, using PDF to GIF converter software is a better choice. This article introduces 3 easy ways to change PDF to GIF format on Windows and Mac. Just read and follow.
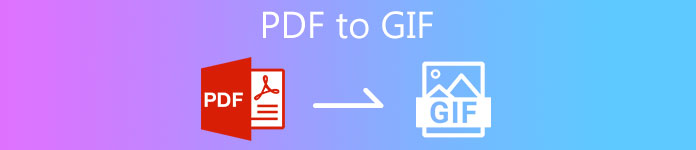
- Part 1: Quick Way to Convert PDF to GIF with High Quality
- Part 2: How to Convert PDF to GIF on Windows 10/8/7
- Part 3: How to Convert PDF to GIF on Mac
- Part 4: FAQs of PDF to GIF
Part 1: Quick Way to Convert PDF to GIF with High Quality
Different from other PDF converters, Apeaksoft PDF Converter Ultimate allows users to control PDF pages and adjust the output effects. You can set the PDF layout, text encoding, image format/resolution before converting from PDF to GIF. Moreover, you can convert the selected PDF pages to an animated GIF instead of an entire PDF file. The custom page range feature supports users to set the custom PDF pages for the GIF animation. Moreover, the batch conversion and OCR technology are also good to use.
Apeaksoft PDF Converter Ultimate
- Convert PDF to animated GIF format without losing quality.
- Edit PDF files with flexible output settings and effects.
- Convert multiple PDF documents or selected pages in one PDF file to GIF animation at one time.
- Preview the original PDF page and check the customized output effects.
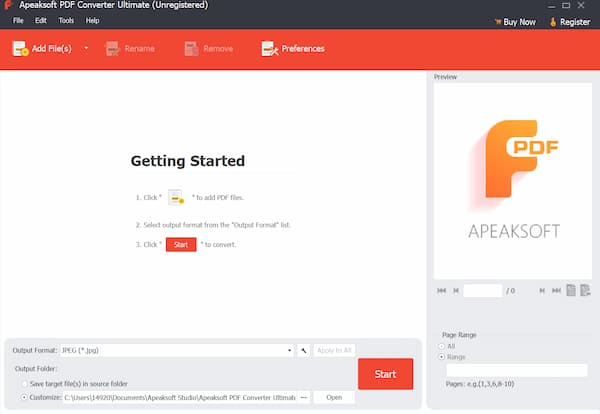 Step 2From the bottom Output Format list, choose GIF (*.gif) as the output format. You can change the path folder in the Output Folder section if necessary.
Step 2From the bottom Output Format list, choose GIF (*.gif) as the output format. You can change the path folder in the Output Folder section if necessary. 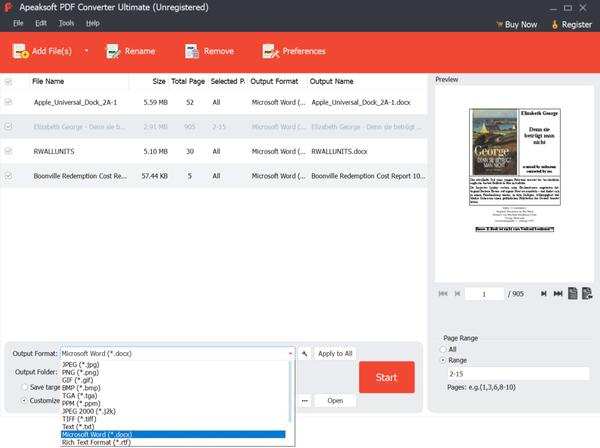 Step 3Click Preferences to manage General and OCR settings. Here you can set the recognition mode, file direction, layout, language, and more. Click OK to save changes.
Step 3Click Preferences to manage General and OCR settings. Here you can set the recognition mode, file direction, layout, language, and more. Click OK to save changes. 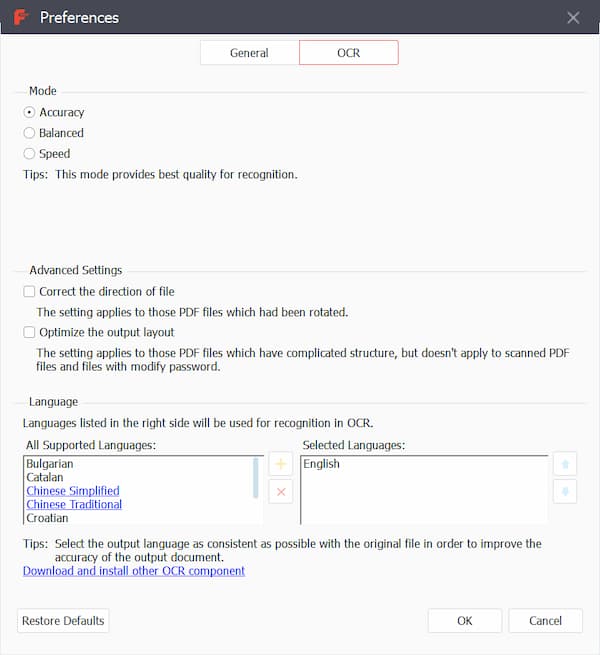 Step 4Click Start to start converting PDF to GIF while keeping formatting.
Step 4Click Start to start converting PDF to GIF while keeping formatting. 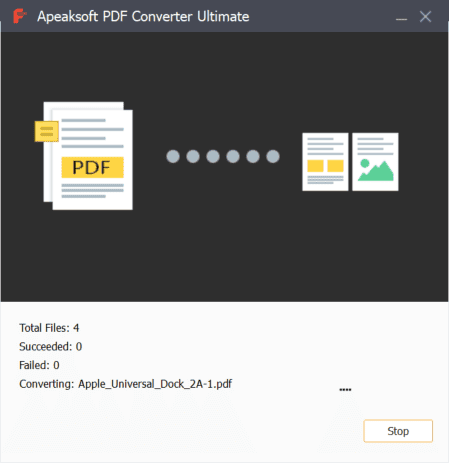
Part 2: How to Convert PDF to GIF on Windows 10/8/7
If you want to convert a PDF section to GIF, you can use the Windows Print Screen key and Paint to complete the process. By taking a screenshot on your PDF document, you can convert PDF to GIF, JPG, PNG and other image formats. Now, let’s see how to convert PDF to GIF on Windows 7/8/10 computer without additional software.
Step 1Open your PDF file. Scroll down to find which section you want to convert to the GIF format. Step 2Hold the Windows and Print Screen keys on the keyboard simultaneously. Step 3Go to the Documents folder and find Pictures. Choose your full-screen PDF screenshot. Step 4On the right-click menu, choose Open with followed by Paint. Step 5Use the Select feature in the Image section to crop unwanted parts. Step 6Choose Save As from the File drop-down list. Then select GIF Picture and confirm with Save to change PDF to GIF on PC.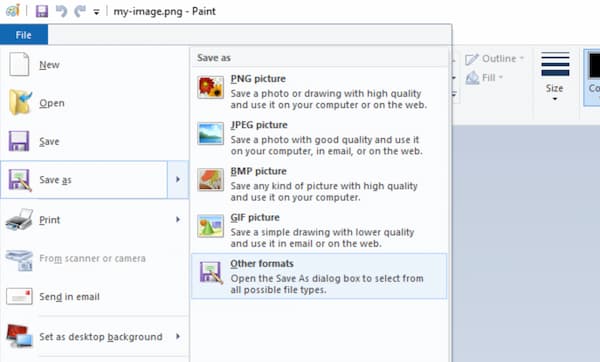
Part 3: How to Convert PDF to GIF on Mac
Preview is a free PDF viewer for Mac. Moreover, you can export a PDF to a GIF file on Mac with Preview as well. Here is a tutorial to convert PDF to GIF for free on Mac by using Preview.
Step 1Double-click on your PDF file. Choose Preview from the Open with submenu. Step 2Click File on the top menu bar of Mac Preview. Step 3Select Export to get a new popup. Step 4Hold the Option key on the keyboard when you click the Format field. Step 5Find and choose GIF to convert from PDF to GIF on Mac.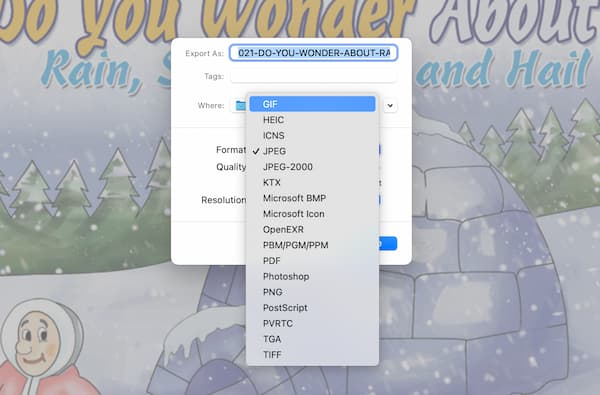
If your PDF files are too large, you may want to reduce PDF size on Mac.
Part 4: FAQs of PDF to GIF
Can you convert PDF to GIF with I Love PDF?
No. There is no PDF to GIF conversion support in I Love PDF. If you want to convert PDF to GIF online, you can use other PDF online converters, such as Zamzar, Sodapdf, and more.
How to convert PDF to GIF on Linux?
You can use GIMP as a free PDF to GIF converter for Linux. Open GIMP. Choose Open from the File list. In the Import from PDF dialog, set the Open pages as option to Layers. Click Import to open a PDF with GIMP on Linux. Scroll down to a certain PDF page. Choose Export As from the GIMP File list. Set GIF as the output format. Later, you can convert PDF to GIF images on Linux for free.
How to convert PDF to GIF with small size?
If you want to make the converted PDF to GIF file smaller, you can use a GIF compressor. There are many online GIF compressors, such as Ezgif, Iloveimg, Gifcompressor, and more. You can choose any tool to shrink large GIF animations for free. You can compress PDF here.
Conclusion
All in all, you can convert PDF to GIF on Windows and Mac with the above 3 solutions. If you want to get the best performance and experience, it is suggested to use Apeaksoft PDF Converter Ultimate. You can control the entire PDF to GIF conversion easily. Just free download the program and have a try right now.