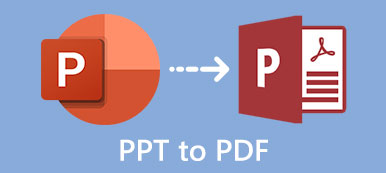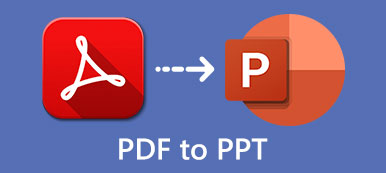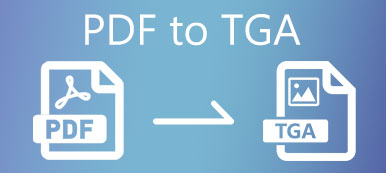As two of the most popular file formats, PDF and JPEG are widely used in our lives. But sometimes you need to convert between them. So, if you want to turn your photo into a PDF file, you can choose from hundreds of JPEG to PDF converters. But which one is the way to go? And how to convert multiple JPG files at a time?
In this post, we’ll show you the best JPG to PDF converters and the steps to convert from JPG to PDF on Windows and Mac. What’s more, there will be a professional PDF conversion tool waiting for you, which can make the PDF converting process easier.
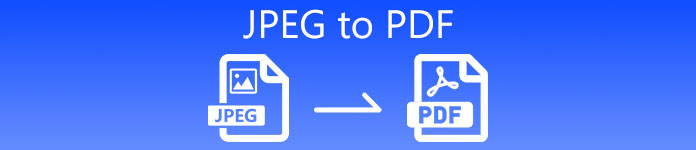
- Part 1. JPEG vs. PDF
- Part 2. How to Turn JPEG to PDF with Online Converter
- Part 3. How to Convert JPEG to PDF on Windows & Mac
- Part 4. FAQs of JPEG to PDF
Part 1. JPEG vs. PDF
JPEG (aka JPG) is a widely used graphic format that can store both lossy and lossless image content. It is able to reduce the image size without losing too much image quality. And the small size makes it popular among web users for it can save the traffic effectively. You can also find that the format is frequently used when saving photos on digital cameras.
As for PDF, it is a document file designed by Adobe Systems. It can contain many types of data, such as text, graphics, and even scripts written in JavaScript. Sometimes, you can consider this file format as the digital visualization of printed materials. Besides Adobe Reader, you can view files of this format with most web browsers as long as the related plugin is installed.
It seems that both file formats are great when storing data. So, why do you need to convert between them? That is because they have their strengths and weaknesses in certain aspects. For instance, JPEG is much easier for sharing. Almost all platforms and devices support this image file format without installing extra plugins. And the file size can be really small, so it won’t take much space on your computer and phone, compared with PDF. In that case, you can convert PDF to JPEG/JPG.
Apeaksoft PDF Converter Ultimate
- Convert PDF to Image, Word, Text, Excel, PowerPoint, HTML, ePub, etc.
- Recognize over 190 languages accurately with the advanced OCR technology.
- Convert selected PDF pages or multiple PDF files in batch as your like.
- Customize and edit PDF files using numerous flexible output settings.
- Support various image formats, including JPEG, PNG, TIFF, GIF, BMP, and JPEG2000.
But when it comes to saving graphics with drawings, text and icons, it is not recommended to use the JPEG format. Because it doesn’t support transparency and may lose some data and quality due to the compression. Sometimes it may even generate a bigger size for low-resolution images.
Therefore, if the image quality is your priority, then you’d better convert JPEG files into a more versatile format like PDF.
Part 2. How to Turn JPEG to PDF with Online Converter
If you prefer an online PDF converting tool to change a JPEG to a PDF, then you can give CloudConvert a try. It offers a JPEG to PDF Converter to help you convert your image files online. It supports 200+ file formats, like JPG, PNG, GIF, WEBP and HEIC. You can control the output quality and file size. Besides, it protects your data from being accessed by others.
Here are the steps on how to convert a JPEG to a PDF with CloudConvert JPEG to PDF Converter.
Step 1 Visit the website (https://cloudconvert.com/jpeg-to-pdf) on your browser. Click on the Select File button in the center of the screen to upload your JPEG image to the converter from your computer. You can also click the Dropdown icon and choose to add a file by URL, from Google Drive, Dropbox, or OneDrive according to your need.
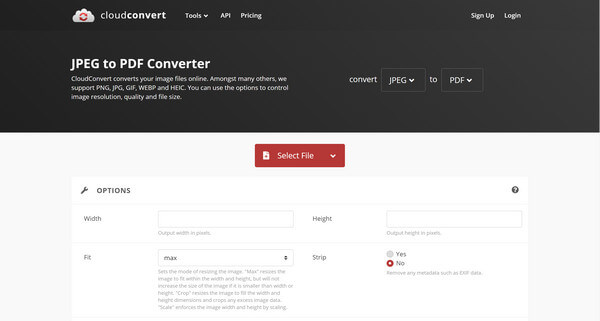
Step 2 Then you can convert JPEG to PDF directly by clicking the red Convert button. If needed, you can add more files or adjust the settings as you like. After converting, the output PDF file should be sent to your mailbox.
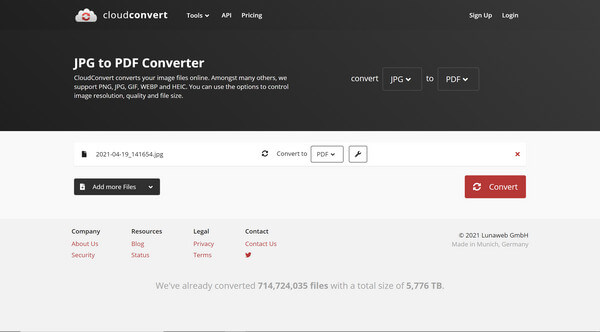
Note: You can only use CloudConvert to convert up to 25 for free per day. And there is a file size limit for free accounts.
Part 3. How to Convert JPEG to PDF on Windows & Mac
Actually, Windows 10 offers a PDF printer which can help you turn your images or documents to PDF files. It is a completely free JPEG to PDF converting method. It can even combine multiple JPEGs into one PDF. And you don’t need to install other software to do the job.
Step 1 Right-click your photo that you want to convert to PDF. Select the Print option.
Here’s a little tip: To add multiple photos to the same PDF file, you can click and drag a rectangle around those pictures, or hold the Ctrl key on your keyboard and click on each file you want to include.
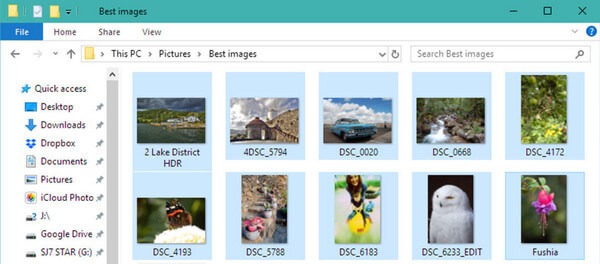
Step 2 Once you enter the Print Picture window, you need to change the Printer to Microsoft Print to PDF first. You can change the page size from A4 to another size. After adjusting all the settings, you can click Print.
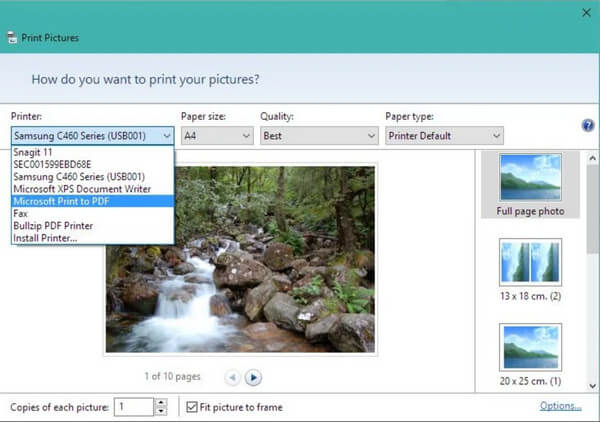
Step 3 When the conversion is over, you need to enter a file name and find a folder to save your PDF. Click the Save button
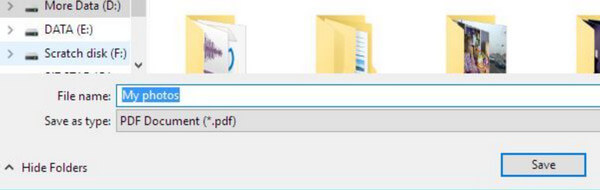
And for Mac users, you can use the Preview app instead. Just open Preview on your Mac. Click File, choose Open, and select all image files you want to convert. After that, click File again and select Export. Then you can select the output file type as PDF. Click Save to export and save the converted image on your Mac.
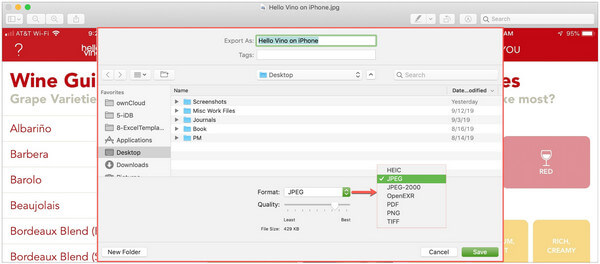
Part 4: FAQs of JPEG to PDF
1. Is JPEG and PDF the same?
Not really. The main difference between JPEG and PDF is that the former is a graphic image file format while the latter is a document file format.
2. How do I squeeze a PDF?
To compress a large PDF file, you can try PDF Converter Ultimate. It can help you customize your PDF files. You can use it to get rid of the unwanted parts from the PDF files.
3. Why can't I open a PDF file in my email?
Perhaps your mailbox doesn’t have the plugin to read the PDF file. You can save the file in the email to your hard drive. Then you can open the file with the PDF reader or your browser.
Conclusion
In this post, we have several ways to convert JPEG to PDF for free. You can pick either one that suits your need. Besides, if you want to convert PDF files to other formats, you can try Apeaksoft PDF Converter Ultimate. Please let us know if you have any further questions.