Years ago, Apple introduced MOV as the go-to format to store video, audio and subtitle. Today, it is widely used on Apple devices and software, such as iPhone, iPad, Mac computer and more. When it comes to PC and Android, MOV is obviously not working very well.
That may be some people search for how to convert MOV to MP4 on social media and forums. This article is going to share 8 ways to change MOV video files into MP4 format on Windows, Mac and online.

- Part 1: Ultimate Way to Convert MOV to MP4
- Part 2: How to Convert MOV to MP4 Online
- Part 3: Free Ways to Convert MOV to MP4 on Windows/Mac
- Part 4: FAQs of Converting MOV to MP4
Part 1: Ultimate Way to Convert MOV to MP4
When converting MOV to MP4, you may focus on several factors, such as output quality loss, the cost and more. Apeaksoft Video Converter Ultimate is the most cost-effective solution. The well-designed interface lets you find what you want quickly. Moreover, you can get better output quality than other video converters.

4,000,000+ Downloads
Convert MOV to MP4 with a single click.
Support a wide range of video and audio codecs.
Edit your video files in the built-in video editor.
Batch process multiple MOV files at the same time.
In brief, it is the easiest way to turn your MOV files into MP4 on Mac OS X/11 and Windows.
How to Convert MOV to MP4 on Desktop
Step 1 Add MOV files
When you have a lot of MOV files waiting for turning into MP4, install the best video converter to your PC. To convert MOV to MP4 on Mac, get the corresponding version. Then launch it and click the Add File menu and open the MOV files you wish to change. Or you can drag and drop the MOV videos into the main interface to import them directly.
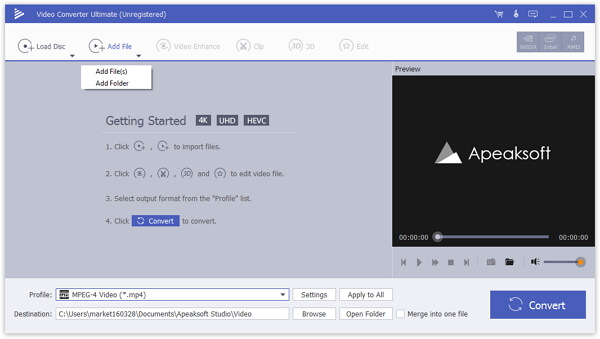
Step 2 Set MP4 as output format
Preview the video files with the media player on the right side. To edit a video, click the Edit menu to open it in the editor window. Head to the bottom area of the main interface, expand the Profile drop-down option, go to the General Video tab and choose MP4. Cannot find it? Search for mp4 in Profile list directly. If you wish to watch the MOV files on mobile, select the device model directly. To customize other parameters, like codecs, resolution, and more, click the Settings button to open the Profile Settings dialog.
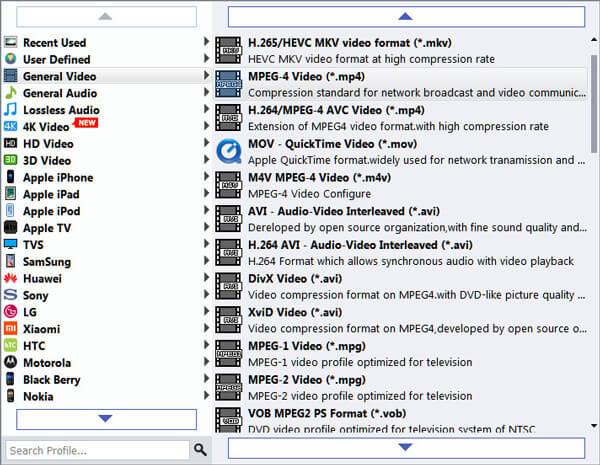
Step 3 Convert MOV to MP4
Next, hit the Browse button and select a specific folder to store the output MP4 files. Finally, click on the Convert button at the bottom right corner to start changing MOV to MP4 in bulk. A few minutes later, you can check MP4 files on your hard drive.
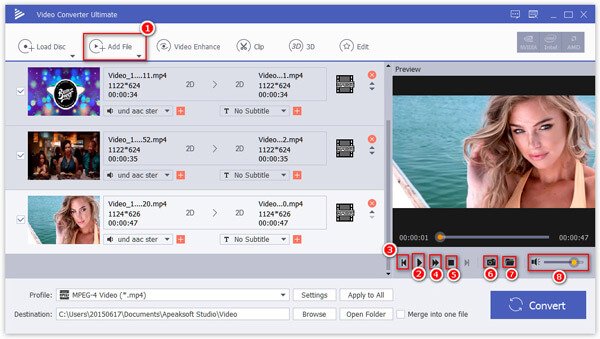
Part 2: How to Convert MOV to MP4 Online
Sometimes, it is just not convenient to install software on your machine. In such case, web video converter apps are the alternative solution. Considering online tools are not stable, we share three online MOV to MP4 converters below. According to our research, these online apps won’t add watermark to your videos.
Method 1: How to Convert MOV to MP4 Online with No Limit
Apeaksoft Free Online Video Converter is a powerful web app and even as powerful as some desktop video converters. It can convert multiple MOV videos to MP4 online for free.
Step 1 Visit the web MOV to MP4 converter in any browser and click Add Files to Convert button to access the launcher.
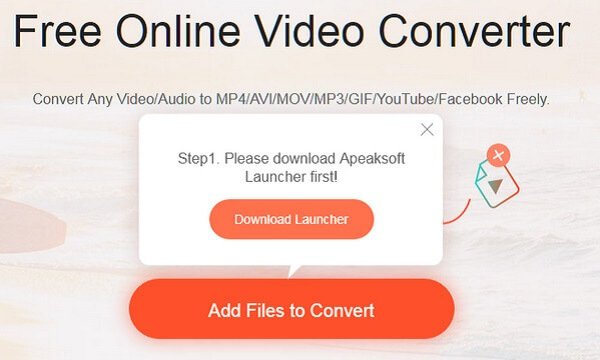
Step 2 Then hit the Add File button at the upper left side to upload your MOV video files. Next, select MP4 at the bottom. To adjust custom options, click the gear button on a title to open the profile dialog.
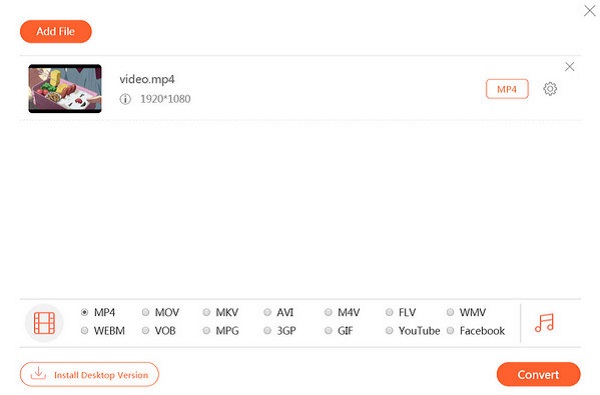
Step 3 Once you are ready, click on the Convert button to begin changing MOV to MP4 online over 500MB.
Method 2: How to Convert MOV to MP4 via Zamzar
Zamzar is a database of file converters online. It can convert several MOV files up to 150MB for free. If your video file is very large, you have to pay for it. Moreover, it lets you send the output files to your email after converting.
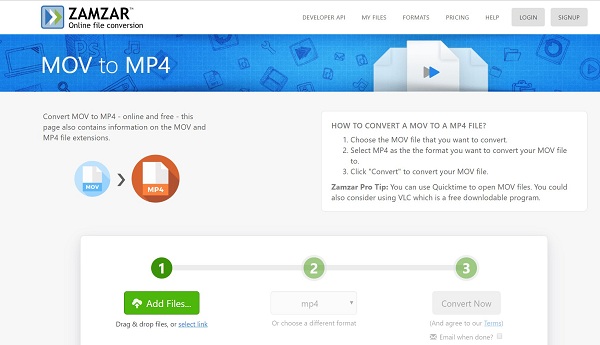
Step 1 Open https://www.zamzar.com/convert/mov-to-mp4/ in a browser.
Step 2 Click the Add Files button to upload source MOV files from your hard drive. It is able to import MOV videos via RUL by hitting select link.
Step 3 Make sure mp4 appears in the drop-down option; otherwise, set it manually. Then click the Convert Now button to turn MOV into MP4 online.
Tip: To send the output to your email, check the box next to Email when done and leave your email address.
Step 4 When video conversion finishes, you will be presented the download page.
Converting MOV to MP4 may lose quality because this converter does not any output settings. (Check it here: MOV VS MP4)
Method 3: How to Convert MOV to MP4 Online over 500MB
FreeConvert is another option to convert MOV to MP4 online over 500MB. If fact, it can handle several MOV videos up to 1GB per conversion. Plus, you can get the custom options related to video and audio.
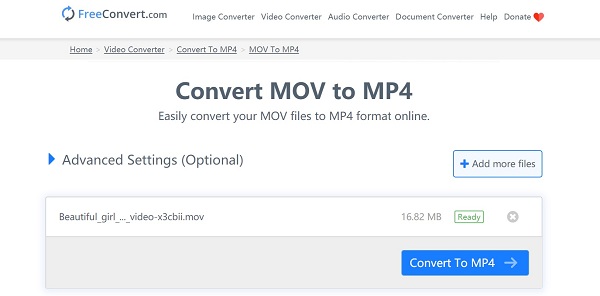
Step 1 Visit https://www.freeconvert.com/mov-to-mp4 in your browser to open the MOV to MP4 converter webpage directly.
Step 2 To convert local MOV files, go to the Computer tab and click Choose MOV Files button. For online video conversion, head to the URL tab and paste the video address.
Step 3 Optionally, click the Advanced Settings option and change codec, aspect ratio and more other options.
Step 4 Now, click on the Convert To MP4 button. Then hit Download MP4 to get each file when it is done.
The MOV files are over 1GB? Just compress the video firstly.
Part 3: Free Ways to Convert MOV to MP4 on Windows/Mac
Freeware video converters are a good option for people who have limited budget. They usually have some drawbacks, like hard to use, poor output quality, etc. If you do not mind it, just have a try.
Method 1: How to Turn MOV into MP4 via QuickTime
QuickTime is the built-in media player on Mac. The good news is that you can get extensive bonus functions, such as turn MOV to MP4 on Mac.
Step 1 Run QuickTime player from the Applications folder.
Step 2 Go to the File menu on the top ribbon and pick Open File option to open an MOV file that you want to convert. QuickTime can convert one MOV to MP4 per time.
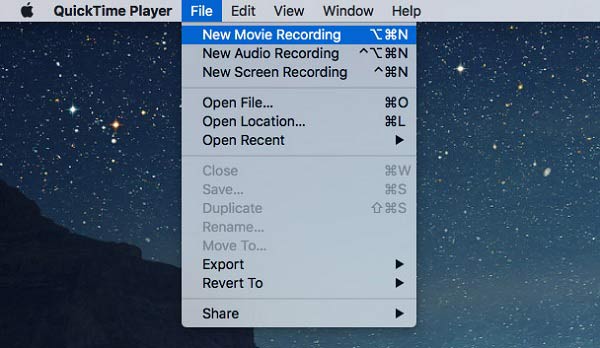
Step 3 After you import the file, select Export option from the File menu to open the export dialog.

Step 4 Drop a filename in Save As box and set a specific destination in Where option. Click and expand the Export drop-down option and pick Movie to MPEG-4.
Step 5 Hit the Save button to turn QuickTime MOV to MP4 immediately.
Note: Sometimes, the output MP4 file may be not playable anymore.
QuickTime is the player, but also the converter and screen recorder. Do not miss its screen recording feature here.
Method 2: How to Change MOV to MP4 with VLC
Similar to QuickTime Player, VLC is another media player and screen recorder. It is an open-source project, so everyone can use it for free. The built-in video converting function lets you turn MOV into MP4 as well. However, it takes a longer time to do the job than other video converters.
Step 1 Open VLC media player or install it from the official website.
Step 2 Head to the Media menu on the top menu bar and pick Convert/Save. It will trigger the open-media dialog.
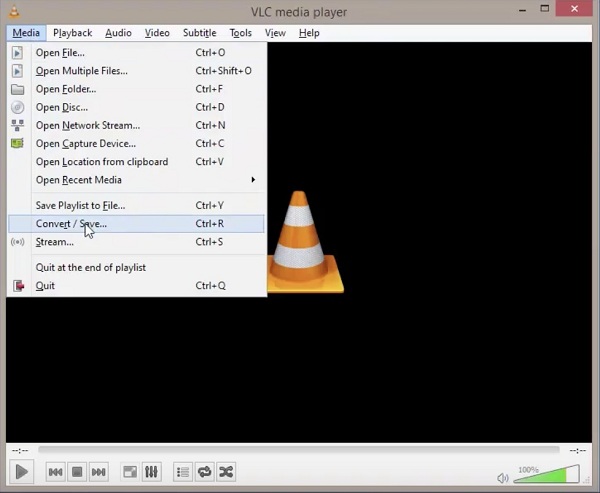
Step 3 Hit the Add button to open all MOV files you intend to convert. Then click the Convert/Save button to open the next window.
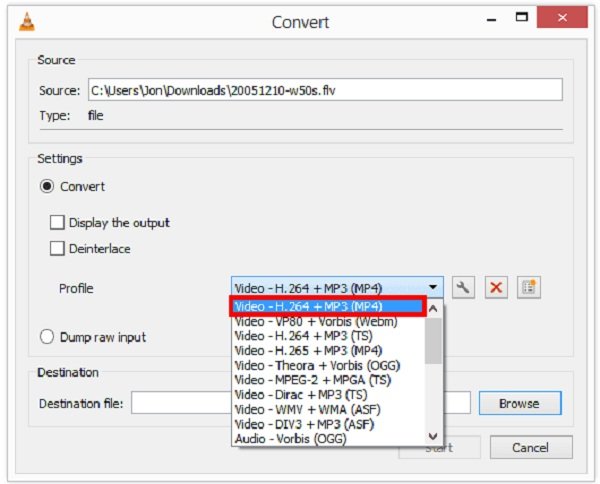
Step 4 Locate the Profile option, open the drop-down list, and select MP4 or relative format. Then set the output destination by hitting the Browse button.
Step 5 Click on the Start button to change MOV to MP4 in VLC. Now you have to be patient and wait for it to finish.
Method 3: How to Convert MOV to MP4 by HandBrake
HandBrake is also an open-source project, but it was designed for video conversion. Though it only supports two output formats, HandBrake is able to convert MOV to MP4 for free.
Step 1 Run HandBrake, go to the Source tab on the top menu bar, select Open File and open an MOV file you want to change.
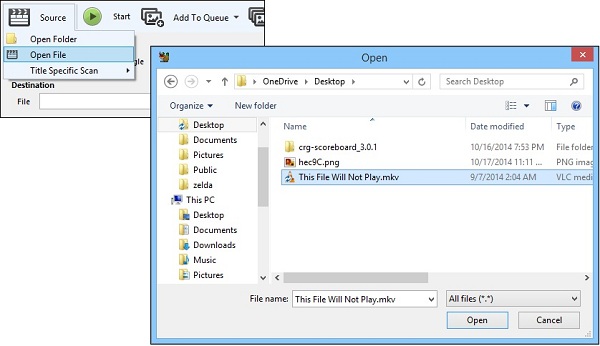
Step 2 Locate the Output Settings section, unfold the Container drop-down list and pick MP4. If you wish to share the result to YouTube, check Web Optimized.
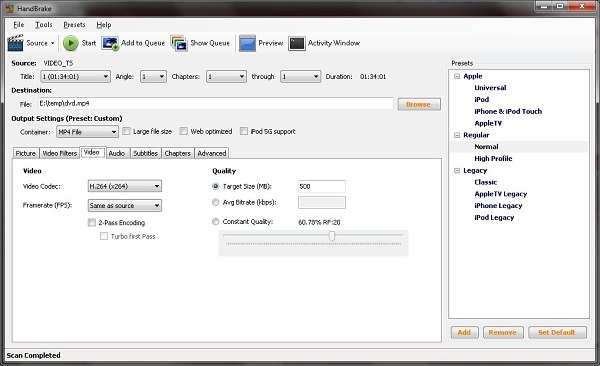
Step 3 Then you have two options. For beginners, go to the Presets penal on the right side and select a proper one based on your situation. Advanced users can customize options in Video, Audio, and other tabs at the bottom.
Step 4 Click the Start or Start Encode menu at the top ribbon.
Method 4: How to Convert MOV to MP4 Using FFmpeg
Unlike other video converters, FFmpeg is a program language for video conversion. It means that you can convert MOV to MP4 with command lines. Tech savvy prefer FFmpeg to GUI software, partly because it is more flexible. However, for average people, we do not suggest you to try FFmpeg.
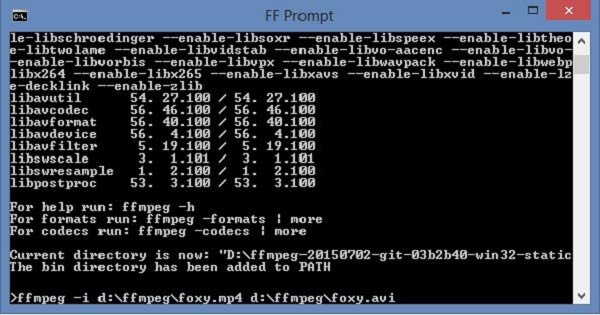
Step 1 Make sure to install FFmpeg to your computer. It is available to Windows, Mac and Linux.
Step 2 Open a terminal or command prompt window. Type in ffmpeg -i movpath/movie.mov mp4path/out.mp4 and press Enter key on your keyboard. This is the basic code. If you wish to explore more codes, search for it in developer forums.
Note: Replace movpath with the path of your MOV files, movie with the MOV filename, mp4path with the path of MP4 file, out with the MP4 filename.
Part 4: FAQs of Converting MOV to MP4
How do I convert MOV to MP4 on iPhone?
There is no built-in video converting option in iPhone. Therefore, you have to look for a third-party MOV to MP4 converter app available to iOS, such as The Video Converter, VCVT Video Converter, and more.
Can I save a .mov to mp4 directly?
Sometimes, you can change mov file extension to mp4 directly; however, that may only produce an unplayable video file since it does not recode your video files. You’d better get a video converter and turn MOV into MP4 with no damage.
Is MOV compatible with Windows?
MOV is more friendly on Apple devices. When it comes to Windows, you can watch QuickTime files version 2.0 and earlier in Windows Media Player. Later versions of QuickTime requires the QuickTime Player. The good news is that QuickTime Player is compatible with Windows now.
Conclusion
This guide has shared 8 methods to convert your MOV to MP4 on Windows, Mac, Linux and online. Web video converter apps are portable way to do it. Freeware lets you turn MOV into MP4 without paying a penny. If you wish to get the best output quality, Apeaksoft Video Converter Ultimate can meet your need. If you encounter other problems when converting videos, please leave a message below this post and we will reply you as soon as possible.




