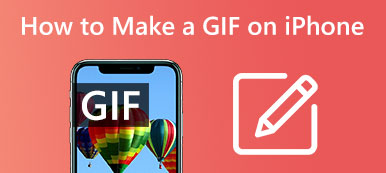GIF stands for Graphics Interchange Format and is designed to offer a lightweight and universal way to share images. Compared with static pictures like JPG and PNG, GIFs are images or soundless videos that loop continuously. They are wildly-used on websites for small animations. Moreover, you can easily access many animated GIFs on social apps. Are you searching for a way to create GIFs? This post recommends 3 GIF makers to convert MKV to GIF with high quality.
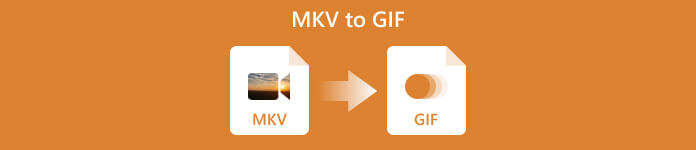
- Part 1: Best Way to Convert MKV to GIF
- Part 2: Make a GIF File from an MKV Video Online
- Part 3: Convert MKV to GIF Using GIPHY
- Part 4: FAQs of How to Convert MKV to GIF
Part 1. Best Way to Convert MKV to GIF on Windows 11/10/8/7 and Mac
When you want to create your own GIFs for sharing on social platforms like Facebook, WhatsApp, or Snapchat, you can rely on the powerful MKV to GIF converter, Apeaksoft Video Converter Ultimate. It lets you make GIFs from videos in all popular formats, including MKV, MP4, MOV, FLV, AVI, M4V, and WMV. It has an individual GIF Maker to turn videos or pictures into animated GIFs.

4,000,000+ Downloads
Best GIF creator to convert MKV to GIF with high quality.
Make animated GIFs from videos in MKV, MP4, FLV, MOV, AVI, etc.
Trim video, adjust image effects, and add filters to optimize created GIF.
Offer a Toolbox of GIF Maker, 3D Maker, Image Converter, and others.
Step 1Free download this MKV to GIF converter and launch it. It allows you to create animated GIFs on both Windows and Mac. Ensure you download the correct version. Click the Toolbox tab to display more tools. Find GIF Maker and open it.
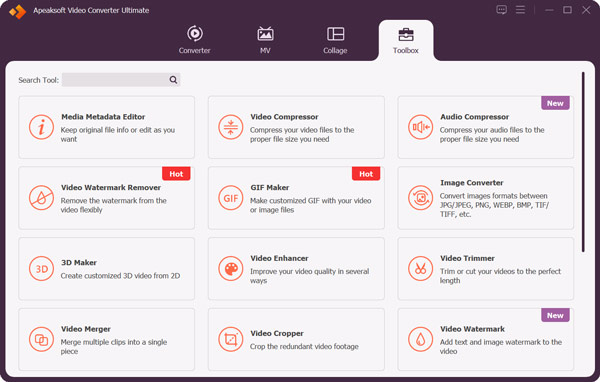
Step 2GIF Maker gives two ways to make GIF files. You can convert videos and pictures to GIFs. You can use the Video to GIF feature to create an animated GIF file from an MKV video.
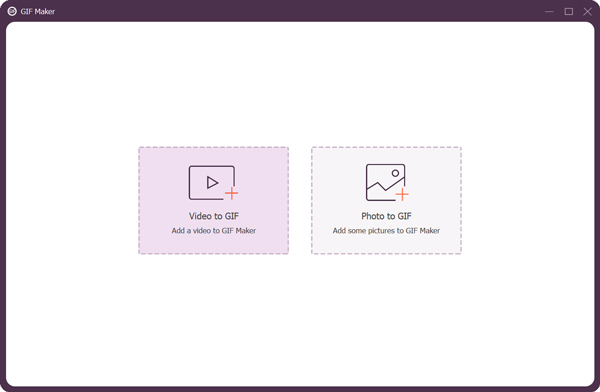
Step 3In the pop-up window, browse and load your MKV video. When added, it will be automatically played in a built-in player. You can preview the video, cut it to remove unwanted parts, and use its video editor for further editing. This MKV to GIF converter also allows you to select the output size and frame rate based on your need. Loop Animation is enabled by default.
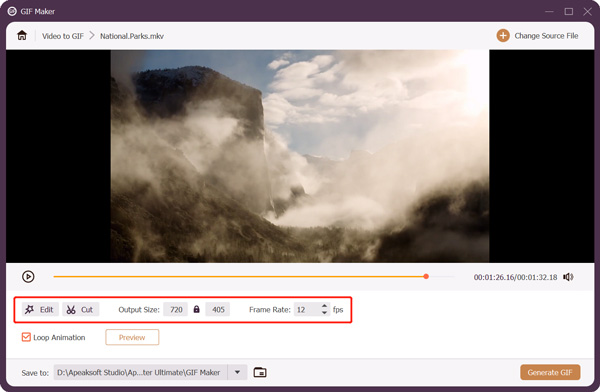
Step 4Click the Preview button to view your created GIF file. If you are satisfied with it, select a suitable destination folder and click the Generate GIF button to convert MKV to GIF. When the conversation is finished, you will be guided to the destination folder to check the GIF file you just made.
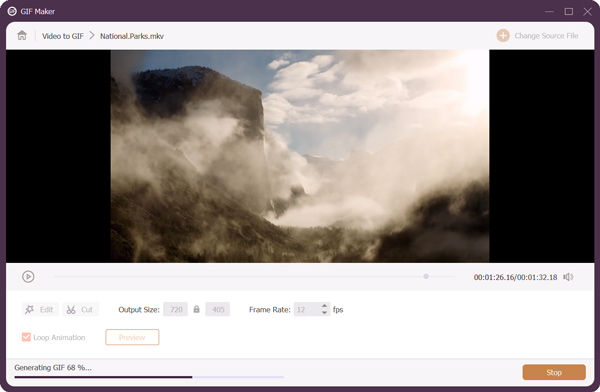
Part 2. How to Convert MKV to GIF Free Online
Many online GIF makers can help you turn a video into an animated GIF file for free. Here we take the popular Ezgif as an example to convert MKV to GIF online without a watermark. Ezgif offers many valuable tools to make and edit GIFs. It is compatible with all web browsers, including Edge, Chrome, Firefox, and Safari. You can go to its official website and follow the steps below to create your GIFs easily.
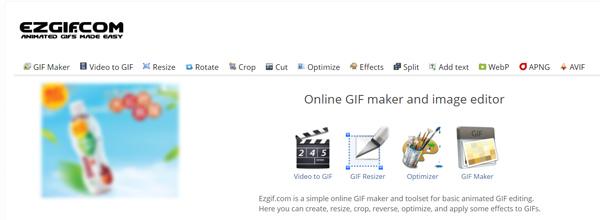
When you reach the Ezgif website, click the Video to GIF tab to access its Video to GIF converter. It supports MKV, MP4, AVI, MPEG, FLV, MOV, 3GP, WebM, and other videos. The max file size is limited to 100MB.
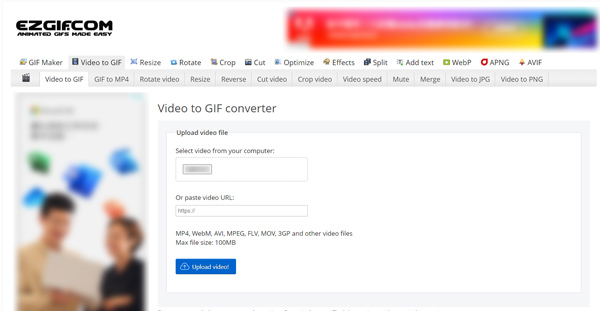
Upload a video from your computer or paste a URL, and click the Upload video button. You can preview the uploaded video and use various editing options. After that, scroll down the page and click the Convert to GIF button. When the MKV to GIF conversation is finished, click Save to export the created GIF file.
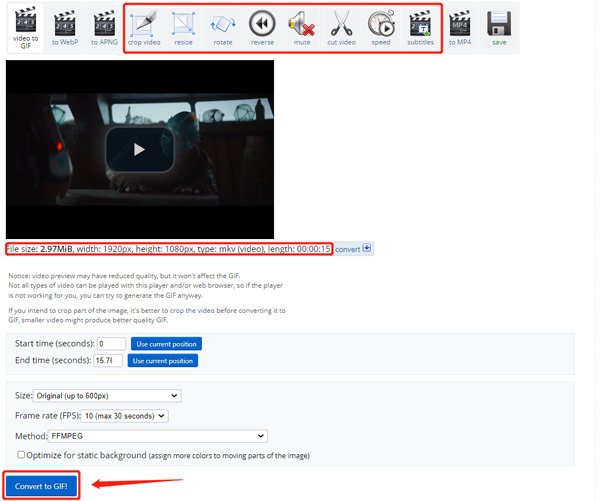
Part 3. How to Convert MKV to GIF Using GIPHY
GIPHY is a famous animated GIF-creating and sharing platform that can make GIFs and backdrops from video clips and image files. It offers mobile apps to create GIFs on an iPhone, iPad, or Android. Moreover, you can easily use its web version to convert MKV to GIF on a web browser.
Step 1When you enter the GIPHY website, click the top Create button to access a GIPHY Create page. You are offered three options to make GIF, Sticker, and Backdrop. Click the Choose File button of the GIF option to upload your MKV video. During this step, you need to sign in to your account. You can sign in to GIPHY through a Facebook or Apple account.
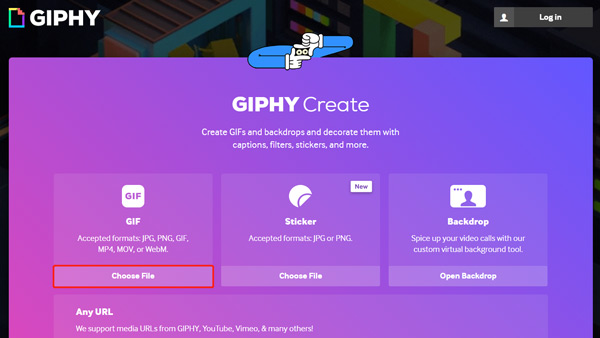
Step 2Once uploaded, you will be guided to trim the video. Click the Continue to Decorate button to move on.
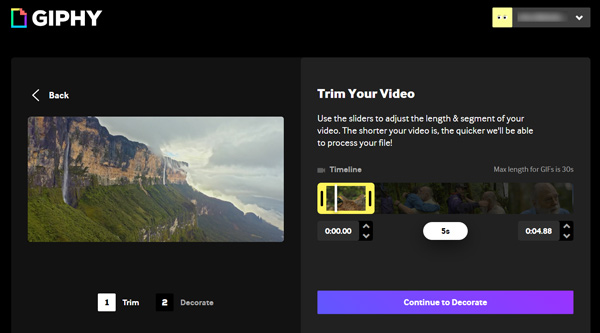
Step 3Select a style or animation to add a caption to your created GIF. You can also add stickers or apply filters according to your need. GIPHT also lets you draw on the GIF file. Click the Continue to Upload button to convert your video to GIF. After that, click Upload to GIPHY to share it on GIPHY or save it on your device.
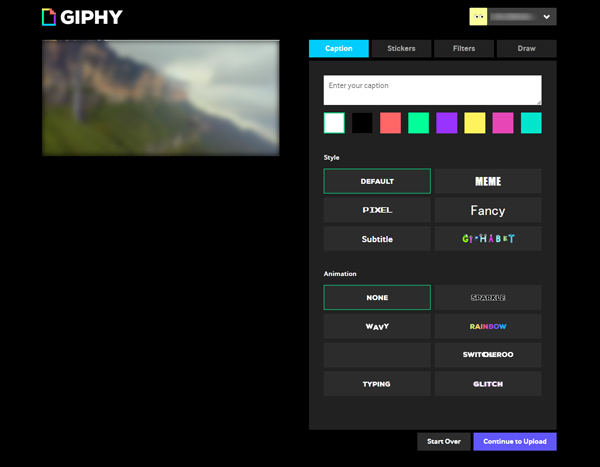
Part 4. FAQs of How to Convert MKV to GIF
Can Photoshop convert MKV to GIF?
Yes. Adobe Photoshop enables you to import and export several pictures as one GIF file. It also lets you convert a video clip to GIF. You need to click the Window menu, open Timeline, and choose Create Frame Animation. Adjust it according to your need and set your GIF to loop. Then use its Save for Web feature to create a GIF file.
How do you edit a GIF file?
You can easily edit your animated GIFs using the recommended Video Converter Ultimate above. Also, many online GIF editors offered on the market can help you edit a GIF file on your browser.
How to create a GIF with photos on an iPhone?
When you need to make a GIF file with your iPhone pictures, you can rely on the GIPHY app. You can find many associated GIF maker apps in App Store.
Conclusion
This post shares three helpful methods to convert MKV to GIF with high quality. You can use the introduced GIF creators to convert other videos to animated GIFs. You can message us if you still have questions about making GIFs.