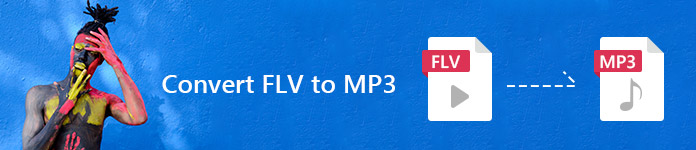
3 Steps to Convert FLV to MP3
 1
1Click “Add Files to Convert” to download and install Apeaksoft Launcher. It just takes seconds.
 2
2Add the FLV files from local and choose the output format as MP3.
 3
3Click the “Convert” button and choose destination to save the converted MP3 file.
FLV VS MP3

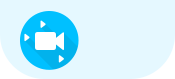 FLV
FLV - 1.Definition: FLV (Flash Video) is a container file format developed by Adobe Systems and used to deliver digital video content over the Internet.
- 2.Compatibility: FLV video format is supported in Adobe Flash Player and has been used as the de facto standard for web-based streaming video (over RTMP). Most popular video sites such as YouTube, Hulu, VEVO, Yahoo! Video, metacafe, and many popular news providers like Reuters.com, have supported FLV as the default video file format since early 2000s. However, FLV format is not supported in most mobile devices.
- 3.Encoding: FLV files are usually encoded with codecs following the Sorenson Spark or VP6 video compression formats. The most recent Flash Player also supports H.264 video and HE-AAC audio.
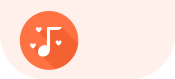 MP3
MP3 - 1.Definition: MP3 is a coding format for digital audio. It’s the third audio format of the MPEG-1 standard and is developed to better support lower bit rates.
- 2.Compatibility: MP3 format is compatible with most MP3 players in the market, it’s also supported by almost all mobile devices.
- 3.Audio quality: MP3 format uses lossy data-compression to reduce file sizes while retain acceptable fidelity.
How to convert FLV to MP3 with desktop version?
You can also download the relevant desktop version of this Free Online Video Converter to convert FLV to MP3. The desktop version is more powerful than the online version, as it also allows you to enhance and edit video except converting video format. Try the desktop version to convert FLV to MP3, OGG to MP3, AIFF to MP3, or other video formats to experience its strong functions.
Step 1. Free download and install Apeaksoft Video Converter Ultimate. It’s available for both Windows and Mac version.
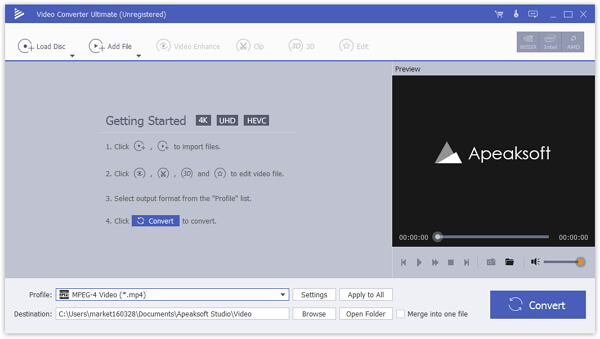
Step 2. Click “Add File” button to add one or more FLV videos to this video converter.
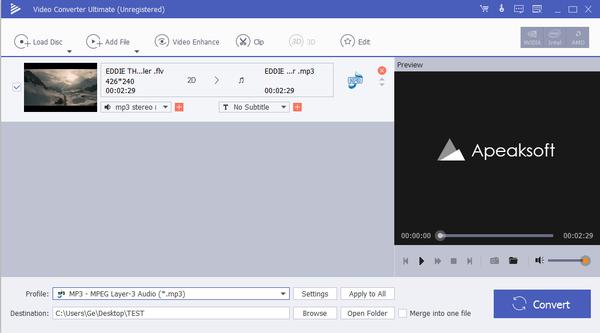
Step 3. Edit video before converting.
If you have the need to clip, merge video or edit video effects like adjusting brightness, contrast, saturation, hue, volume and more video/audio effects, just click the “Edit” button to enter the editing interface.
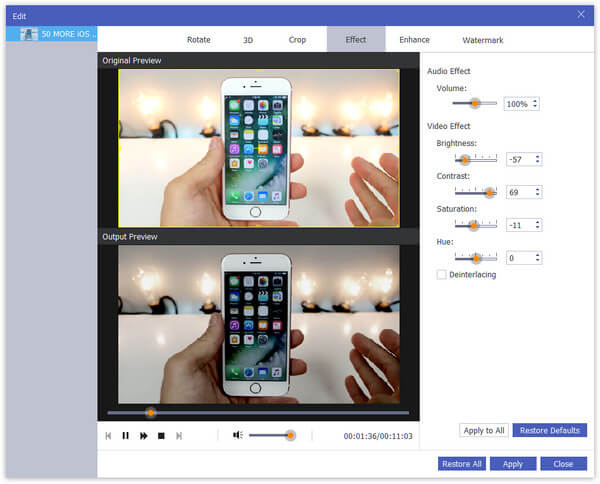
Step 4. Click the “Profile” button to choose output format as MP3. Then click the “Browse” button to choose the destination to save the converted MP3 video.
Step 5. Finally click the “Convert” button and wait for the FLV video to be converted to MP3 format.
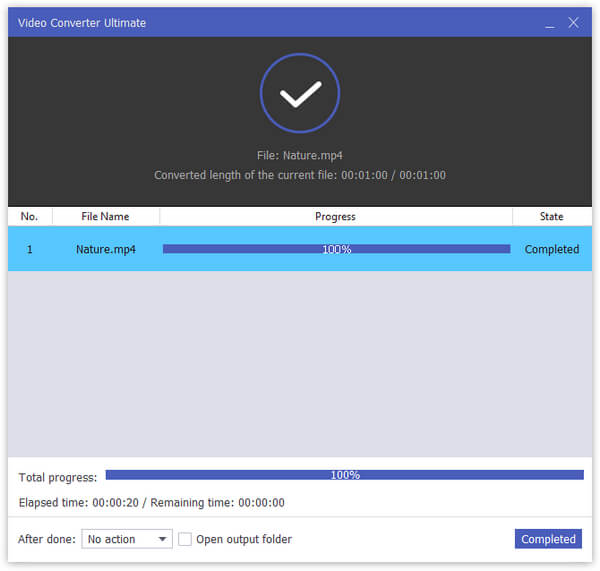

 (230)
(230)


