Can you create an animated GIF on Mac similar to the Mac Dre GIFs? Of course, you can simply convert a video into GIF files. But when you need to upload the GIF to Instagram for your audiences, you have to tweak the frame rate, loop animation, and more other settings with a professional GIF maker for Mac. Moreover, you can also screen capture a GIF on Mac with onscreen activities. Just learn more about the 3 most frequently used methods from the article now.

- Part 1: How to Convert a Video to GIF on Mac
- Part 2: How to Make A GIF from Videos on Mac
- Part 3: How to Create GIF with Screen Capture on Mac
- Part 4: FAQs of How to Create A GIF on Mac
Part 1: How to Convert a Video to GIF on Mac
If you need to convert a simple video to GIF on Mac, Apeaksoft Free Online Video Converter is the desired method to create a GIF from a video on your MacBook for free. Moreover, you can also tweak the resolution, video encoder, frame rate, and more others.
- 1. Convert any video to an animated GIF online for free.
- 2. Tweak the frame rate, resolution, and more others.
- 3. Create GIF files from videos within a batch process.
- 4. Completely free GIF converter without virus or ads.
Go to the official website and click the Add Files to Convert button on the main interface. Select your desired MP4 files on the pop-up window and click the Open button.
To convert MP4 to GIF on Mac, choose the GIF format on the bottom. Click the Gear button to adjust the frame rate and resolution. After that, you can click the OK button to confirm.
Click the Convert button at the bottom right. Choose the destination folder for the output, and then click the Open button to start creating a video to animated GIF on Mac.
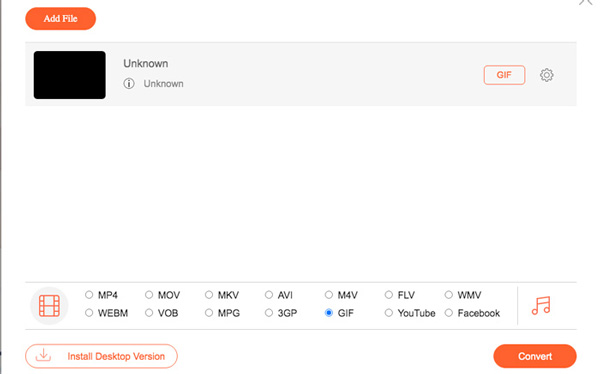
Part 2: How to Make A GIF from Videos on Mac
When you want to tweak the different parameters for a professional GIF file, Apeaksoft Video Convert Ultimate is a versatile GIF maker for Mac that enables you to edit the videos, crop the desired part, apply video filters, and add watermark. It also provides an instant preview to get the desired GIF file that you can share with others.

4,000,000+ Downloads
Make the desired animation GIF file from different video clips.
Provide a loop animation function to repeat the animated GIF.
Customize the frame rate, file size, and more other settings.
Apply fantastic filter effects and filters to make a GIF file.
Download and install Video Converter Ultimate. Launch the program and click the Toolbox menu and choose the GIF Maker option to make an animated GIF from a video clip.

Click the + button on the Video to GIF window to choose the video you want to convert. Moreover, you can add multiple video clips and combine them as a large GIF file.
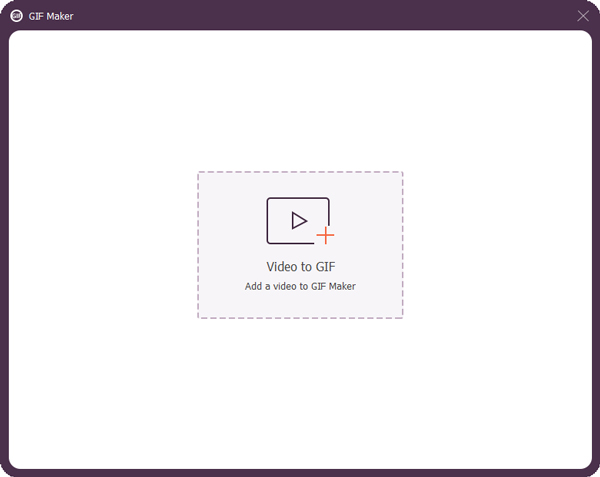
After that, you can adjust the Output Size and Frame Rate to get a GIF file with higher quality. Then apply the effect for the GIF, click the Edit button to adjust hue, brightness, contrast, and saturation.

Preview the animated GIF on Mac and enable the Loop function. Now, you can choose the destination path, and then click the Generate GIF button to make a GIF on your Mac.
Part 3: How to Create GIF with Screen Capture on Mac
If you want to screen capture a GIF on Mac, Apeaksoft Screen Recorder is an easy way to record on-screen activities in GIF format. You can also customize the recording area, adjust the audio settings, set up the scheduled recording, and even add annotations to the GIF file. It also provides multiple settings to create a GIF on Mac in suitable quality.

4,000,000+ Downloads
Screen captures online streaming and onscreen activities as GIF.
Provide hotkeys to capture your favorite videos to GIF format.
Set up the desired scheduled task to record GIF files with high quality.
Apply both text and image watermarks to an animated GIF image.
Install and launch the screen recorder on your computer. You can launch the program and click Video Recorder to screen capture the onscreen activities as a GIF file.
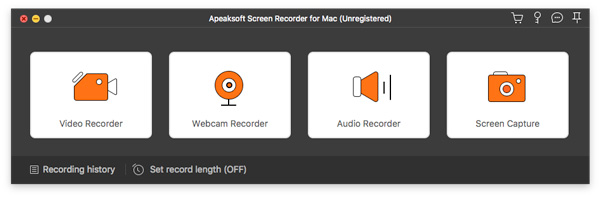
Click the Gear button, and then select the GIF as video format from the Output option. Choose a full-screen or custom screen to capture a GIF on Mac before clicking the REC button.
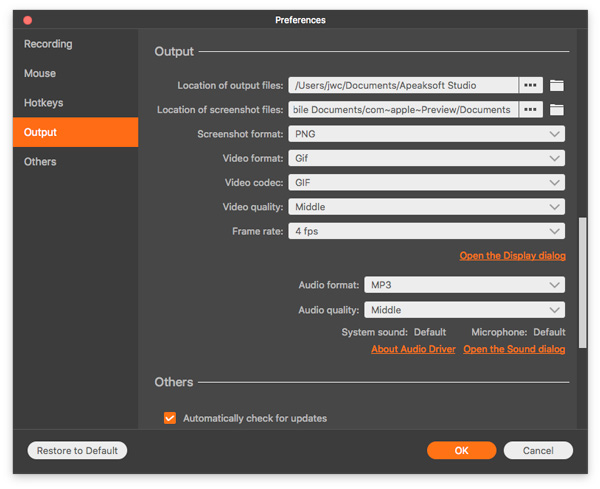
During the recording process, you can set the record length, edit the effect, and more. Once finished screen capturing, you can click the red Stop button to save the screen capture as a GIF on Mac.
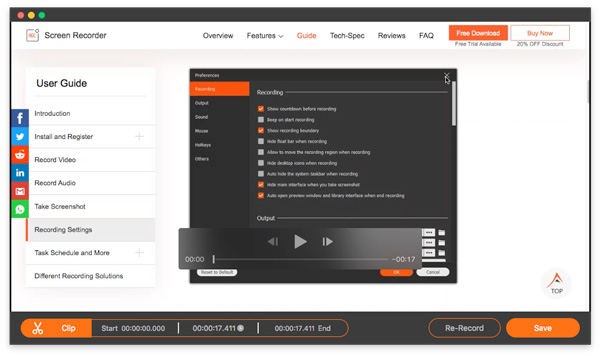
Just preview the generated GIF within the built-in media player. You can re-record it if you are not satisfied. After that, you can name the GIF and choose the destination folder for the output file.
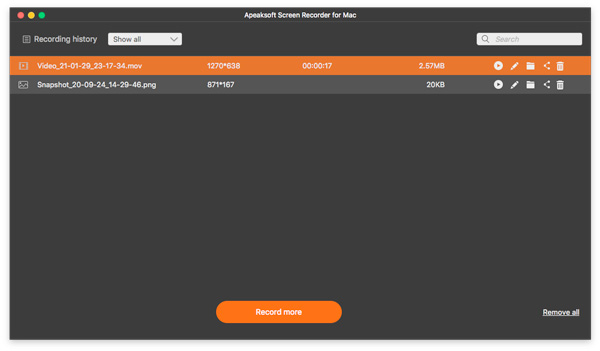
Part 4: FAQs of How to Create A GIF on Mac
1. How to Create a GIF on Mac with Photos?
When you need to create a GIF with photos on Mac, you can simply choose an online picture to GIF maker, such as makeagif.com. Then you can click the UPLOAD IMAGES to upload the photos to make GIF files. You can even turn live photos into GIF.
2. How to Play Animated GIF Files on Mac?
Choose the Preview as the default GIF player on your MacBook. But it does not support the animated GIF file, you have to find a GIF player, or even use Safari and other web browsers as the GIF player.
3. Is There a Default Way to Create GIF on Mac?
You can create an animated GIF from slides in your presentation via Keynote, then share it in a message or email or post it on a website. Go to the File option and choose the Animated GIF option from the Export to menu.
Conclusion
The article shares 3 amazing ways to create a GIF on Mac. You can simply convert an MP4 to GIF, make an animated GIF, or use a GIF recorder on your Mac. If you want an animated GIF with a loop function, Apeaksoft Video Converter Ultimate should be the best choice.




