When you play a MOV movie on Windows or Android tables, you might find the MOV files are not compatible. How to convert QuickTime MOV to MP4? MP4 is the most widely used video format that compatible with most video players. To play the MOV files on other devices, MP4 should always be the first choice. The article shares 2 frequently used ways to convert QuickTime MOV to MP4. Just learn more details about the process and find the desired one accordingly.
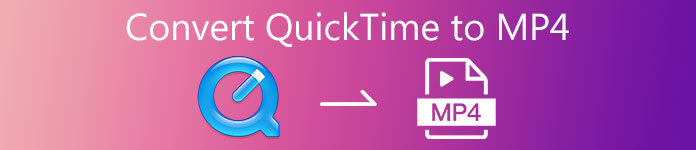
- Part 1: Why Convert QuickTime to MP4
- Part 2: How to Convert QuickTime to MP4 Free Online
- Part 3: The Efficient Method to Convert QuickTime to MP4
- Part 4: FAQs of How to Convert QuickTime to MP4
Part 1: Why Convert QuickTime to MP4
MOV is the proprietary format for QuickTime, which is designed for Apple products, such as MacBook, iPhone, iPad, and more. However, the QuickTime MOV file is not a widely used video format for other devices in contrast with an MP4 file.
Usually, MOV is large in size that exceeds MP4. When you need to playback the MOV files for Windows and Android tablets, you can convert QuickTime to MP4 to a video with a relatively smaller size.
Part 2: How to Convert QuickTime to MP4 Free Online
Apeaksoft Free Online Video Converter is a free online QuickTime to MP4 converter without limitation. It enables you to convert 4K MOV, MOV HD, and more other files to an MP4 format for free. By adjusting various parameter settings, such as the video bitrate, video resolution, frame rate, you can get the desired MP4 files. Moreover, it supports MP4 output up to 1080P HD without a limit of input resolution.
- 1. Convert QuickTime MOV to MP4 in batch without limitation.
- 2. Tweak the different video/audio codec for the output MP4.
- 3. Support up to 1080p HD output with no limit to input resolution.
- 4. Completely free without any advertisements or viruses.
Click the Add Files to Convert option on the main interface of Apeaksoft Free Online Video Converter. You can also add multiple MOV video files for a batch process.
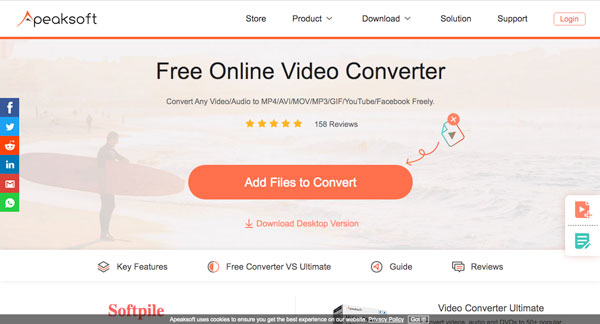
Select the QuickTime MOV file you want to convert on the pop-up window. Then choose the MP4 output format at the bottom. You can adjust the resolution, audio/video settings, and more.
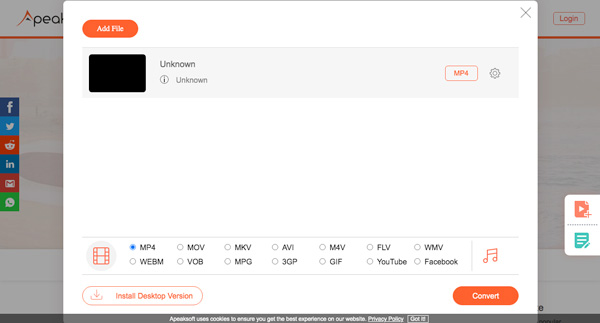
After that, you can click the Convert button on the bottom. Choose the destination folder to convert the QuickTime MOV to MP4. You can transfer the MP4 files to the Android/Windows tablets.
Part 3: The Efficient Method to Convert QuickTime to MP4
When you want to convert 4K QuickTime MOV to MP4, trim the desired part of the QuickTime to MP4, and even enhance the MOV files for other devices, Apeaksoft Video Converter Ultimate is a versatile MOV to MP4 converter that converts MOV to MP4, iPhone, PS4 and other MP4 related presets. It has the advanced features to trim the video, add a watermark, compress the MOV, and even apply 3D effects.

4,000,000+ Downloads
Convert QuickTime to MP4, 4K MP4, as well as MP4 compatible devices.
Upscale the MOV resolution to 4K, remove noise, and reduce file shaking.
Trim MOV video into parts, or combine the different clips into one MP4.
Apply the different video effects, such as Whirlpool, sketch, pixelate, etc.
Download and install the video converter ultimate. Choose the Converter menu on the top toolbar. Click the + button to add your QuickTime MOV files or drag them into the program directly. Then choose your target QuickTime MOV file on the pop-up window.
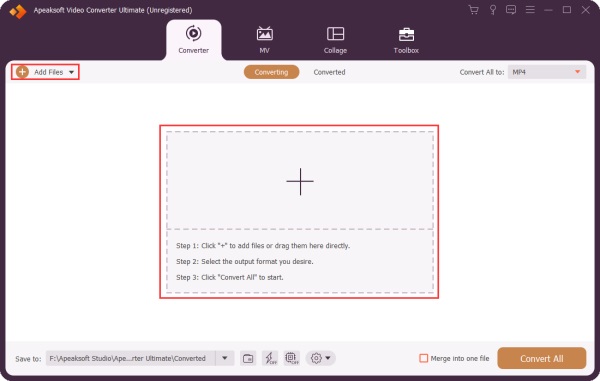
Click the Convert All To option to select the MP4 format on the top-right from the Video tab. You can convert QuickTime to 4K MP4 video and 3D MP4 video. Moreover, it also provides hundreds of MP4 presets for different devices, such as iPhone, iPad Mini, and more.
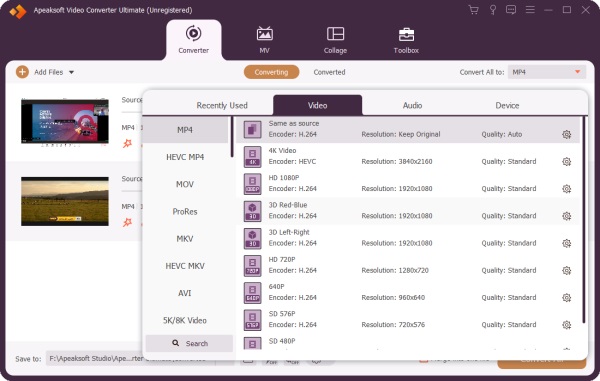
When you need to trim a part of QuickTime to MP4 only, you can go to the Cut button. Set the start point and the end point to get the desired file. Then adjust the position by clicking the arrow-down or arrow-up and check the box of the Merge into one checkbox to combine them.
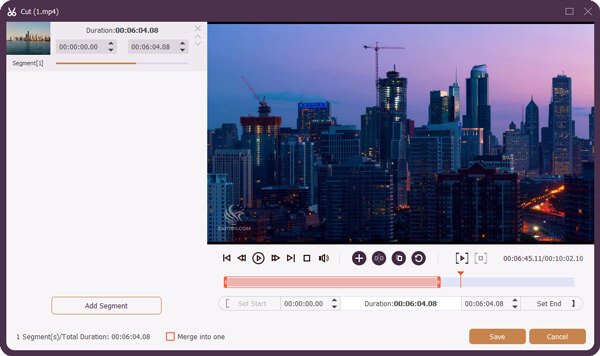
Once you finished setting, you can click the Convert All button to start converting QuickTime to MP4. Just wait for a few seconds until the conversion is completed. Then you can save and transfer the converted MP4 file to your device.
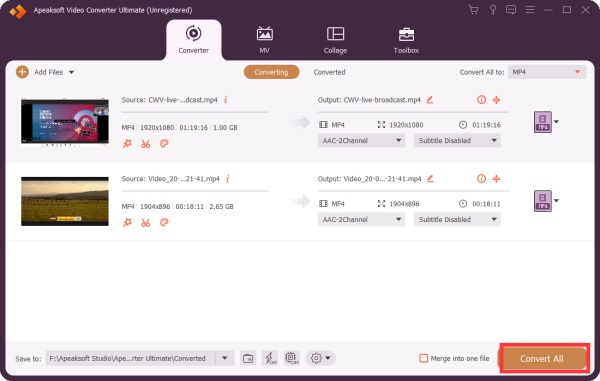
Part 4: FAQs of How to Convert QuickTime to MP4
1. What are the Differences between QuickTime and MP4?
Both MP4 and QuickTime MOV are ISO standard format. MOV uses a track system on its contents when MP4 uses MPEG-4 presentations. The major difference is the compatibility. MOV file is a reliable video format for Apple devices only. It is the reason that you have to convert QuickTime MOV to MP4 files.
2. How to Fix QuickTime Can't Open and Play MP4?
If your QuickTime can't open and play an MP4 video, you can check your QuickTime and make sure it is the latest version. In most cases, QuickTime 7 and older can play MP4 files well and even other formats beyond. Of course, you can follow a similar way to convert MP4 to QuickTime MOV.
3. How to Convert MP4 to MOV in Adobe Media Encoder?
If you want to convert MP4 to MOV in Adobe Media Encoder, you can drop your MP4 file in Adobe Media Encoder Queue, and click on the Format of the file to bring up the Export Settings box. Then select the QuickTime option under the Format menu to convert the files accordingly.
Conclusion
To play a QuickTime MOV file smoothly on Windows or Android tablets, you'd better convert QuickTime MOV to MP4. The online video converter can be a way to convert MOV files without editing. However, if you want to trim the desired part, enhance the video, compress QuickTime video, or convert 4K MOV files, Apeaksost Video Converter Ultimate should be a nice choice.




