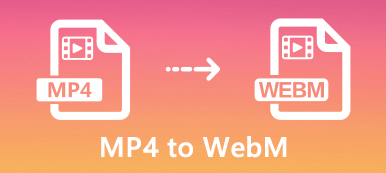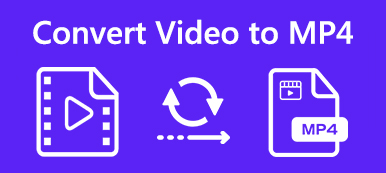Both MP4 and MOV are widely used video file formats. When you want to convert MP4 to MOV for your iPhone, iPad or MacBook, you might simply change the file extension to change MP4 to QuickTime video format. What should you do if it does not work? What are the best MP4 to MOV converters to transcode the videos with the original quality? Just learn more details about the detailed process from the article.
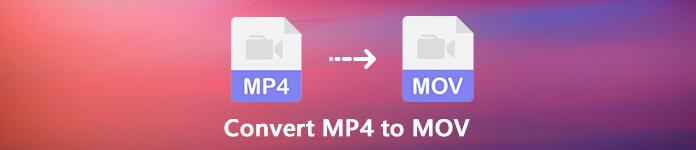
- Part 1: The Ultimate Method to Convert MP4 to MOV
- Part 2: How to Convert MP4 to MOV Online
- Part 3: How to Convert MP4 to MOV on PC/Mac for Free
- Part 4: FAQs about Converting MP4 to MOV
Part 1: The Ultimate Method to Convert MP4 to MOV
How to preserve the original video quality when converting MP4 to MOV? Is there a method to enhance the video quality during the conversion? Apeaksoft Video Converter Ultimate is a versatile MP4 to MOV converter that enables you to convert the video/audio formats, edit the media files, add watermark, apply video filters and even enhance the video quality.
Apeaksoft Video Converter Ultimate
- Convert MP4 to MOV, MOV HD, 4K MOV and more on Windows and Mac.
- Support iPhone, iPad, Apple TV, MacBook and more other Apple devices.
- Provide 4 different methods to enhance and upscale the MOV video quality.
- Offer toolbox to edit metadata, compress video, make GIF, make 3D, etc.
How to Convert MP4 to MOV without Quality Loss
Step 1Whether you need to convert MP4 to MOV on Mac, or Windows 10/8/7, you can download and install the program. Launch the program and choose the Converter menu, you can click the Add File button import all MP4 files you want to convert.
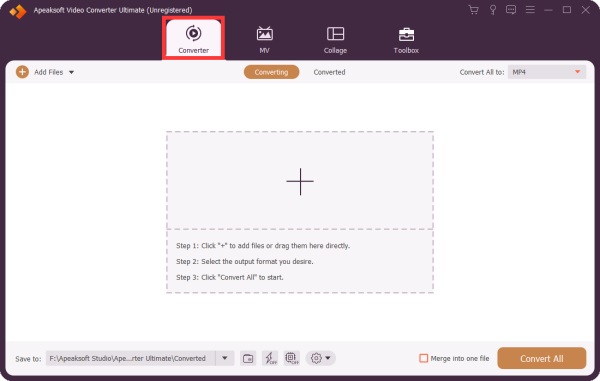
Step 2Once you have imported the MP4 files, you can select the desired MOV file from the General Video tab, or choose the MOV format from the dropdown list of the Convert All to option. Moreover, you can also convert MP4 to MOV compatible iPhone, iPad or other Apple devices.
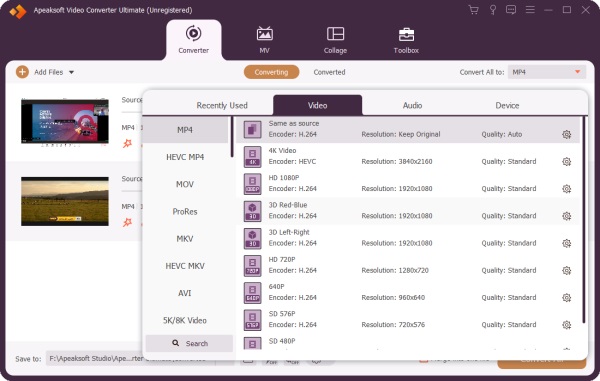
Step 3To edit your video files, click the Cut button trim the video, merge different clips, rotate and crop MP4, adjust video filters, add subtitle and even add watermark to the video MP4 files. Moreover, you can also tweak the audio parameters for the MP4 with ease.
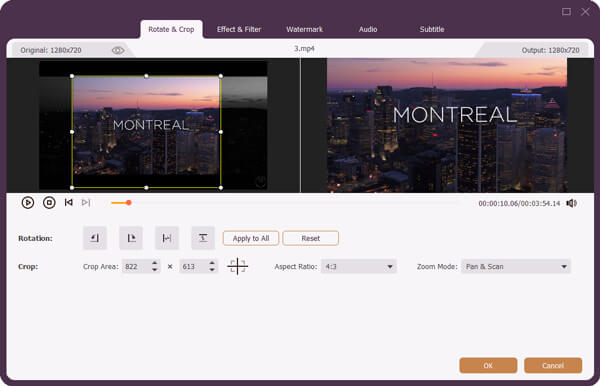
Step 4Moreover, you can also select the subtitle language, enable GPU acceleration, choose the destination folder and select the convert tasks to convert MP4 to MOV. Just click the Convert All button to start converting MP4 video to MOV format.
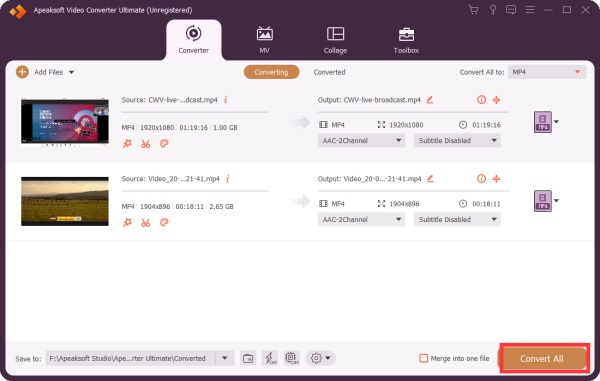
Step 5After that, you can add the output MOV into the Video Enhancer option from the Toolbox menu. You can upscale resolution, optimize the brightness and contrast, remove video noise and even reduce video shaking before clicking the Enhance button. (Find more video enhancers)
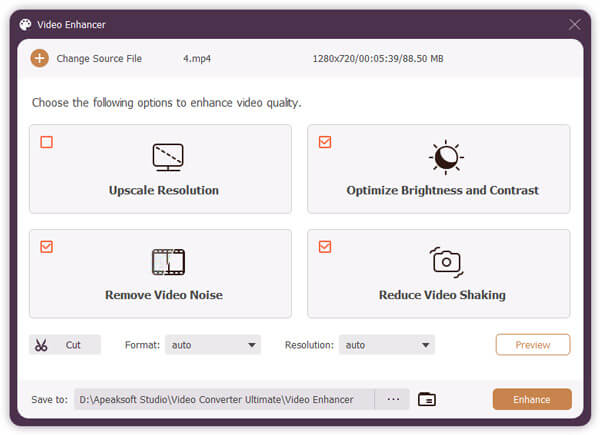
Part 2: How to Convert MP4 to MOV Online
Apeaksoft Free Online Video Converter is one of the best MP4 to MOV online converters to transcode videos with high quality. It enables you to tweak the various settings for video codec, resolutions, frame rate, sampling rate, audio bitrate and more other parameters within clicks.
Step 1Go to the MP4 to MOV converter online within any of your browser and click the Add Files to Convert button to download the video converter launcher. After that, you can install the launcher on your computer.
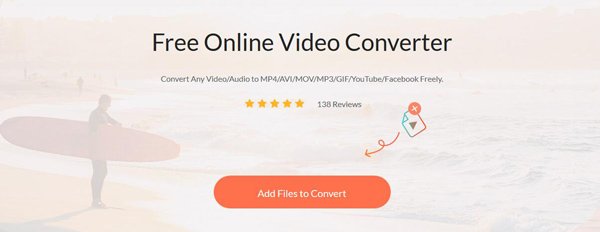
Step 2Click Add File button at the upper left side to trigger the open-file dialog. Locate and upload the MP4 video files from your hard drive. After that, you can choose the MOV as the output video format.
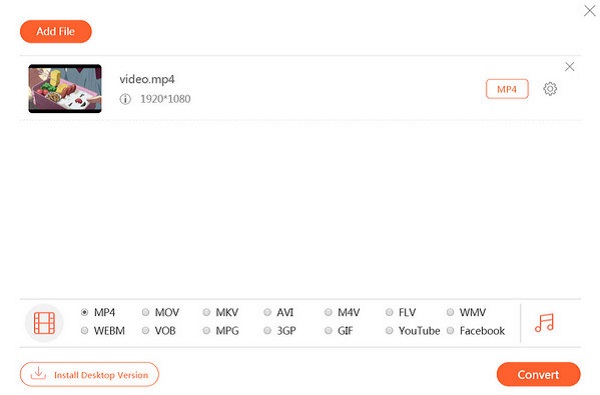
Step 3After that, you can click the Settings icon next to the output format. Here you can adjust the output video/audio settings. Then click the Convert button to convert MP4 to MOV online for free.
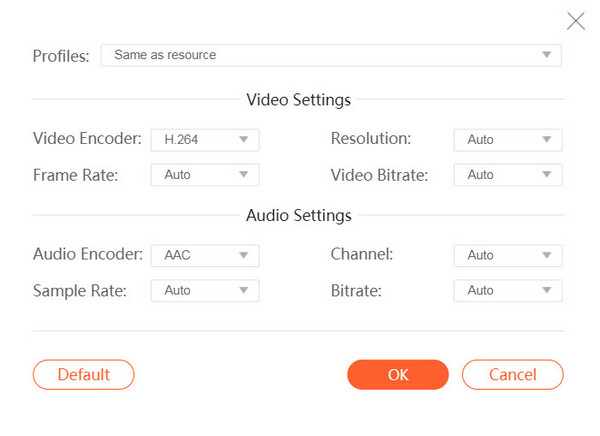
Part 3: How to Convert MP4 to MOV on PC/Mac for Free
VLC Media Player is more than a video player for Windows and Mac, but also enables you to convert MP4 to MOV for free. It relies on FFmpeg video codec that enables to convert video files free of charge. Just learn more about the process as below.
Step 1If you have already installed VLC Media Player, you can launch the program and go to the Media menu and choose the Convert/Save option to trigger the open media dialog.
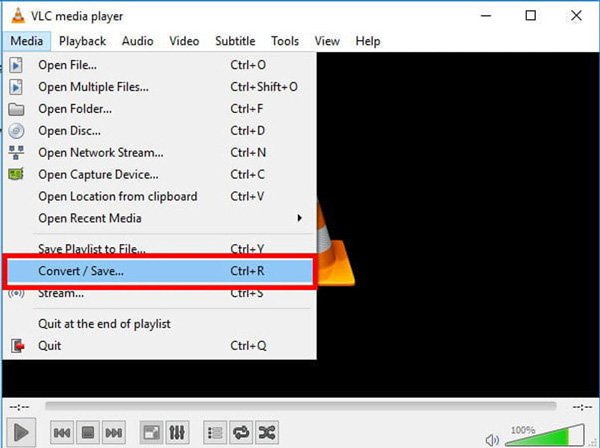
Step 2Click the Add button to add the MP4 videos that you intend to convert. Next, you can choose the Convert/Save button. After that, you can click and expand the Profile drop-down list and select MOV format.
Step 3Set the file name and destination folder by hitting the Browse button. If you cannot find the MOV in Profile option, click the third button next to the drop-down list to open the Profile edition dialog.
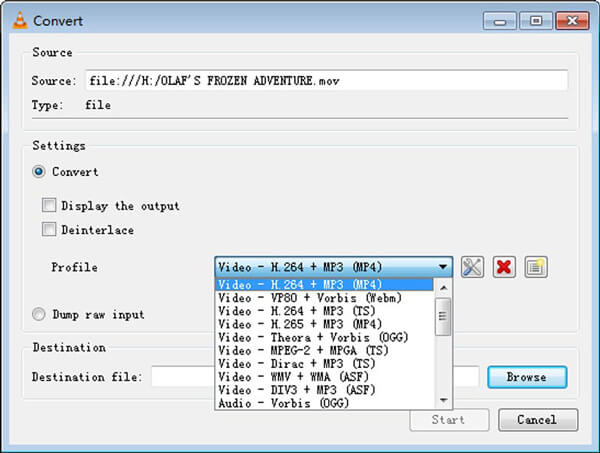
Step 4Click the Start button to initiate MP4 to MOV conversion. It takes a while for the whole process. Moreover, VLC only supports destructive video conversion and the output quality is not very good.
Part 4: FAQs about Converting MP4 to MOV
Can HandBrake Convert MP4 to MOV?
HandBrake is a popular and open-source media converter, which is also completely free to use without any restriction. However, it only supports limited output format, MP4 and MKV. Therefore, it can only convert popular video formats to MP4, MKV or Apple devices, you are not able to convert MP4 to MOV directly without a plugin.
How to Convert MP4 to MOV with Adobe Media Encoder?
Adobe Media Encoder is not an independent video converter. It is working as a part of Premiere Pro or After Effects. You can get a free trial version and add it to a single app plan or the complete Creative Cloud. In order to convert MP4 to MOV, just drop your files in the Adobe Media Encoder Queue, bring up the Export Settings and select the QuickTime option under the Format menu. After that, you can click the Start button to transcode MP4 to MOV.
Which One is Better, MP4 or MOV?
Both MP4 and MOV are popular video formats and supported by most media players. The two file formats can be used to store video, audio, text, and subtitle. It is difficult to say which one is better. The only difference is that MOV works well on Apple devices, such as iPhones and Mac computers. When it comes to Android phone and PC, MP4 might be a nice option.
Conclusion
When you want to convert MP4 to MOV, you can learn more about 3 best methods without damaging video quality. The online video converter is a nice option to transcode videos without downloading extra software. If you already have VLC on your computer, it can help you to transcode MP4 video files into MOV format without extra payment. Apeaksoft Video Converter Ultimate offers pro-level features to convert MP4 to MOV on Mac and Windows.