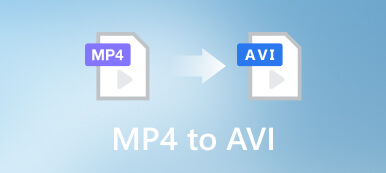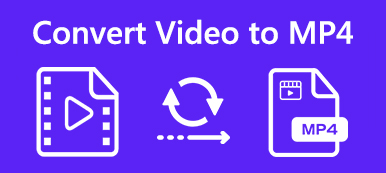Animated GIFs are widely used on popular social apps. You often need to convert video clips to GIFs for sharing across different platforms. However, when converting GIF to MP4, you may find that many image or video editors don’t support GIFs. How do you turn GIF into MP4 without losing quality?
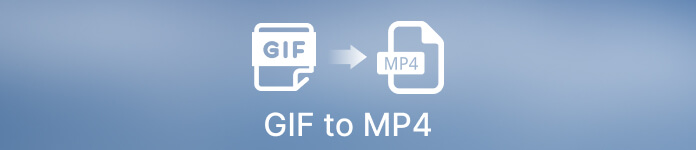
This post will help you discover practical ways to convert GIF to MP4. You are introduced to five animated GIF to MP4 converters for Windows, macOS, and Linux computers, including free online ones. Moreover, we will guide you to make the GIF to MP4 conversion using Adobe Photoshop.
- Part 1. Best Way to Convert GIF to MP4
- Part 2. Convert GIF to MP4 in Photoshop
- Part 3. Convert GIF to MP4 Video Online
- Part 4. FAQs of Converting GIF to MP4
Part 1. Best Way to Convert GIF to MP4 HD on Windows PC and Mac
GIF (Graphics Interchange Format) is a popular image format that is mainly designed to shrink the file sizes of images and short animations. While as a loop image format, GIF is not supported by the most commonly-used image editors. They usually only allow you to play or view GIFs.
You can use the all-featured Video Converter Ultimate to convert GIF to MP4 without losing quality. It even allows you to edit GIF and enhance the output of MP4 video based on your need. This animated GIF to MP4 converter is compatible with Windows 11/10/8/7 PC and Mac. You can free download it and follow the steps below to start the GIF to MP4 conversion.

4,000,000+ Downloads
Convert GIF to MP4, FLV, MOV, AVI, and more without losing quality.
Edit animated GIF, combine several GIFs, and export GIF to MP4 video.
Offer various editing functions like cut, crop, rotate, enhance, resize, etc.
Carry a toolbox of GIF Maker, Image Converter, Video Reverser, and others.
Step 1Launch this GIF to MP4 converter on your computer. Ensure you are under the Converter tab and click + or Add Files to import your GIF file (s). It allows you to batch convert GIF to MP4.
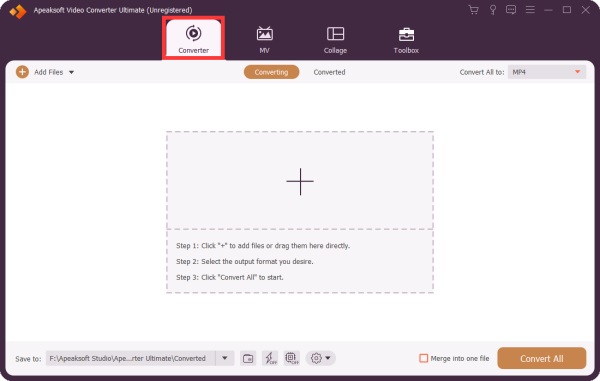
Step 2When your animated GIFs are loaded, you can see the related file information, such as the image resolution, duration, and file size.
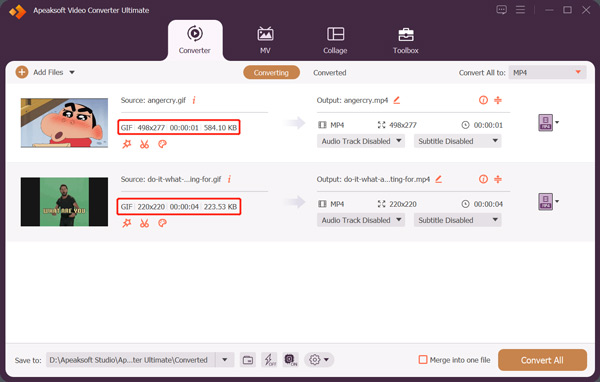
Step 3Before the GIF to MP4 converting, you may like to edit GIF. You can click the Edit button to enter a main editing window. Here you are allowed to cut or rotate GIF, adjust the image effects, apply filters, add a watermark, and more. Considering that you want to convert GIF to MP4, you can add new audio tracks or subtitles to the output video. After all these editing operations, click the OK button to save your changes.
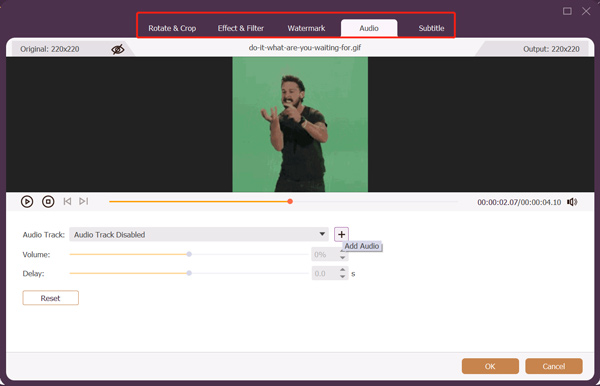
Step 4Select MP4 from the drop-down list of Convert All to. As you can see, this powerful GIF converter allows you to turn an animated GIF into an MP4 HD video, even up to 4K. Click the Edit Profile button next to the MP4 format you choose. You can set the output video quality, encoder, frame rate, audio channel, and others according to your need.
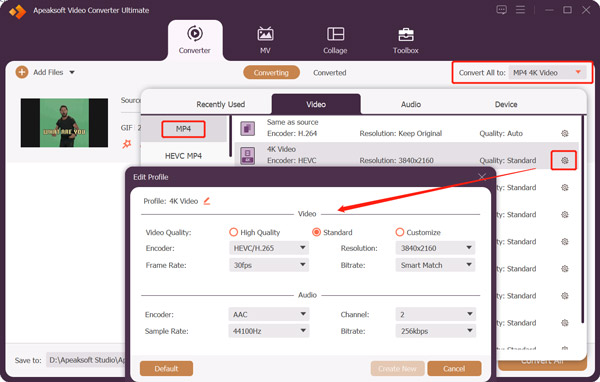
Step 5Select the correct destination file folder for the exported MP4 video from Save to. You can enable Ultrafast Conversion, and Hardware Acceleration functions to convert GIF to MP4 more effectively. Click Convert All to start the GIF conversion. Video Converter Ultimate also enables you to convert video clips in MP4, MOV, FLV, or AVI to GIF files.
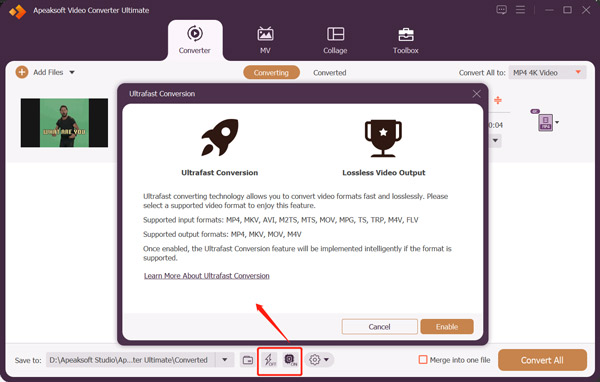
Part 2. How to Convert GIF to MP4 Using Photoshop
Adobe Photoshop is a professional image editor that can help you edit and create image projects. It supports almost all image formats, including GIF, PNG, JPG, and PSD. Photoshop enables you to edit an animated GIF file frame by frame. In addition, it can export GIF to MP4. If you have installed Photoshop on your computer, you can easily take the following guide to turn GIF into MP4.
Step 1Launch Adobe Photoshop on your computer. If you don’t have Photoshop, you can download it from the official Adobe website and have a 7-day free trial.
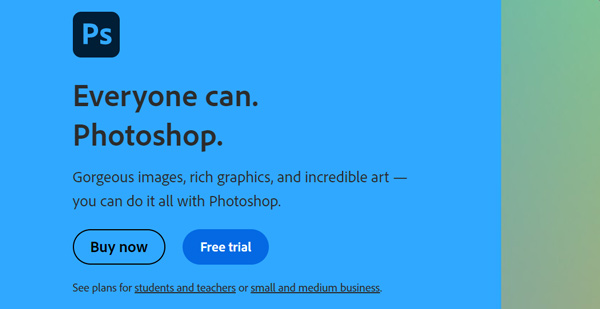
Step 2Click the top File menu and choose the Open option to load your GIF file. The GIF file will be distributed as different layers once it is added to Photoshop.
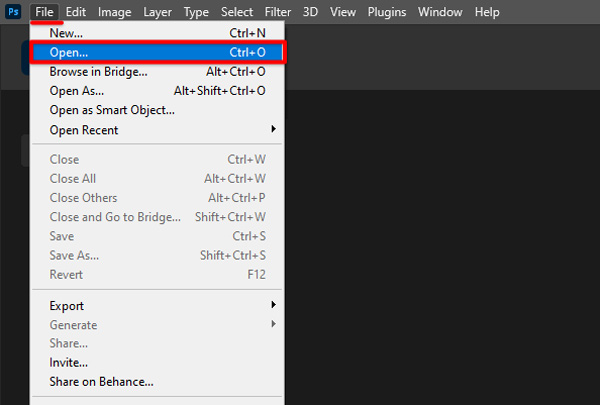
Step 3Click the File menu, hover your mouse over the Export option, and then choose Render Video from its dropdown. That will display a Render Video dialog box. You can select MP4 from the Output Module and choose H.264 for the Format. Click Render and export your animated GIF to an MP4 video.
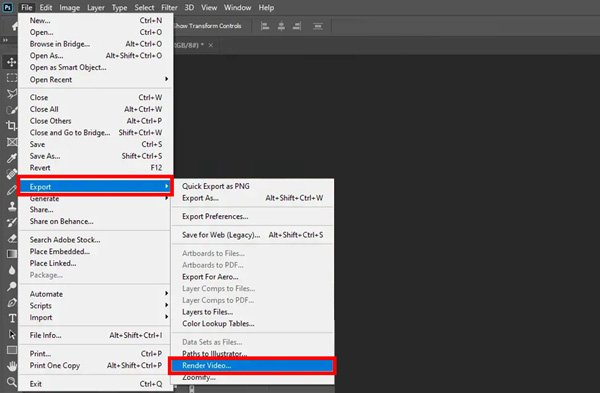
Part 3. How to Turn Animated GIF into MP4 Online for Free
Many online GIF converters can help you convert animated GIFs to MP4 videos with high quality. However, most can’t give you an excellent GIF to MP4 converting experience. Besides annoying ads, they may have feature limits and add a watermark to your output file. This part recommends three worth-trying free online converters to turn your GIF files into MP4 videos.
ZAMZAR GIF to MP4 Converter
ZAMZAR is a popular online video, audio, document, and image-converting platform. It offers valuable tools to edit all types of files directly on a web browser for free. You can go to its GIF to MP4 page to access the free online GIF converter. ZAMZAR allows you to convert an animated GIF file up to 50MB.
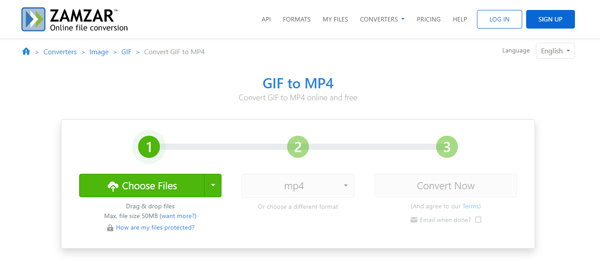
ZAMZAR GIF to MP4 Converter can convert GIFs from your computer, Dropbox, Google Drive, and OneDrive. Moreover, it enables you to upload an online GIF file through its URL. The output format is set as MP4 by default. You can simply click the Convert Now button when your GIF is uploaded. Click Download to save the converted MP4 video. ZAMZAR won’t add a watermark to your converted file.
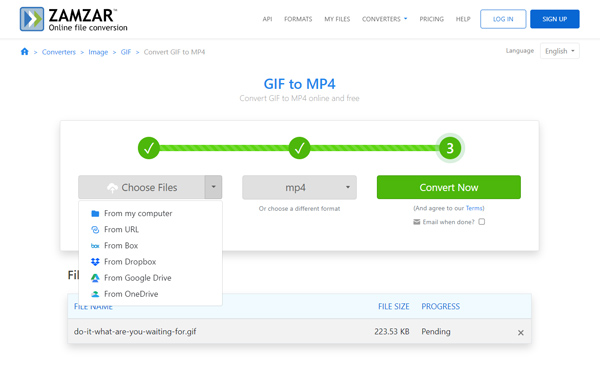
Note that most online tools, including ZAMZAR, don’t offer an audio feature to add background music to the converted MP4. They can only change your GIF to a silent video.
Adobe Express
Adobe Express gives free editing for images, videos, and documents. It carries many unique templates, design assets, and royalty-free photos to ensure you can create fantastic works. It has an individual GIF to MP4 converter to transform your GIF to MP4 online. Moreover, it offers other valuable tools to convert video to GIF, resize the image, convert GIF to JPG, edit PDF, and more. It does not set any file size limit for the GIF conversion. Moreover, it won’t insert any watermark into your output file.
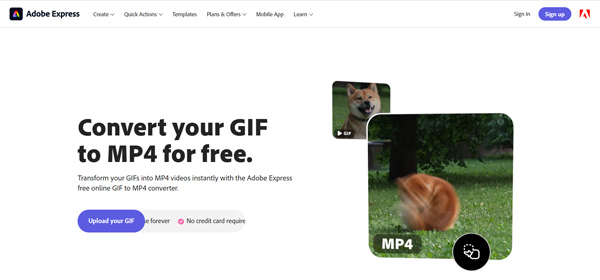
When you enter the Adobe Express GIF to MP4 page, you can click the Upload your GIF button to add the GIF file you want to convert. You are allowed to preview the output video. Also, you can drag the left and right edges to trim GIF freely. Click Download to export GIF to MP4. You need to sign in to an account to proceed. Adobe allows you to sign up for an account through Google, Apple, and Facebook.
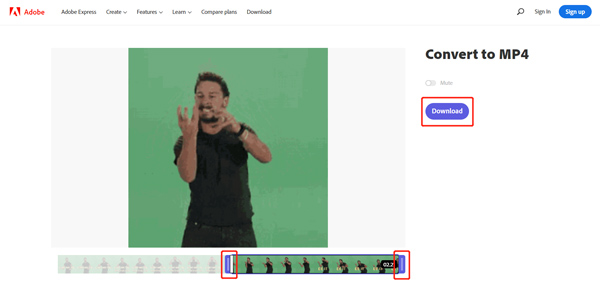
EZGIF GIF to MP4 converter
EZGIF is another all-featured online editor and converter tool. It is equipped with a specific GIF-to-MP4 converter to help you make the GIF-to-video conversion online. It supports animated GIF, APNG, MNG, and WebP. The max GIF file size is limited to 50MB. You can upload GIFs from your device or directly convert an online GIF file through a URL.
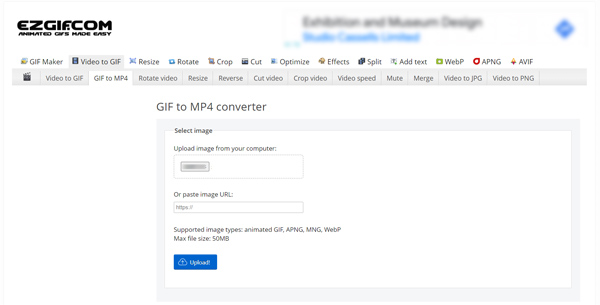
This free online GIF to MP4 converter will automatically play your added file when it is loaded. Some commonly-used editing functions are offered to edit the GIF, including cut, resize, crop, rotate, split, optimize, and more. After editing GIF, you can click the Convert GIF to MP4 button to start the conversion. When the GIF converting is finished, you can view the output MP4 video and then download it.
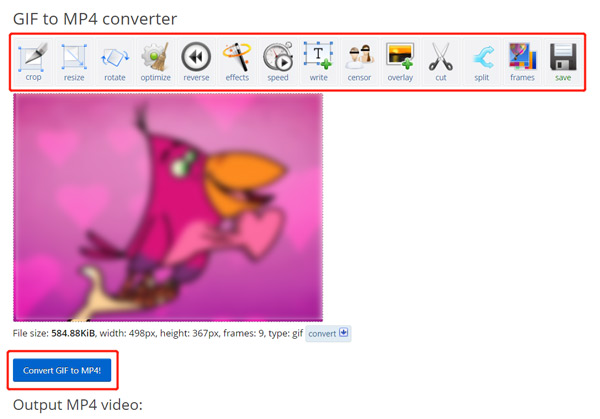
Many other helpful online GIF to MP4 converters are offered on the market, such as CloudConvert, Online-Convert, FreeConvert, 123APPS, Clideo, Convertio, and more. If you have any better recommendations, you can share them in the comment section below with other readers.
Part 4. FAQs of How to Convert GIF to MP4
Question 1. How to change GIF to MP4 on an iPhone or Android phone?
If you want to change a GIF to an MP4 video on your portable iOS or Android device, you should find some related converter apps from App Store and Google Play Store. You can search for GIF to MP4 to quickly locate associated ones.
Question 2. How do you convert GIF to MP4 on Linux?
You can use the FFmpeg command when you need to convert GIF to MP4 on a Linux device. Also, some online GIF-to-MP4 converters like Convertio are compatible with Linux and can turn GIFs into MP4 videos. You can search for an online GIF to MP4 converter on Linux and then use the recommended one to get the conversion.
Question 3. How can I split a GIF file into individual frames?
When you add a GIF file to Photoshop, it will be automatically divided into layers. You can select the specific frame you need and then export it as an image file. Also, there are many online GIF editors like EZGIF that can help you split a GIF into individual frames. You can use its Split to frames feature to do that.
Question 4. How do you turn a JPEG picture into a GIF file in Photoshop?
Launch Photoshop, click the File menu, and choose the Open option to find and import the JPEG picture. You can edit it before exporting it as a GIF. Click the top File menu and go to Save As. Here you need to select GIF as the output format. After that, you can follow the prompts to turn JPEG into GIF.
Conclusion
You can easily access lots of GIFs on the internet and social apps. However, there are some popular social media platforms like Twitter, Instagram, and LinkedIn that still don’t allow you to post animated GIF files. This post recommends five great GIF to MP4 converters to turn your animated GIFs into MP4 videos. When you need to convert GIF to MP4 or another video format, you can pick your preferred converter to make the conversion. You can message us if you still have questions about GIF and MP4 converting.