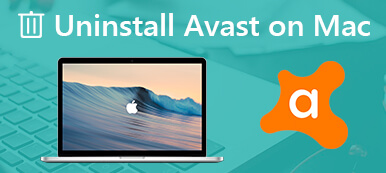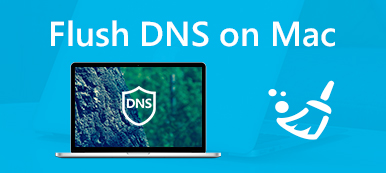I downloaded McAfee internet security for my Mac as an offer of my internet provider. Once I have installed the program, the MacBook Pro is running incredibly slowly and is constantly freezing, how to completely uninstall McAfee from my Mac safely?
I downloaded McAfee internet security for my Mac as an offer of my internet provider. Once I have installed the program, the MacBook Pro is running incredibly slowly and is constantly freezing, how to completely uninstall McAfee from my Mac safely?It cannot be denied that McAfee is a powerful product to protect Mac computers from viruses, spyware, Trojan, and more. When you need to uninstall McAfee on Mac completely, you should avoid some incomplete removal issues. Just learn more about 3 efficient methods below.

- Part 1: How to Uninstall McAfee from Mac in One Click
- Part 2: How to Uninstall McAfee on Mac via Terminal
- Part 3: How to Uninstall McAfee on Mac Manually
Part 1: How to Uninstall McAfee from Mac in One Click
If it is difficult for you to manually uninstall McAfee Endpoint Protection, the latest security suite of McAfee, or LiveSafe from your Mac computer. The professional McAfee Mac uninstaller should be the program to help you out. Apeaksoft Mac Cleaner is one of the best Mac Cleaner to uninstall any application, optimize the operation system and enhance the speed.
- Uninstall McAfee and associate files in one click.
- Preview apps files and apps before removing them.
- Completely remove app files from your hard drive.
- Offer extensive bonus tools, such as scan and delete junk files.
- Uninstall other apps from Mac, like Office, Safari, Avast Antivirus, TeamViewer, Malwarebytes, Adobe, etc.
How to Uninstall McAfee Completely and Safely
Step 1Get the McAfee uninstaller for Mac
Download and install the McAfee uninstaller app for Mac. Then launch the program on your MacBook, go to the “Toolkit” tab from the left sidebar and select the “Uninstall” option to start scanning the installed McAfee as well as the attached files.

Step 2Scan and preview McAfee files
Just scroll down to find the McAfee Endpoint Protection or McAfee LiveSafe app to uninstall on Mac. Of course, you can preview the associated files. In order to remove the McAfee files safely from your Mac, you should check the selected files before removing.
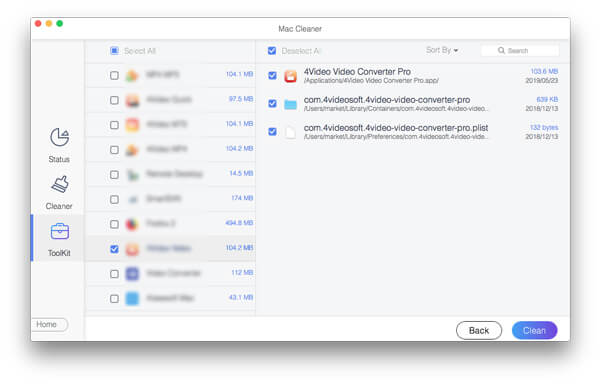
Step 3Uninstall McAfee files from Mac
Check the McAfee app and related files. Click the “Clean” button at the bottom right corner to remove the McAfee app as well as the cache files on your Mac. When it is done, click the “Quit” option. Restart your computer and then go to the Applications folder to check if McAfee app is uninstalled.
For more Mac uninstallers to remove McAfee from Mac, please check it here.
Part 2: How to Uninstall McAfee on Mac via Terminal
Why you cannot find the uninstall option when you launch the McAfee on Mac? Does it mean that you cannot uninstall McAfee from your Mac? If you are an advanced user or tech savvy, you can still remove the program within the Terminal with command lines. Follow the steps to remove the McAfee Endpoint Protection as below.
Step 1Open the McAfee app from your computer. Go to McAfee Endpoint Protection for Mac > Quit McAfee Endpoint Protection. You can also right-click the McAfee in the Dock and select the “Quit” option.
Step 2Open the “Activity Monitor” from the Dock, find and select McAfee, click “Delete” and then click “Quit” on the pop-up.
Step 3Open the Finder app from Applications folder, head to the “Go” menu, and choose Utilities from the Menu Bar. Then open Terminal app.
Step 4Input sudo /usr/local/McAfee/uninstall EPM, and press the “Enter” key to execute the command. When prompted, enter your administrator password and press the “Enter” key again.
Step 5Wait for Mac to Uninstall McAfee. When you see the message said product has been uninstalled successfully, close Terminal and restart your computer.
Note: It is method suitable for McAfee LiveSafe. There still remains an important question. Are McAfee Endpoint Protection leftovers still on your Mac? The answer is yes, you can still find some related files left and you have to delete them manually.
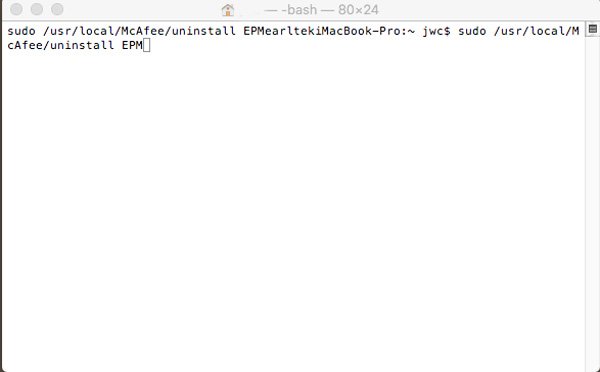
Part 3: How to Uninstall McAfee on Mac Manually
Another method to uninstall McAfee LiveSafe is to trash it manually. Similar to McAfee Endpoint Protection, LiveSafe is another security suite from McAfee that helps Mac owners to avoid infiltration incidents or malware. However, it might not be that easy to uninstall it since there is no uninstall option as well.
If you follow the right procedure, you can completely remove the security protection. Otherwise, you will encounter some problems due to incomplete McAfee uninstallation.
Step 1Make sure to quit McAfee and delete it from your Dock. Launch your Finder app and choose Applications to open the program on your Mac.
Step 2Find the McAfee app to uninstall on Mac, right click on it and choose the “Move to Trash” option. Alternatively, drag and drop the icon into the Trash folder directly. It may require your admin username and password if you log in as a user.
Step 3Then click the “Go” menu from the Menu bar of the Finder app, choose the “Go to Folder” option, and enter /Library in the field. Hit the “Go” button to move on.
Step 4Enter mcafee in the search box and click the Library to find the related items. Highlight the files and folders, right click on one of them, and choose the “Move to Trash” option.
Step 5Repeat the step above and make sure to delete all related items in the /Library and ~/Library folders. Finally, reboot your computer.
Note: The last two steps are also available to remove redundant files from Mac after you uninstall McAfee on Mac with Terminal. However, you should be very carefully. If other app components or system files are deleted by mistake, you may encounter serious problems, such as app freezing, system unresponsive and more. Therefore, you’d better use a McAfee uninstaller instead.
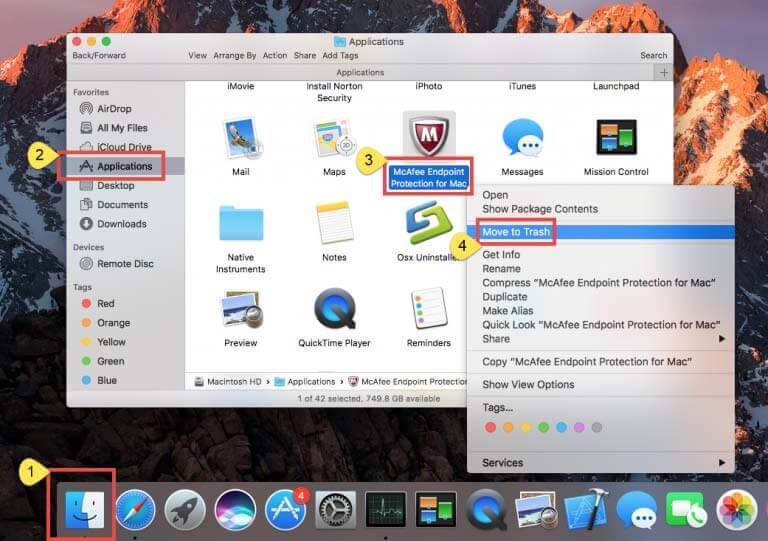
Conclusion
The article shares three ways to help you uninstall McAfee from your MacBook. Though it is a professional antivirus app, McAfee can produce many problems, such as slow down your computer. If you cannot find the uninstall option within McAfee, Apeaksoft Mac Cleaner can help you remove the program completely and safely.