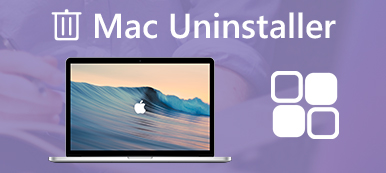Anti-virus programs are must-have Mac products you should download. If the Malwarebytes is too large to make your Mac run slower, or you need to change for another anti-virus program on the Mac, you should learn more about how to uninstall anti-malware Malwarebytes on the Mac.
You can manually uninstall Malwarebytes on your Mac, but it cannot remove every component of Malwarebytes from the Mac. When you need to uninstall the program completely, you can learn more about two effective methods from the article.

- Part 1: The Easy Method to Uninstall Malwarebytes on Mac
- Part 2: How to Uninstall Malwarebytes on Mac Manually
Part 1: The Easy Method to Uninstall Malwarebytes on Mac
Is there a method to uninstall Malwarebytes on Mac completely with ease? If you are not able to locate the caches, logs and other files of the anti-malware Malwarebytes, Apeaksoft Mac Cleaner is a Malwarebytes uninstaller on Mac that clean up the antivirus program and cache files with ease in few clicks.
- 1. Swipe up the Malwarebytes and the attached files completely within clicks.
- 2. Monitor the Mac system performance and keep the Mac in a good state.
- 3. Remove the junk files, old and large files, clutter, shred files and more.
- 4. Ensure 100% security to speed up the Mac system.
- 5. Uninstall other apps like Safari, Avast Antivirus, McAfee, Adobe, TeamViewer, etc.
Step 1Launch the Malwarebytes uninstaller
Just download and install Apeaksoft Mac Cleaner, you can launch the Malwarebytes uninstaller on your Mac. Select the “ToolKit” menu and choose the “Uninstall” option, which enables you to scan and remove the desired antivirus programs completely.
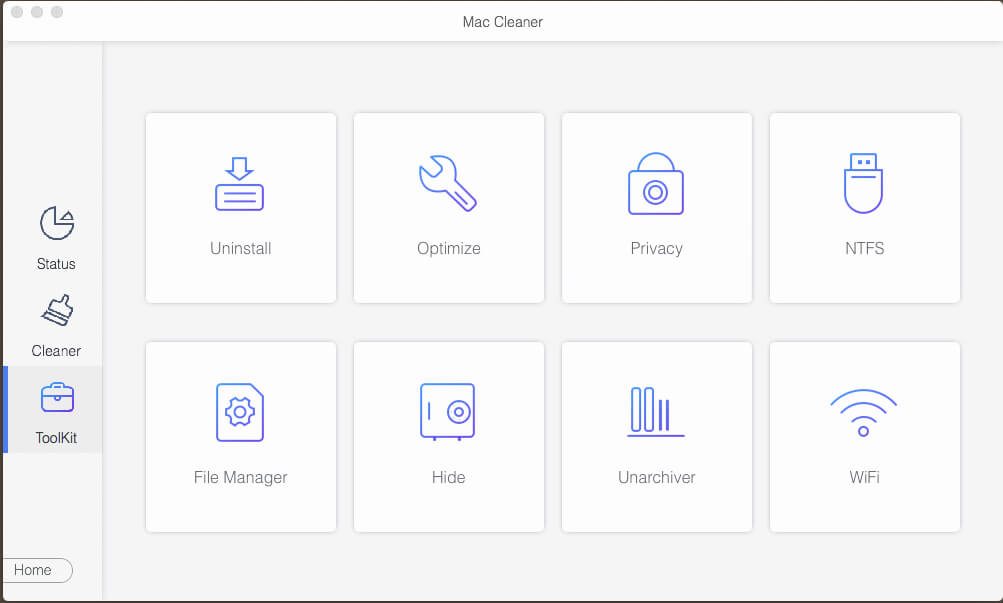
Step 2Scan and view the Malwarebytes files
Click the “Scan” button to scan the Malwarebytes app as well as the cache files on your Mac. It takes a few minutes to scan the whole Mac, you can click the “View” option to check the scanned files or use the search feature to locate the Malwarebytes on your Mac.
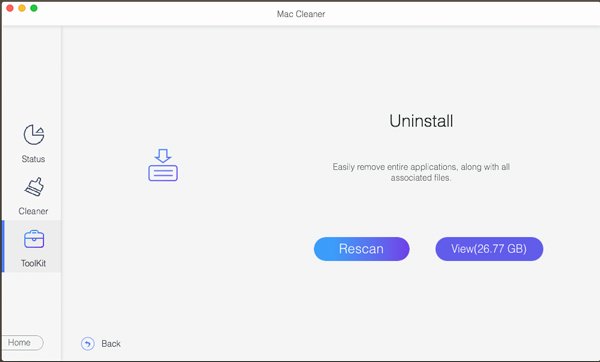
Step 3Select Malwarebytes app and cache files
If you need to remove the Malwarebytes application only, you can check the option in front of the desired files. Of course, you can also check the “Select All” option to uninstall Walwarebytes app as well as the cache files from your Mac completely.
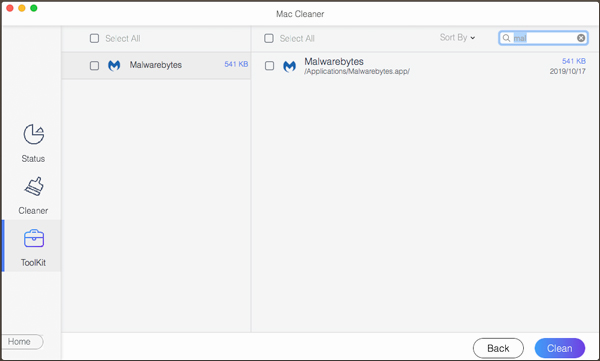
Step 4Uninstall Malwarebytes on Mac completely
Click the “Clean” option to remove the desired files from your Mac without any track. Just click the “Confirm” button to uninstall the program and clean up the cache files. Restart your Mac computer to make sure the Malwarebytes application is uninstalled.
Even if you have already used the manual method to uninstall the antivirus Malwarebytes on your Mac, you can still use the Mac Cleaner to get rid of the leftovers, such as cache files, junk files and more others from your Mac. As for the case, you can clean up the related files and optimize the Mac accordingly with ease.
Part 2: How to Uninstall Malwarebytes on Mac Manually
The built-in uninstaller of Malwarebytes on Mac is another method to remove the application directly on your Mac. It is a method to remove the Malware application, but the Malwarebytes components will still be available within your Mac. Just learn more about the detailed processes as below.
Step 1Launch Malwarebytes on Mac from the Application folder, you can pull down the “Help” menu to choose the “Uninstall Malwarebytes” option. It is the method to remove Malwarebytes from the menu bar of Mac.
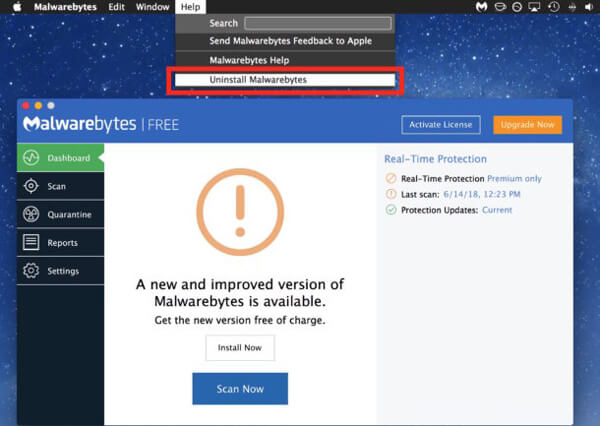
Step 2There is a prompt appears with the following message, “This will completely remove the Malwarebytes software. Are you sure you wish to process?” Enter the admin password to uninstall Malwarebytes.
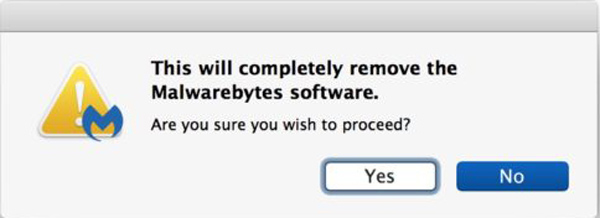
Step 3Go to the Finder, click the “Go” from the Menu bar and select the “Go to the folder:” type the /Library command line and hit the “Enter” key to clean up the cache files with ease.
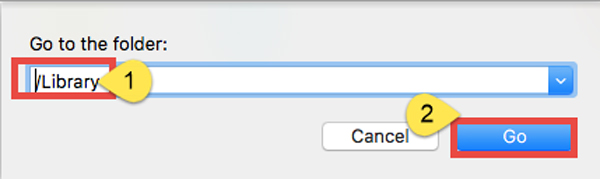
Step 4Search for the cache files from the following location and delete the matching items accordingly. If you cannot go through each folder and search for the Malwarebytes leftovers, you can use the search function instead.
/Library
/Library/Caches
/Library/Preferences
/Library/Application Support
/Library/LaunchAgents
/Library/LaunchDaemons
/Library/PreferencePanes
/Library/StartupItems
If you delete the wrong cache files, it might do harm to the other apps or even the system. Just make sure the files you want to delete are related to the Malwarebytes.

Step 5Go ahead to open up the user library inside the home folder: ~/Library, you can type the name of the target app or its vendor in the “Search” bar, identify the matched items, right click on them and choose the “Move to Trash” option.
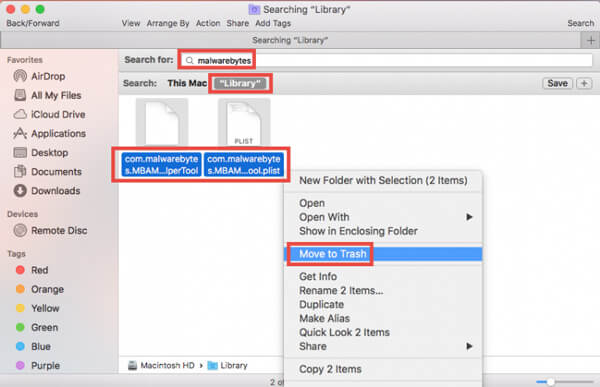
Step 6Once you have cleaned up all the associated items to the Trash, you can right click on the Trash button and choose the “Empty Trash”. It is able to uninstall Malwarebytes antivirus on Mac completely. After that, you can reboot your Mac and try it again.
Is there any other method to remove the cache files of Malwarebytes with ease? Of course, you can use the Apeaksoft Mac Cleaner to remove the leftovers on your computer. There is another method to use the Mac uninstall script from Walwarebytes to uninstall Malwarebytes on Mac completely.
Conclusion
When you need to uninstall the Malwarebytes on Mac completely, you can take advantage of Apeaksoft Mac Cleaner to scan, locate and remove the antivirus application on your Mac within clicks. Of course, you can also uninstall Malwarebytes on Mac within the built-in uninstaller, then search and delete the cache files on your Mac accordingly. More queries about how to uninstall Malwarebytes on Mac, you can share more information in the comments.