– “How can I delete Dropbox? When I try, I get a message that it can’t be deleted because it’s open.”
– “I was notified with ‘The item Dropbox can’t be moved to the Trash because some of its plugins are in use.’…”
– “I have uninstalled Dropbox on my MacBook Air. However, I still see Dropbox files in Mac Finder.”
Compared with common apps, uninstalling Dropbox on Mac is kind of complicated. You can see many similar questions mentioned like above. But do not worry about that. This article shows the correct way to remove Dropbox from Mac thoroughly.

- Part 1: 7 Things You Need to Do to Uninstall Dropbox from Mac Manually
- Part 2: How to Completely Uninstall Dropbox and Delete Files on Mac in One Click
Part 1: 7 Things You Need to Do to Uninstall Dropbox from Mac Manually
You can uninstall Dropbox desktop app to make it invisible on Mac. Your Dropbox account and synced files still exist. In another word, you just stop syncing files to your Dropbox folder. Thus, if you want to remove Dropbox from Mac without deleting files, you can delete the Dropbox icon only.
Section 1: How to Unlink Your Dropbox Account on Mac
Step 1. Turn on Mac and run Dropbox.
Step 2. Click “Dropbox” on the top toolbar.
Step 3. Select the gear button and choose “Preferences…” from its submenu.
Step 4. Go to the “Account” section, then choose “Unlink this Dropbox…”.
Step 5. Click the “Dropbox” button again. Choose the gear button again and select “Quit Dropbox”.
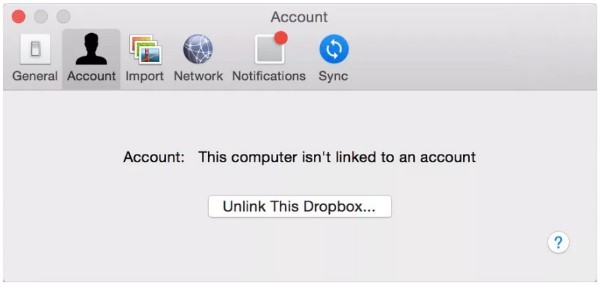
Section 2: How to Uninstall Dropbox Software on Mac
Step 1. Power on your Mac computer.
Step 2. Unlink your Dropbox with this Mac.
Step 3. Force quit or close all Dropbox windows.
Step 4. Open the “Applications” folder.
Step 5. Drag and drop the Dropbox button to the “Trash” to uninstall Dropbox on macOS 15.
Step 6. Visit dropbox.com with Safari or other browsers. Access your Dropbox profile. Choose “Settings” followed by “Delete my account”. (optional)
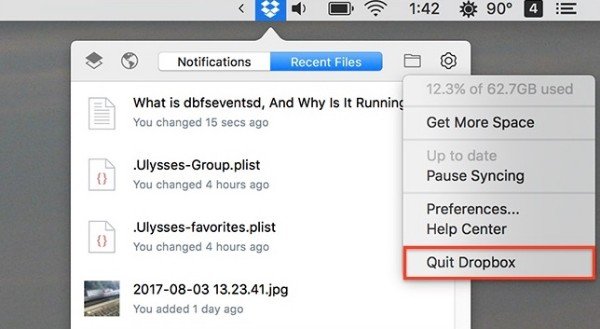
Note: Once you delete your Dropbox account, you cannot sync with Dropbox on your computer, phone or even tablet any more. Consequently, the previous shared files will not be available.
Section 3: How to Remove Dropbox Files from Hard Drive
Step 1. Search and find the “Dropbox” folder with Apple Finder.
Step 2. Right click on the Dropbox folder.
Step 3. Choose “Move to Trash” to delete local Dropbox files.
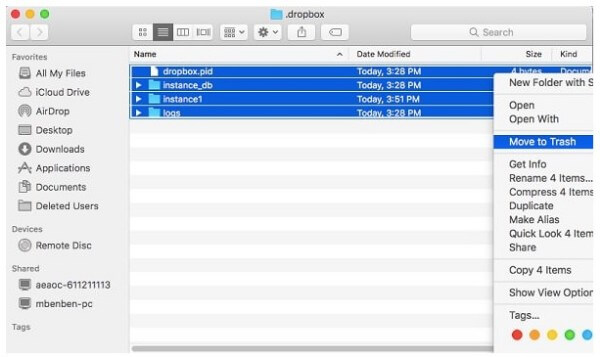
Note: Once you delete the local Dropbox folder, all your synced files will be unavailable. You can skip this part if you want to uninstalling Dropbox on Mac without losing files.
Section 4: How to Uninstall Dropbox Contextual Menu
Step 1. Run "Finder" on your Mac.
Step 2. Choose “Go to folder…” from the “Go” drop-down list. (You can press “Shift”, “Command” and “G” keys together instead.)
Step 3. Enter “/Library” into the blank. Then click “Go” to move on.
Step 4. Move the “DropboxHelperTools” folder to the “Trash”.
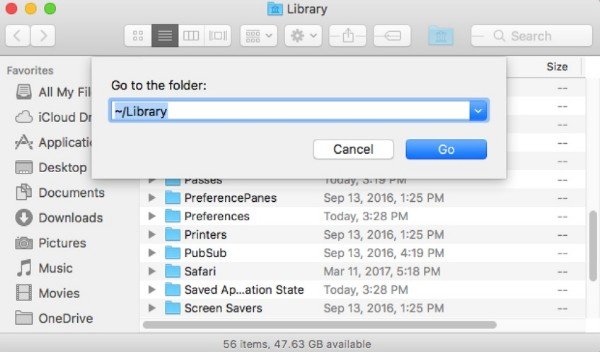
Section 5: How to Remove Dropbox Application Settings
Step 1. Open the "Finder" app.
Step 2. Click “Go” on the top menu bar, then choose “Go to folder…”.
Step 3. Enter “~/.dropbox” into the blank box, then press the “Enter” key on your keyboard.
Step 4. Select all files in that folder.
Step 5. Choose “Move to Trash” from its right-click menu.
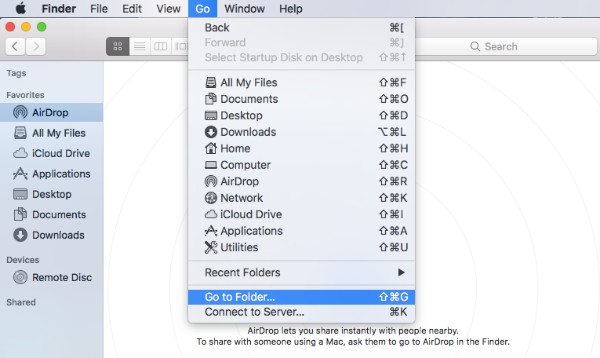
Section 6: How to Disable Dropbox from Finder Toolbar
Step 1. Open your "Finder" on Mac.
Step 2. Choose “View” and select “Customize Toolbar” from its list.
Step 3. Find and click the “Dropbox” button in the current Toolbar set.
Step 4. Hold and drag Dropbox to the customization area. Once you release the mouse, the Dropbox button will disappear automatically.
Step 5. Choose “Done” to uninstall Dropbox on Mac from "Finder Toolbar".
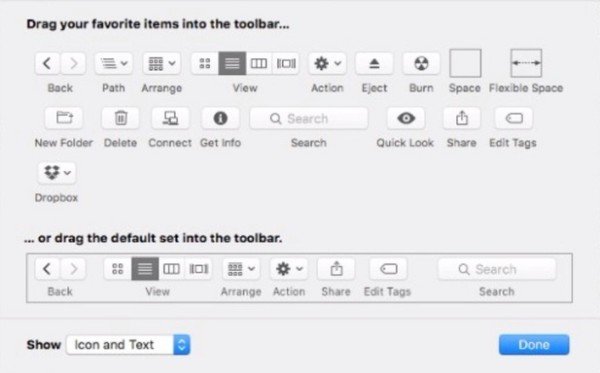
Section 7: Can’t Uninstall Dropbox? You can Use Activity Monitor
Step 1. Open the “Applications” folder. Choose “Activity Monitor” under “Utilities”.
Step 2. Find and click a line that says “Dropbox”.
Step 3. Choose the “x” icon to quit Dropbox.
Step 4. Repeat above operations to close all lines related with “Dropbox”.
Step 5. Uninstall Dropbox on Mac for a try again.
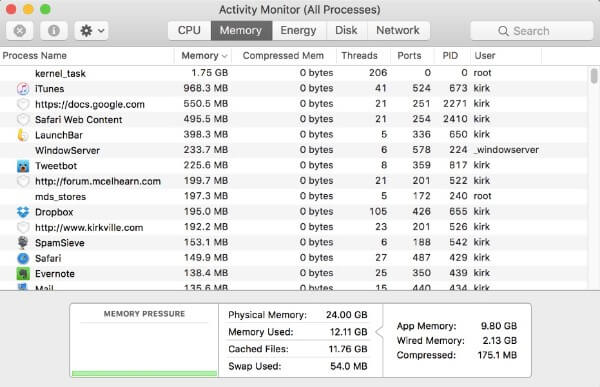
Part 2: How to Completely Uninstall Dropbox and Delete Files on Mac in One Click
If you are tired of above Dropbox uninstalling steps, you can use Apeaksoft Mac Cleaner to simplify the process. You can find and remove applications and all associated files flexibility. To be more specific, Mac Cleaner can show you all Dropbox files and folders. You can decide which one to delete or keep selectively.
Of course, it is also supported to uninstall Dropbox Mac extensions in use, as well as other related Dropbox files. In addition, you can uninstall malwares and other hidden programs that take up too much storage space on Mac. Moreover, you can run Mac Cleaner to shred privacy files and make them unrecoverable. Thus, others cannot track what you have downloaded or synced with Dropbox or other services.
Main Features of Mac Cleaner
- 1. Uninstall Dropbox and all associated files completely to free up more storage space on Mac.
- 2. Uninstall other apps on Mac, like Office, Safari, Chrome, etc.
- 2. Find and delete duplicate files or folders that you have synced with Dropbox before.
- 3. Scan, find and delete large, old, and unwanted files according to your need freely.
- 4. Keep your Mac in good running state including disk utilization, memory usage, battery status and CPU usage.
- 5. Fully compatible with macOS Sequoia, Sonoma, Ventura, Monterey, Big Sur, etc.
- 6. Offer a safe, clean and intuitive interface with easy-to-use Mac cleaning and uninstalling tools.
How to Uninstall Desktop Dropbox APP on Mac and Delete Associated Files Flexibility
Step 1. Run Mac Cleaner
Free download and install Mac Cleaner. Launch the Dropbox uninstaller software after the installation. You can activate the account to access more cleanup features on Mac.
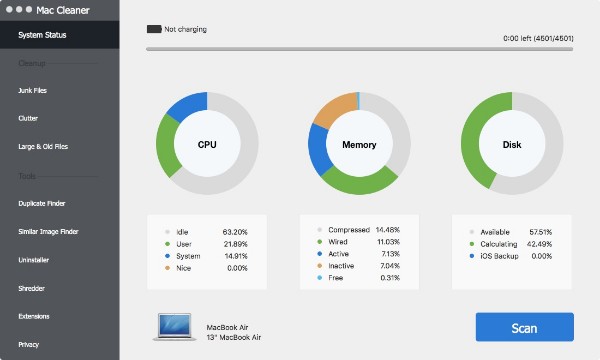
Step 2. Scan Mac programs
To uninstall Dropbox on Mac, you need to choose “Uninstaller” under “Tools” in the left panel. Click “Scan” at the bottom of Mac Uninstaller window. Few seconds later, Mac Cleaner can show you all installed programs and associated files on your Mac currently.
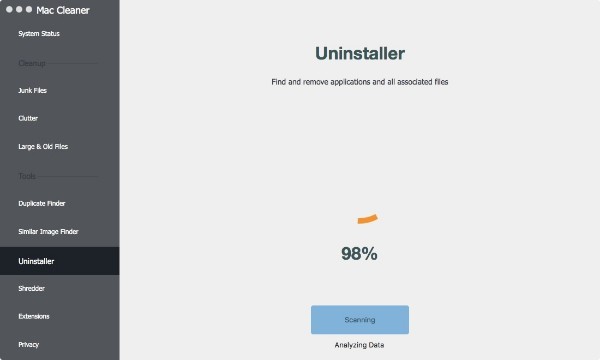
Step 3. Select Dropbox files you want to delete
Scroll down and choose “Dropbox” from various applications. Sooner, you can see all Dropbox files and folders displaying in categories. You can open the file or folder to have a look. Mark before items you want to delete.
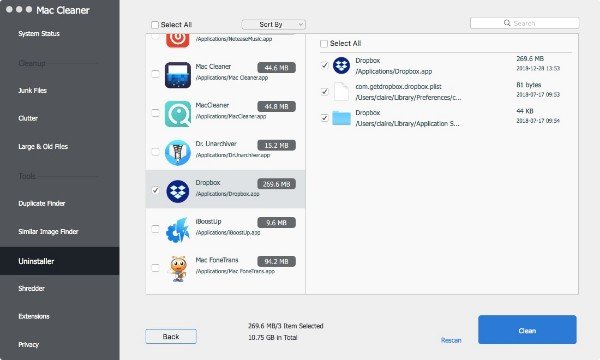
Step 4. Uninstall Dropbox on Mac completely
Later, click “Clean” on the lower right corner. You will receive a confirmation saying “Are you sure to delete selected files?”. Click “Confirm” to delete Dropbox desktop app from your Mac quickly.
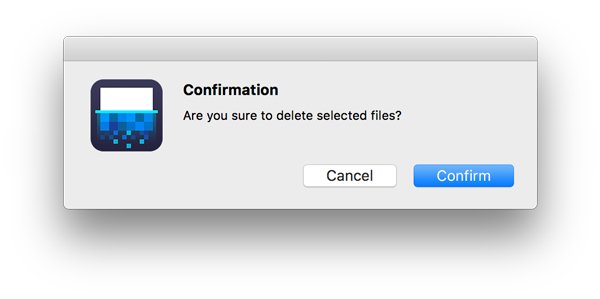
If you want to uninstall Dropbox on Mac entirely by yourself, you may spend a lot of time on finding Dropbox associated files. Sometimes you will be notified with “Dropbox failed to uninstall” and other related error messages. In that case, you can use Mac Cleaner to scan and delete Dropbox completely including footages, downloads, synced files and more. You can also use this program to delete apps on Mac effortlessly.




