Docker is a popular open platform for developing, shipping, and running applications. It allows you to separate and deliver applications on Mac, Windows PC, and Linux computers. However, many users complained about the Docker running slow on Mac problem.
This post shares 3 different methods to uninstall Docker on Mac. If you are unable to start Docker Desktop for Mac, or it just runs too slowly, you can use them to remove Docker from your Mac completely.
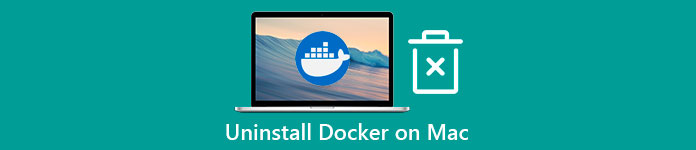
- Part 1. Uninstall Docker on Mac
- Part 2. Uninstall Docker Desktop for Mac
- Part 3. Easy Way to Remove Docker from Mac Completely
- Part 4. FAQs of How to Uninstall Docker on Mac
Part 1. Common Way to Manually Uninstall Docker Desktop for Mac
Mac offers a simple way to uninstall applications. When you want to uninstall Docker from your Mac, you can choose to move it to Trash.
Step 1 First, you should quit all Docker related programs. After that, go to Finder and then choose the Applications folder.
Step 2 Scroll down to find the Docker app in the Applications folder. Right-click on it and then choose the Move to Trash option. Here you can also directly drag the Docker app to Trash for uninstalling. You need to empty Trash to confirm that.
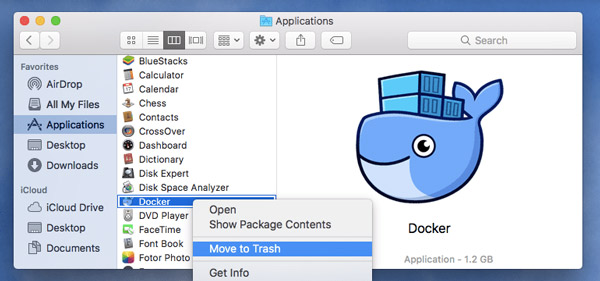
Step 3 Open Finder, click on the top Go menu, and then select the Go to Folder option from its dropdown.
Step 4 Now you need to remove the Docker leftovers from Mac. You can type ~/Library in the search box and then click the Go button to move on. You need to manually delete these Docker remaining files from the Applications Scripts folder, Caches folder, Containers folder, and others.
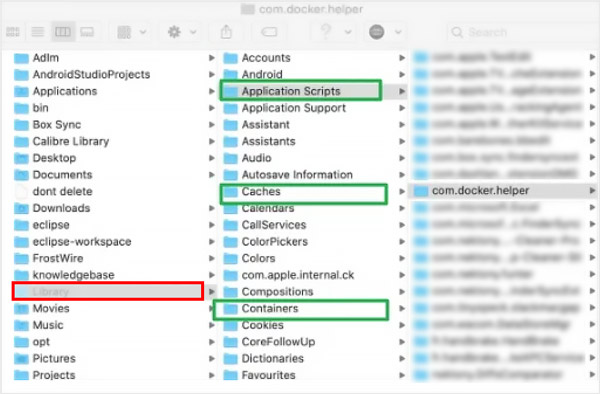
Part 2. Easy Way to Remove the Docker App and Docker Games from Mac
When Docker is running slowly on your Mac or it can't work normally, you can use its built-in Troubleshoot feature to uninstall the Docker Desktop for Mac application.
Step 1 Open Docker Desktop for Mac and then click it in the menu bar. Choose the Troubleshoot option from its drop-down list. Then you will be taken to a Troubleshoot window.
Step 2 Locate the Uninstall option and then click on its Uninstall button. You can follow the on-screen instructions to remove Docker from your Mac. After that, you need to remove Docker app leftovers, and then empty Trash.
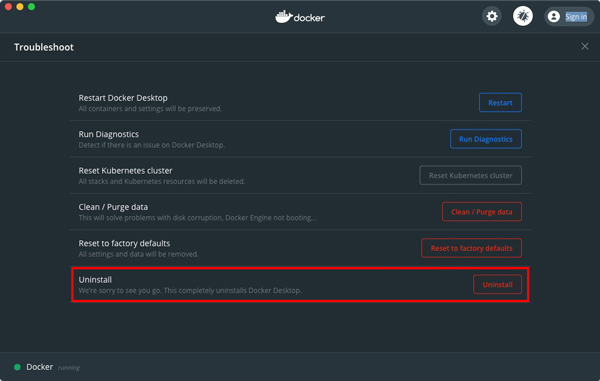
Part 3. Easy Way to Remove Docker from Mac Completely
If you prefer an easier way to completely remove Docker from Mac, you can rely on the powerful Mac Cleaner. It offers a simple way for you to uninstall various applications on your Mac and delete associated files.

4,000,000+ Downloads
Uninstall Docker app and remove all Docker remaining data on Mac.
Manage all types of files on Mac and free up Mac storage space.
Delete system junk, duplicates, large/old data, and others to get more Mac space.
Monitor Mac status, improve Mac performance, and protect Mac from viruses.
Step 1Free download and launch this Docker uninstaller tool on your Mac. Before you remove Docker from Mac, you can first use Status to check your Mac statuses, such as CPU, Memory, and Disk.

Step 2To uninstall Docker Desktop for Mac app, you can go to ToolKit, and then select the Uninstall tool.

Step 3 You can click the Scan button to quickly scan all applications installed on the Mac. After scanning, you can find the Docker app, choose it, and then click the Clean button to uninstall it with ease. You can also use this way to uninstall Steam from Mac.
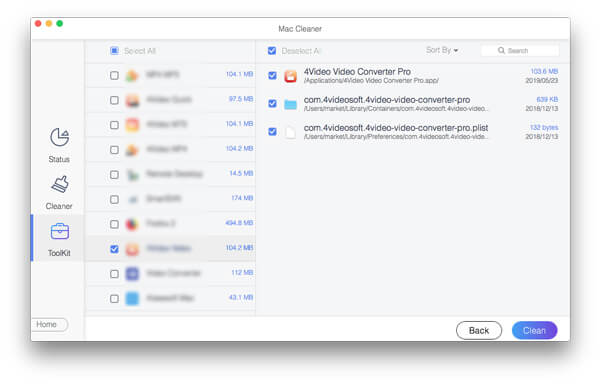
Step 4 With this Mac Cleaner, you can also use its Cleaner feature to delete various app leftovers, junk files, duplicates, and other useless data.

Part 4. FAQs of How to Uninstall Docker on Mac
Question 1. Where to install Docker?
When you want to download and install the Docker app, you can go to its official Docker website. When you get there, choose the Download and install option to enter a Get Docker page. Here you can select the right download version based on your system, and then free install it on your computer.
Question 2. How can I update Docker Desktop on my Mac?
After you launch the Docker Desktop on your Mac, click Docker in the menu bar, and then choose the Check for Updates option from its dropdown.
Question 3. Can you downgrade the Docker Desktop for Mac?
You need to download your desired Docker version from the official Release Notes. After that, you can drag it to Applications, and then use it to replace the existing installation. By doing so, you can downgrade the Docker Desktop version.
Conclusion
When you no longer need Docker Desktop for Mac, or you want to troubleshoot some app issues, you may choose to uninstall Docker on Mac. You can pick your preferred method from above to completely remove Docker from your Mac.




