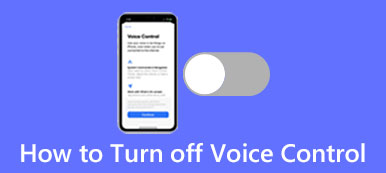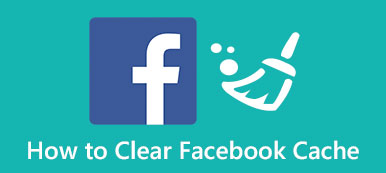3 Useful Ways to Uninstall Adobe Creative Cloud on Your Mac
For different reasons, you want to uninstall Creative Cloud on Mac.
Adobe Creative Cloud collects more than 20 desktop and mobile apps for all sorts of usages, such as Photoshop, Premiere Pro, Lightroom, InDesign, Acrobat, Illustrator, and others. However, many Mac users get the Couldn’t uninstall Creative Cloud for desktop problem. So you may wonder how to remove Adobe Creative Cloud from your Mac?
This post tells 2 common methods to manually uninstall the Adobe Creative Cloud desktop app on a Mac. Moreover, you can learn an easier way to completely remove Creative Cloud from Mac.
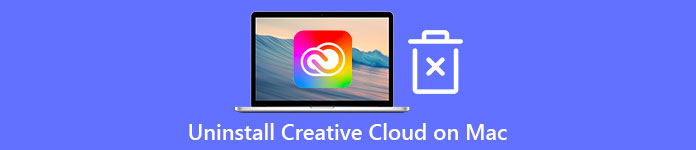
- Part 1. Uninstall Creative Cloud on Mac Manually
- Part 2. Uninstall Adobe Creative Cloud on Mac Using Uninstaller
- Part 3. Better Way to Remove Creative Cloud from Mac
- Part 4. FAQs of How to Uninstall Adobe Creative Cloud on Mac
Part 1. How to Manually Uninstall the Adobe Creative Cloud Desktop App on Mac
Mac offers a simple way to quickly uninstall applications. When you want to remove Adobe Creative Cloud from your Mac, you can choose to move it to Trash. While using this method, you need to manually delete all its leftovers. Now you can follow the steps below to uninstall Creative Cloud on Mac.
Step 1 Open Finder on your Mac and go to the Applications folder. Click the Go menu on the top and then select the Utilities option from its drop-down list. Click on Activity Monitor to open it. Now you need to quit Adobe Creative Cloud and all its related processes.
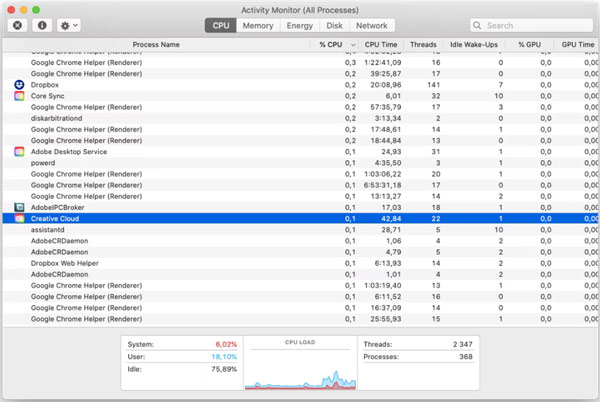
Step 2Find the Adobe Creative Cloud app in the Applications folder. You can easily drag it to Trash for uninstalling. Also, you can right-click on it and choose the Move to Trash option. Then you need to empty Trash to completely remove Creative Cloud from Mac.
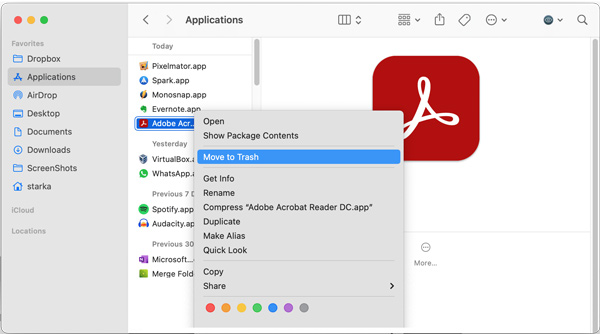
Step 3As mentioned above, you are required to delete all app leftovers manually. You can go to the Library folder, choose Application Support, and then clear the whole Creative Cloud folder including all its subfolders. You also need to remove Adobe Creative Cloud support files from other subfolders like Library/Caches/xxx, Library/Logs/xxx, Library/Preferences/xxx, or Library/Cookies/xxx.
Part 2. How to Uninstall Adobe Creative Cloud on Your Mac Using Its Uninstaller
When you decide to uninstall the Creative Cloud desktop app on your Mac, you can rely on its uninstaller tool. If you won’t be able to uninstall the Creative Cloud desktop app with the method above, you can turn to the special Adobe uninstaller.
Step 1 Adobe recommends you uninstall Creative Cloud with its uninstaller. You can go to Applications on your Mac, and then choose Adobe Creative Cloud. In the Adobe Creative Cloud window, you can find the Uninstall Adobe Creative Cloud option. You can click on it to launch the Creative Cloud uninstaller.
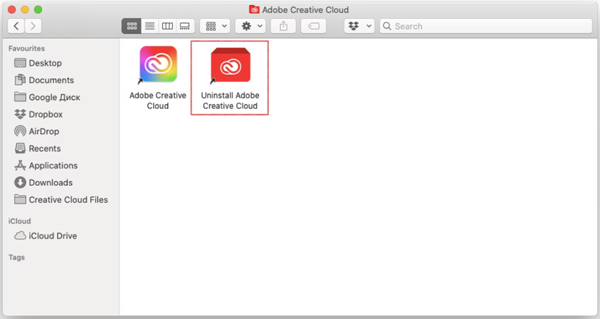
Step 2You may need to enter the administrative password to give Creative Cloud Uninstaller the authority to make changes. Then you get the prompting message if you are sure to uninstall the Creative Cloud desktop app. Here you can click on the Uninstall button to confirm that.
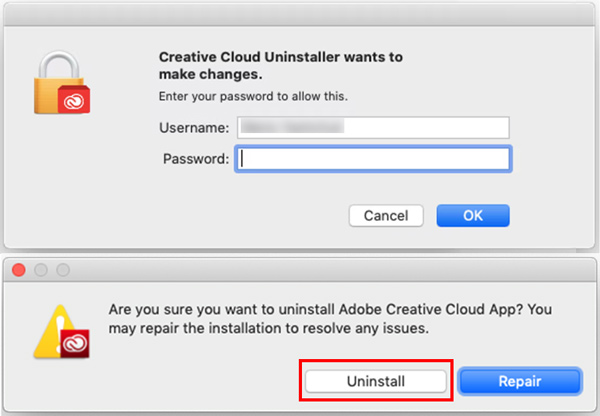
If you don’t see the Uninstall Adobe Creative Cloud option, you can go to the official Adobe site and download the right uninstaller version for your Mac.
Part 3. Better Way to Remove Adobe Creative Cloud from Mac
If you prefer an easier way to thoroughly uninstall Adobe Creative Cloud on a Mac, you can rely on the all-featured Mac Cleaner. It is equipped with an individual Uninstall tool to easily uninstall the Creative Cloud desktop app on your Mac.

4,000,000+ Downloads
Uninstall Adobe Creative Cloud desktop app and remove all leftovers on Mac.
Delete various junk files, duplicates, large and old data, and others to free up Mac space.
Uninstall unwanted applications including Creative Cloud and remove all related data.
Monitor current Mac status, improve Mac performance, and protect Mac from threats.
Step 1 First, you can double-click on the download button above, and follow the on-screen instructions to free install and launch this Mac Cleaner.
When you enter it, you can see its 3 key features, Status, Cleaner, and ToolKit. You can click Status to check your Mac statuses, such as CPU, Disk, and Memory.

Step 2To remove Adobe Creative Cloud from Mac, you can click ToolKit, and then use its Uninstall feature.

Step 3 Click the Scan button to quickly scan all installed applications on this Mac. When the scanning process is complete, you can choose the Creative Cloud app, and then click on the Clean button to uninstall it. This operation will also remove various app attachments and associated files from your Mac.
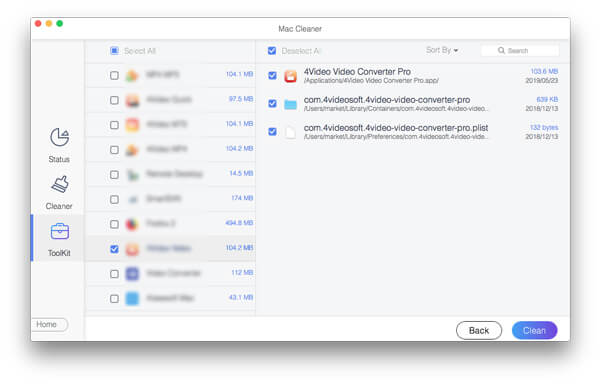
Step 4 If you want to completely erase all app leftovers, various junk files, duplicates, large and old files, and other useless data, you can go to Cleaner and use related functions to delete them.

With this powerful Mac Cleaner, you can easily uninstall unwanted applications, better manage your Mac storage space, improve the Mac performance in real-time, protect Mac from viruses, malware , adware, and other threats, and more. You can free download it on your Mac and have a try.
Part 4. FAQs of How to Uninstall Adobe Creative Cloud on Mac
Question 1. How to remove Creative Cloud from my Mac menu bar?
If you want to uninstall Creative Cloud from your Mac menu bar, you can click Creative Cloud, go to the Apps tab, locate the app in the list of My Apps & Services, click the downward-facing arrow, and then choose Uninstall to remove it from your Mac menu bar.
Question 2. How to uninstall the Creative Cloud apps on my Mac?
When you want to uninstall some specific apps in the Adobe Creative Cloud, you can open the Creative Cloud app, click on the App tab, find the app you want to remove from your Mac, click More Actions next to it, and then select the Uninstall option. After that, you can follow the on-screen instructions to confirm your operation. You can also use Mac uninstaller above mentioned.
Question 3. How can I cancel my Creative Cloud subscription?
To cancel your Adobe Creative Cloud trial or individual plan, you can go to your Adobe account page. Sign in to your account and then click on the Plans and payment tab. Click on the Manage plan button. Locate the End your service option, and then click the Cancel your plan button.
Conclusion
Here in this post, we have shared 3 different methods on how to uninstall Creative Cloud on Mac. If you don’t need it anymore on your Mac, or want to uninstall it to repair a corrupted program, you can pick your preferred method to easily remove Adobe Creative Cloud from Mac.