How to Remove a Program from Mac - Importance, Methods and Tips
Uninstalling apps on Mac can sometimes be a complex thing more than simply dragging and dropping the app into the Trash bin. Follow this article to learn more about how to uninstall things on Mac and tips for uninstallation.
PAGE CONTENT:
Part 1. Importance of uninstalling apps
It is of great importance to uninstall apps.
Free up Disk Space
As we all know, each software will take up a certain disk space. Uninstalling some apps that we do not use very often can release the storage space, thus sparing space for some necessary apps.
Improve the Computer Performance
A large amount of software running in the background consumes system resources and degrades system performance. Uninstalling unnecessary software or software you don't use very often can reduce the system burden and improve overall performance.
Avoid System Compatibility Problems
Some older software may not be compatible with the latest system or other software, resulting in abnormal performance, which affects the user experience. You can delete relevant software to make sure other apps can run normally.
Protect Individual Privacy
Some software may collect users' private information like identity card numbers, contact information, photo access, etc. Uninstalling them when they are no longer in use can help protect users' privacy and prevent data leaks.
Clearing System
Each time we launch an app, other derived files, such as caches, are generated accordingly. That's why the same software will take up twice or even three times as much memory space as when the software was first downloaded. Uninstalling such software from time to time will clean up these derived files and help clear the system in case of system delays or crashes.
Self-Discipline
Another importance of uninstalling apps is to prevent addiction. Some of us may have downloaded some games or video apps. Sometimes, we may be too addicted to games or watching TV shows or videos that we put aside our scheduled work, thus fostering procrastination. Uninstalling these apps can help us devote ourselves to important things to a certain extent.
Part 2. Methods to Uninstall Apps
Since it is necessary to uninstall apps, we will introduce how to delete apps on Mac in this section.
Using Apeaksoft Mac Cleaner
Apeaksoft Mac Cleaner is definitely a must-have on your computer if you are a Mac user.
With it, you can uninstall any apps on your Mac as you like, especially those that cannot be uninstalled via Launchpad or App Store.
What's more, its cleaning is thorough. You don't need to worry if there are still residual files somewhere.
Last but not least, its deleting speed is fast, and the tool itself is easy to get started with. With several clicks on the eye-catching function button, you can uninstall the apps successfully.
Secure Download
Here are the steps on how to remove installed apps from Mac via it:
Step 1. Download Apeaksoft Mac Cleaner by clicking the button above. Run it after installation.
Step 2. Click ToolKit on the main interface.
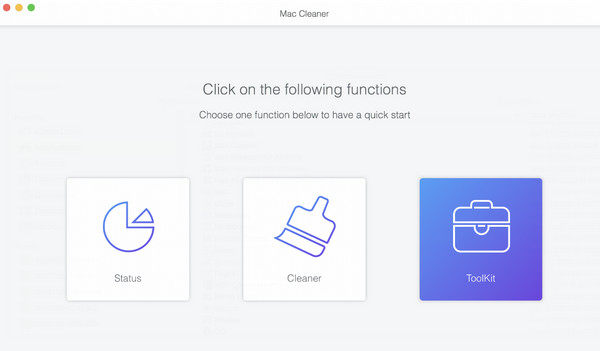
Then tap Uninstall on the following page.
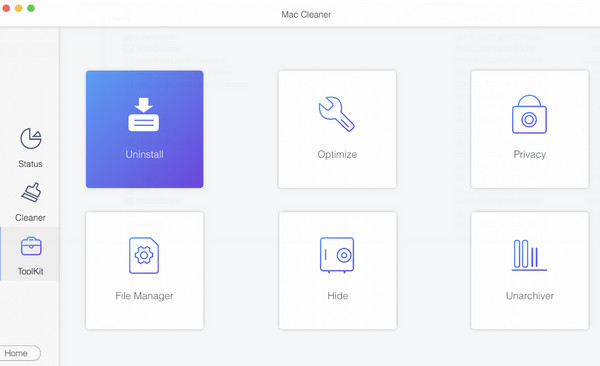
Press the Scan button to allow the app to scan your computer thoroughly.
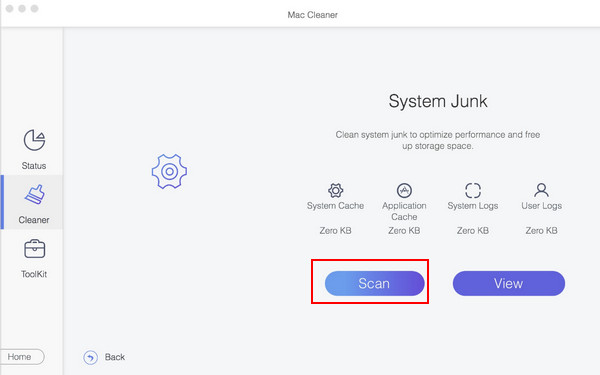
Step 3. After scanning, click View to have an overall view of all the apps on your Mac. Then, check the app you want to delete. If it is hard to find the app you want, you can input the app's name in the search bow on the top right. At last, click Clean at the bottom-right of the page to remove the application from the Mac.
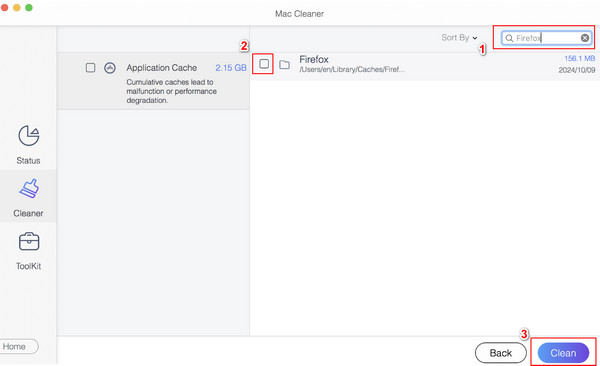
Using Launchpad
Launchpad can be the easiest way to delete apps. Here are the steps on how to uninstall apps on MacBook via Launchpad.
Step 1. Click Launchpad in your Mac's Dock. Then, all the apps on your Mac will automatically appear.
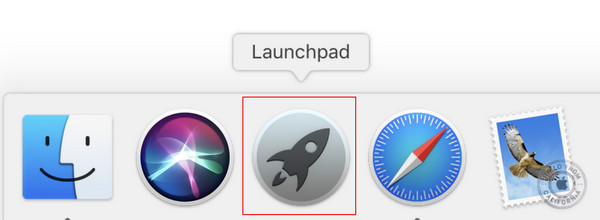
Step 2. Click on the app you want to delete and hold for a while until the app is shaking. A × pattern will appear in the upper left corner of the app. Click it and choose Delete on the pop-up window.
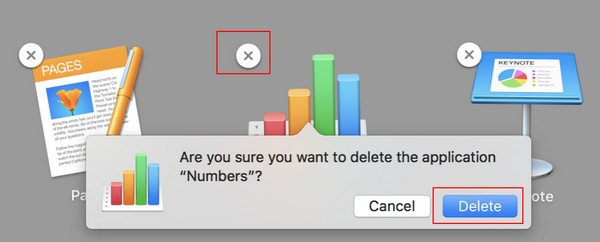
Tips: This method is not applied to all apps.
Using Finder
Finder and Trash are the most used ways to uninstall software. Here are the detailed steps on how to delete applications on Mac via Finder.
Step 1. Open Finder in the bottom Dock bar.
Step 2. Select Applications in the left navigation bar and scroll down to find the app you want to uninstall. Then, click on the app and drag and drop it to the Trash in your Mac's Dock.
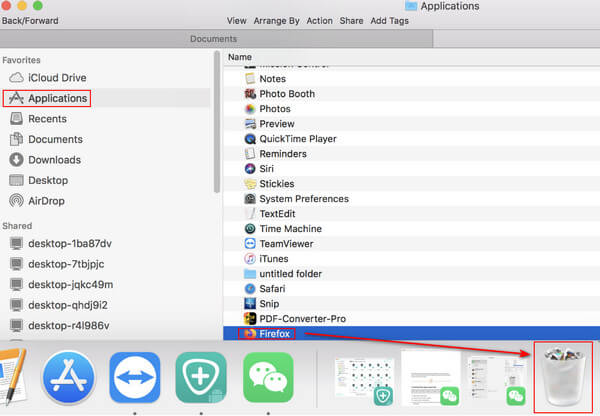
Step 3. Launch Trash. Click Empty to erase applications on Mac thoroughly.
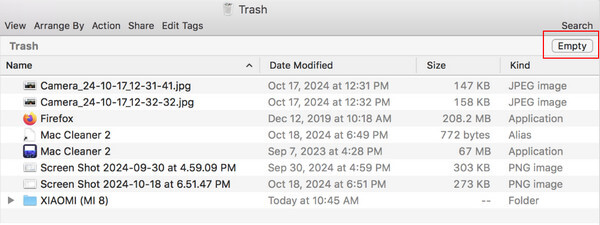
More tip: You can also use Apeaksoft Mac Cleaner to clear the app in the Trash bin. Just choose Cleaner on the main interface and select Trash bin on the following page. Then, you will see all the deleted files on the right page. Check them all and click Clean in the bottom right corner to delete them thoroughly.
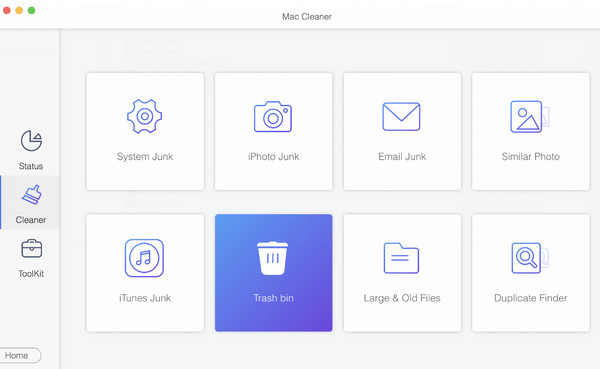
Using App Store
App Store applies only to uninstalling apps installed in the App Store. Here are simple steps on how to erase applications on Mac via it.
Step 1. Launch the App Store in your Mac's Dock.
Step 2. Go to the left navigation bar and click your account at the bottom.
Step 3. Hover your cursor next to Open, then a three-dot pattern will show up. Click it and choose the second one - Delete App….
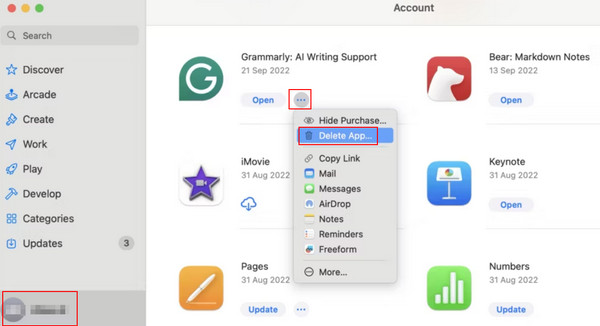
Using Terminal
This method requires you to have certain professional knowledge. Follow the steps below carefully in case you delete some important data by mistake. Here are the steps on how to uninstall programs on Mac via it
Step 1. Go to Finder and choose Applications on the left page. Then go to the right page, scroll down to find Utilities and click it. Then, choose Terminal.
Step 2. Then, a window will pop up. Enter the command: sudo uninstall file:// in it.
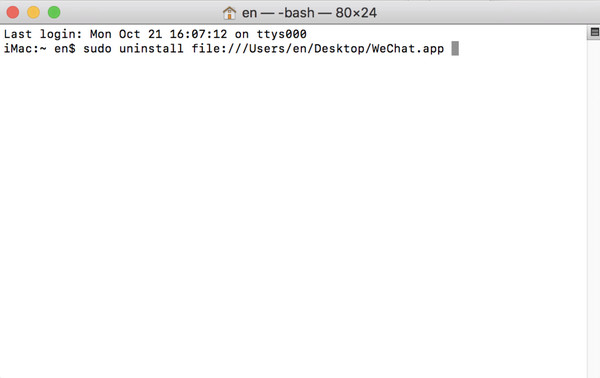
Step 3. Drag and drop the app you want to uninstall into the window, and then you will see the path to the app.
Step 4. Press Return on your keyboard and input relevant credentials to uninstall the corresponding apps.
Part 3. Tips for Completely Removing Apps
Back up Important Data
It is of great importance to back up relevant data before uninstalling software, especially when you uninstall software to save space. Also, you can back up the MacBook to iCloud if you worry some important apps will be deleted by mistake during the uninstallation process.
Ensure Software is Closed
Before uninstalling, make sure that the software is closed. By doing so, we will save unnecessary trouble. During the uninstallation period, the system will remind you to close the app first if your application has not been closed yet. Then, you need to close the app and perform the same steps again to uninstall the app.
Use Appropriate Uninstallation Methods:
You can uninstall software downloaded from the App Store directly using the Launchpad or the APP Store.
But for software installed from other sources, you should uninstall it by dragging and dropping the app to the Trash. You can also use Apeaksoft Mac Cleaner because it applies to all apps.
Be Cautious When Uninstalling Built-in Software
Some built-in software on Mac may be protected by the system, so you cannot uninstall it easily. If you really want to delete them, you should consult relevant information and seek professional advice before uninstalling them.
Check for Residual Files
You should check whether there are residual files still present on your Mac. For example, when you drag and drop your app to Trash for uninstallation, you should open Trash to empty the deleted files in it. Also, you can use a third-party cleaning tool like Apeaksoft Mac Cleaner to scan and clean your Mac.
Follow Specific Uninstallation Instructions for Certain Software
Some professional software may have their own uninstall system. If so, you need to follow their own uninstallation instructions if it is not uninstalled properly or cleanly.
Conclusion
How can I uninstall software on Mac? Now you get the answer. In this article, we have introduced the importance of Mac OS uninstall apps and provided tips. Also, we have introduced how to uninstall applications on Mac OS X. Among the 5 methods, we recommend Apeaksoft Mac Cleaner the best because it can not only uninstall apps but also clear the cache on Mac. Hope you can find the way that suits you best!
Related Articles
How to completely remove Outlook from Mac? How do I uninstall and reinstall Outlook on Mac? Learn 2 easy ways to uninstall Microsoft Outlook on Mac thoroughly.
How can I uninstall an app on my iPhone? How do you uninstall an app update on iPhone? Get a full guide on how to uninstall apps on iPhone from this post.
This article offers you three methods on how to uninstall NoMAD on mac completely and ensure no associated files are left behind.
If you have no idea how to uninstall Google Chrome completely, you can follow the tutorial to remove or reset Google Chrome browser on any device easily.

