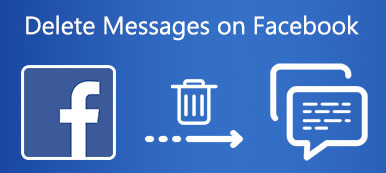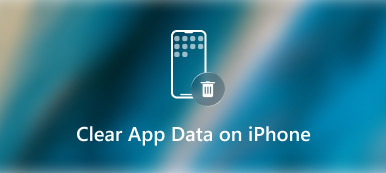While the daily usage of your iOS devices like iPhone, iPad, or iPod touch, you often have the need to delete apps. It’s quite easy to remove apps from an Apple product, even you want to completely uninstall an app on iPhone.
This post will show you how to uninstall apps on iPhone in 5 ways. When you want to uninstall apps on an iPad or an iPod touch, you can use the same method.
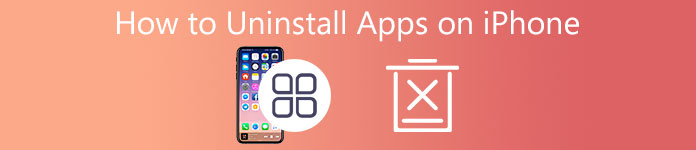
- Part 1. Delete an App on iPhone by Tapping
- Part 2. Uninstall Several Apps on iPhone
- Part 3. Uninstall Apps on iPhone in Settings
- Part 4. Uninstall iPhone Apps in App Store
- Part 5. Completely Uninstall Apps on iPhone
- Part 6. FAQs of Uninstalling Apps on iPhone
Part 1. How to Delete an App on iPhone Through the Quick Actions Menu
First, we like to show the easiest way to quickly delete an app on your iPhone. You can locate the app you want to uninstall, tap and hold on its icon until the quick actions menu appears on the screen.
Now you are offered several options to manage this app. To uninstall an app on iPhone, you can simply tap on the Remove App option. After that, you need to tap on Delete App again to confirm your operation.
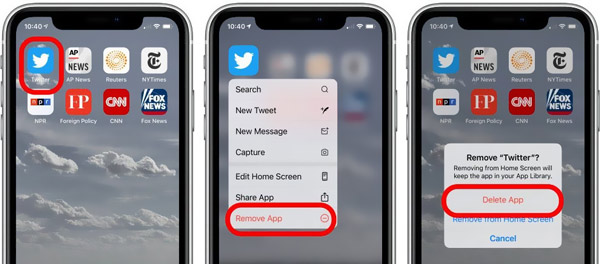
Part 2. How to Quickly Uninstall Several Apps on Your iPhone
When you manage apps on an iPhone and want to delete a bunch of apps, you should also arise the quick actions menu by tapping on one app’s icon. But this time, you need to choose the Edit Home Screen option.
You can also tap and hold one blank area on your iPhone screen to enter the Edit Home Screen. Now apps on this iPhone will wiggle. You can see a – button appears at the upper-left corner of each app icon. To quickly uninstall several apps, you can tap on the minus button one by one. In the popup, you need to choose the Delete App option.
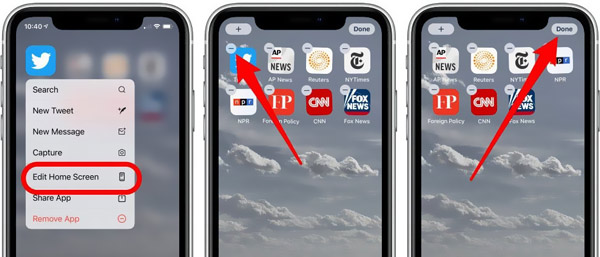
When you finish deleting apps on iPhone, you can tap Done in the upper-right corner.
Part 3. How to Uninstall Apps on iPhone Through Settings App
To remove apps from an iPhone, you can also go to the Settings app. Tap on the General option and then enter the iPhone Storage interface. Scroll down and you can check all apps installed on this iOS device.
Tap and choose the app you want to delete, and then tap on Delete App to uninstall it. You need to tap on Delete App again to confirm that. You can also clear the battery usage on iPhone of that app, which is also a way to protect your privacy.
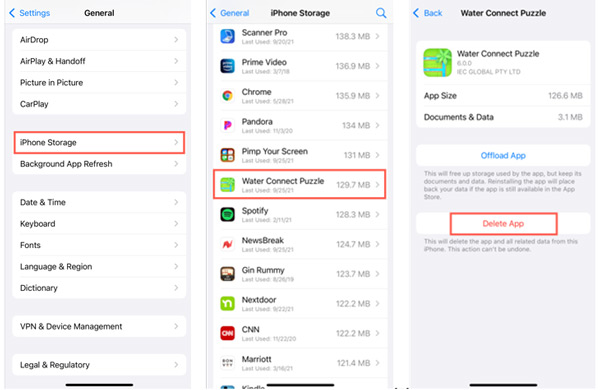
Part 4. How to Uninstall iPhone Apps in App Store
App Store offers a convenient way to access, install, and update all kinds of apps. Most iOS users only download and update apps in the App Store. Truth is, you are also allowed to uninstall apps there.
Step 1On your iPhone, open the App Store. Tap your account profile in the top-right corner to enter the Account interface. Here you can scroll down to locate the app you want to uninstall.
Step 2Hover your finger on the app and scroll from right to the left until you see the Delete option. Now you can tap on it to uninstall this app on iPhone.
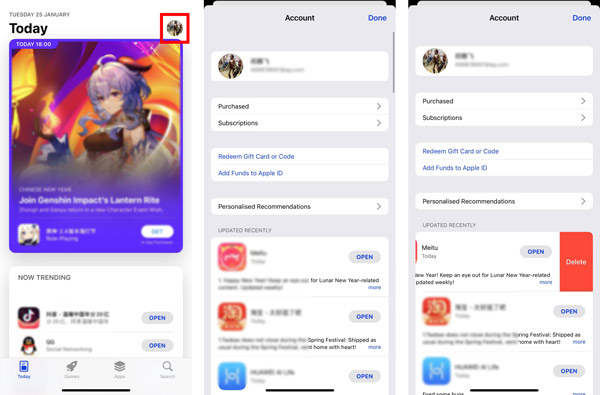
Step 3There will be a popup appears on the iPhone screen prompting that, deleting this app will also delete its data. Tap Delete to proceed with the app uninstalling.
Part 5. How to Completely Uninstall Apps on iPhone
To completely uninstall apps on your iPhone and remove all associated data, you can rely on the powerful iPhone data erasing software, iPhone Eraser. It offers a specific Uninstall Applications feature for you to delete iPhone apps and attachments. Moreover, it gives you 3 erasing levels to factory reset your iPhone and delete all iOS data.
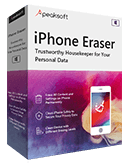
4,000,000+ Downloads
Offer the Uninstall Applications functions to quickly delete apps on your iPhone.
One-click way to erase all content and settings on an iOS device like iPhone or iPad.
Clean junk, large and old data, duplicates, and other useless files to free up iPhone space.
Support all iPhone models and iOS versions like iOS 18/17/16/15/14/13.
Step 1 You should free download and launch this iPhone Eraser on your computer first. Connect your iPhone to the computer with a lightning USB cable. On your iPhone screen, you need to tap Trust to help it be recognized quickly. As you can see, it provides you with 2 key features, Erase All Data and Free up Space.
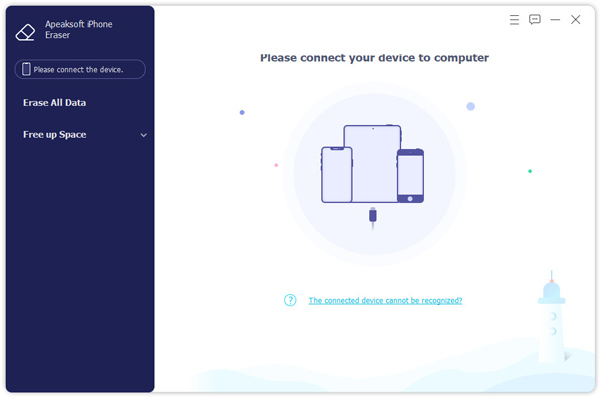
Step 2 Expand the tray of Free up Space on the left panel, and then choose the Uninstall Applications option. It will start to scan all apps installed on this iPhone. If you want to delete useless data on your iPhone, you can use another related feature.
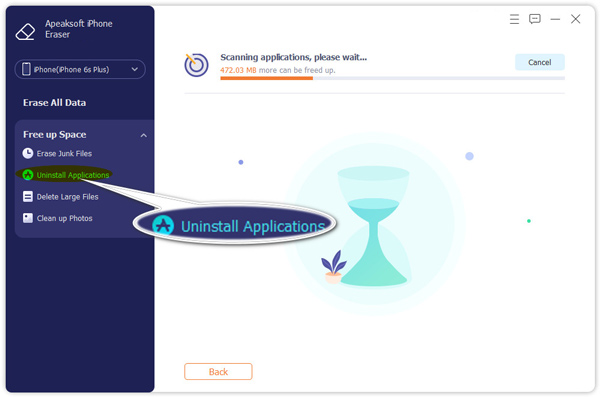
Step 3 When the scanning is finished, you can easily uninstall apps on iPhone by clicking on the Uninstall button of the app you want to delete.
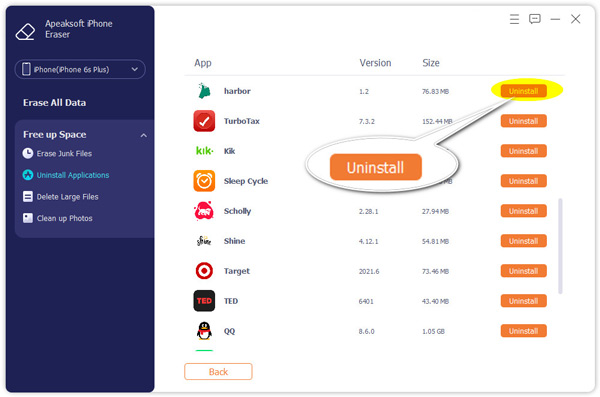
Step 4 If you want to thoroughly wipe all data and apps on your iPhone, you can choose the Erase All Data feature. As mentioned, this iPhone Eraser offers 3 levels to erase content and settings on your iPhone.
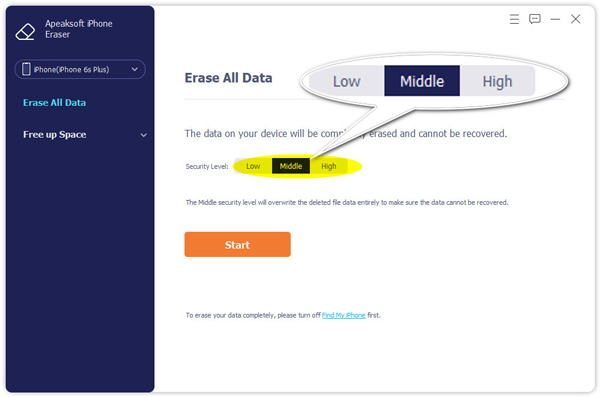 People Also Ask:
People Also Ask:Part 6. FAQs of How to Uninstall Apps on Your iPhone or iPad
Can I hide my purchased apps on my iPhone?
Yes, you can go to the App Store, tap your account profile in the upper-right corner, and then choose the Purchased option. Tap My Purchases to check all apps you ever downloaded. Scroll down to locate the app you want to hide, tap and drag the app to the left until you see the Hide button. Tap on it to hide the app on your iPhone.
Does erasing all content and settings also uninstall apps on iPhone?
Yes, after you perform the erasing all content and settings option, your iPhone will be factory reset to a brand new condition. All iOS data including your installed apps will also be removed from this iOS device.
How can I offload an app on my iPhone ?
To offload an app on an iPhone, you should go to the Settings app. Tap on the General tab and then choose iPhone Storage. You can scroll down to find a list of apps. Locate the app you want to offload and tap on it. Now you can use the Offload App option to easily free up storage used by this app.
Conclusion
Whether you are using a new iPhone like iPhone 16/15/14/13/12/11/X, or an old iPhone model like iPhone 6/7/8/SE, you can use the 5 methods above to easily uninstall apps. If you still have any questions about how to uninstall apps on iPhone, you can leave us a message.