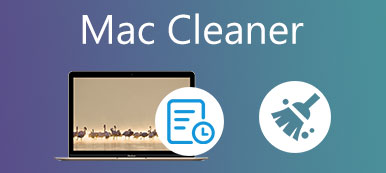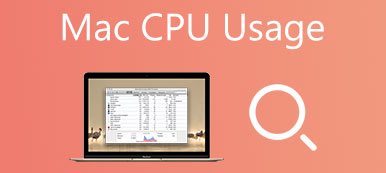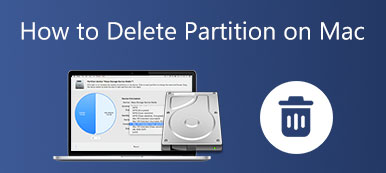Nowadays, internet users are increasingly concerned about privacy and security. As a result, browsers block all kinds of pop-up windows by default, including some legitimate ones. If you download a document in Safari, for example, the web page won't pop up due to the blocker. In such a case, you have to turn off the pop-up blocker on Mac. This guide will show you the how-to for widely-used browsers, such as Apple Safari, Google Chrome, and Firefox.
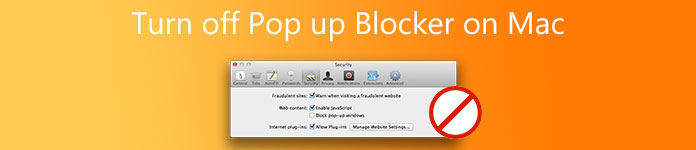
- Part 1: How to Turn off Blocker in Safari on Mac
- Part 2: How to Turn off Blocker in Chrome on Mac
- Part 3: How to Turn off Blocker in Firefox on Mac
- Part 4: FAQs of Turning off Pop up Blocker on Mac
Part 1: How to Turn off Blocker in Safari on Mac
Bear in mind that disabling the pop-up blocker on Mac will allow all internet ads and more through too. Plus, the designs of different versions of Safari are various. We demonstrate the produces respectively below.
How to Remove Pop-up Blocker on Mac in Safari 12 or Later
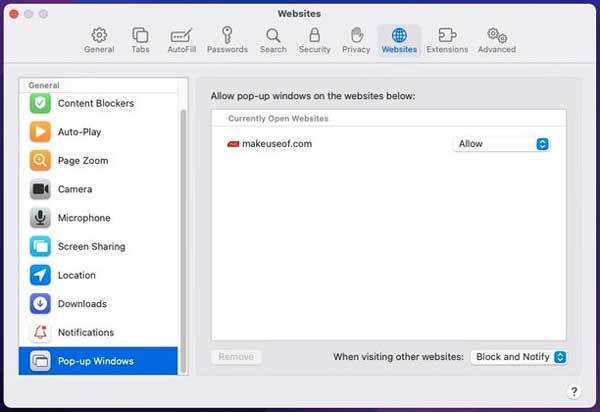
Step 1 Run your Safari, click the Safari menu at the top ribbon, and choose Preferences.
Step 2 Enter the Websites tab from the top bar, and go to the Pop-up Windows tab from the left side. Now, you have two options:
Only disabling the pop-up blocker on Mac for the current website or specific websites, pull down the option next to the website, and choose Allow.
If you want to allow all pop-ups, choose Allow from the options next to both the current website and the When visiting other websites option at the bottom right corner.
How to Disable Pop-up Blocker on Mac in Safari 11 or Earlier
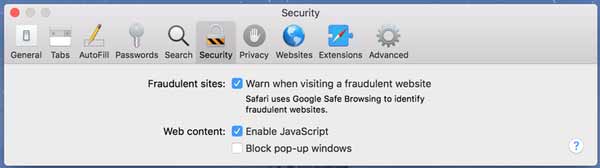
Step 1 Open your Safari, also click the Safari menu and choose Preferences.
Step 2 Navigate to the Security tab and make sure to uncheck the box next to Block pop-up windows.
Part 2: How to Turn off Blocker in Chrome on Mac
Google Chrome is one of the first browsers to block pop-ups. Now, it is still the most widely used browser among Mac users around the world. It also gives users the ability to control random pop-up windows. Here are the steps to turn off the pop-up blocker on Mac in Chrome.
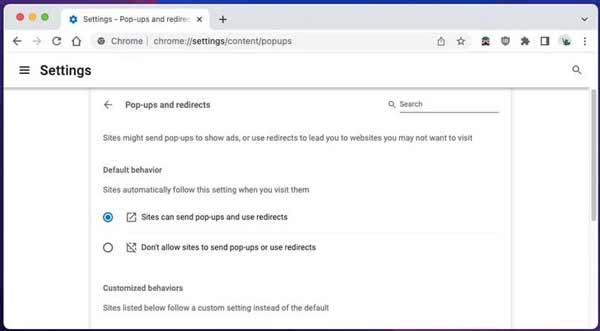
Step 1 Click the Options button at the upper right corner.
Step 2 Choose Settings on the list, go to Security & Privacy on the left, and select Site Settings from the right side. Then click Pop-ups and redirects. You can also quickly open the page by entering chrome://settings/content/popups into the address bar.
Step 3 Now, you face two choices:
To disable the pop-up blocker on Mac in Chrome, select Don't allow sites to send pop-ups or use redirects under the Default behavior section.
If you want to allow specific websites' pop-ups, move to the Customized behaviors section, and add the addresses by hitting the Add button next to Allowed to send pop-ups and use redirects.
Part 3: How to Turn off Blocker in Firefox on Mac
Firefox is an open-source web browser. It means that users can visit websites in Firefox without paying a penny. More importantly, the open-source browser gives the user a variety of controls including stopping the pop-up blocker on Mac. If you are using Firefox on Mac, here are the steps to disable the blocker.
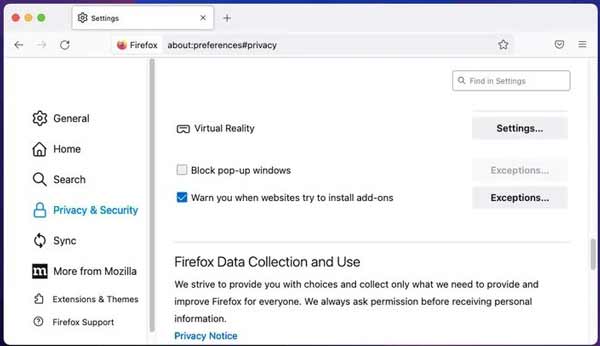
Step 1 Start your Firefox browser on Mac, click the Options menu at the top right corner, and select the Settings option to move on.
Step 2 Switch to the Privacy & Security tab from the left sidebar, locate the right pane and scroll down until you see the Block pop-up windows option.
Step 3 Uncheck the box next to the option to stop the pop-up blocker on Mac. If you just need to receive pop-ups from specific websites, tick the checkbox, and click the Exceptions button to add the URLs.
Note : Some people use a third-party pop-up blocker for their browsers. They need to disable the add-on or extension to receive the pop-up.
Further Reading:
How to Recover Deleted, Lost or Missing Firefox Bookmarks
4 Efficient Methods to Take Screenshots on Firefox
Recommend: Best Browser Cleaner for Mac
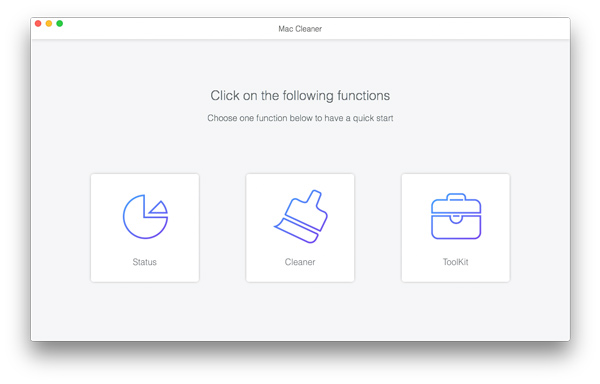
When you remove the pop-up blocker on Mac, you can easily get some forms of malware, such as adware and bloatware. Cybercriminals can also trick you into tapping or clicking on malicious items. Therefore, you need a tool to protect your Mac, such as Apeaksoft Mac Cleaner. It is the easiest way to protect your files and remove malware on Mac.

4,000,000+ Downloads
Uninstall malware and relative files with one click.
Completely delete history, downloads, and more.
Support almost all web browsers, like Safari, Chrome, etc.
Include a wide range of bonus tools.
Part 4: FAQs of Turning off Pop up Blocker on Mac
Where is the pop-up blocker on Mac?
The pop-up blocker is a built-in feature in web browsers, such as Apple Safari, Google Chrome, Firefox, and more. Generally speaking, you can find this feature on the settings page about privacy and security.
Why does my Mac say pop-up window blocked?
By default, pop-ups are blocked on Mac to enable users to browse the internet without getting distracted by intrusive notifications. Most browsers support this feature now. The drawback is that the feature cannot identify which pop-up is useful and which one is useless. Therefore, you need to enable them manually if you intend to see the pop-ups.
Is it safe to turn off the pop-up blocker on Mac?
No. Although you won't get viruses from pop-ups, you can easily get other forms of danger, like malware. Adware, for example, can trigger ad tracking that enables companies to remember your behaviors and footprint around the web. Plus, the pop-ups may redirect you to phishing or fake websites. You may be vulnerable to cybercriminals too.
Conclusion
This guide has talked about how to clean up Mac storage and hard drive. That can free up space for saving more files and optimize the system performance. Apeaksoft Mac Cleaner is the easiest choice for beginners and average people. If you have other questions about this topic, please leave a message below.