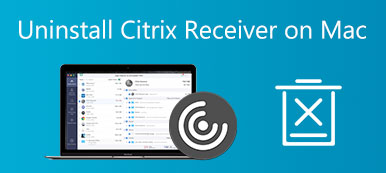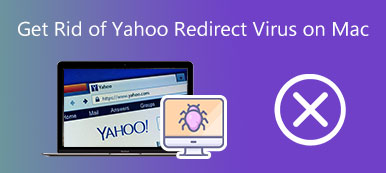This post covers how to uninstall Firefox on Mac and Windows PC. Whatever the reason, when you want to remove Firefox, you can use the 4 methods below to do that.
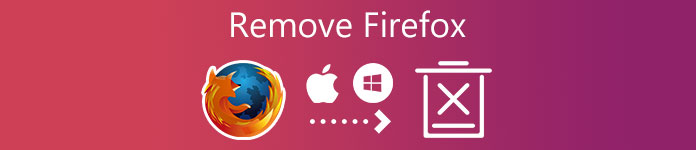
- Part 1. Uninstall Firefox on Mac
- Part 2. Remove Firefox from Windows PC
- Part 3. FAQs of How to Remove Firefox
Part 1. How to Uninstall Firefox on a Mac
As a Mac user, when you need to remove the Firefox browser, you can easily uninstall it by moving it to Trash. Besides, you can rely on a third-party uninstaller to uninstall Mozilla Firefox on your Mac.
Regular way to manually uninstall Firefox on Mac
Step 1 Before you remove Firefox from a Mac, you should quit the browser app and close all related programs that running in the background. After that, you can clear all Firefox caches and streaming histories.
Open the Firefox browser, click on the top History menu, and then select the Clear Recent History option from the drop-down list.
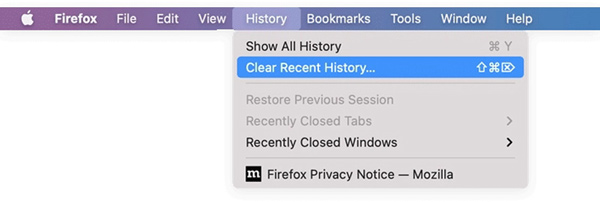
Step 2 In the new Clear All History window, choose Everything from the Time range to clear. You also need to tick all checkboxes of the History and Data. Then click the OK button to confirm your operation.
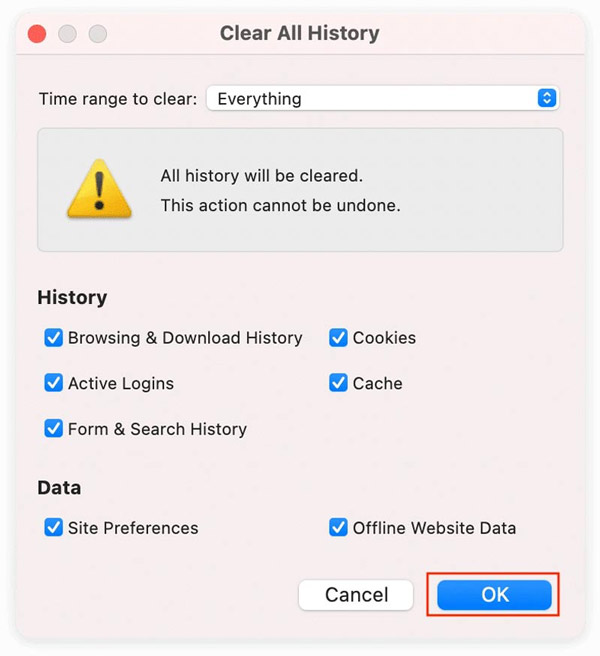
Step 3 Open a new Finder window. Click Application and then scroll down to find Firefox. Right-click on Firefox and then choose the Move to Trash option. Now you need to empty Trash to remove Firefox.
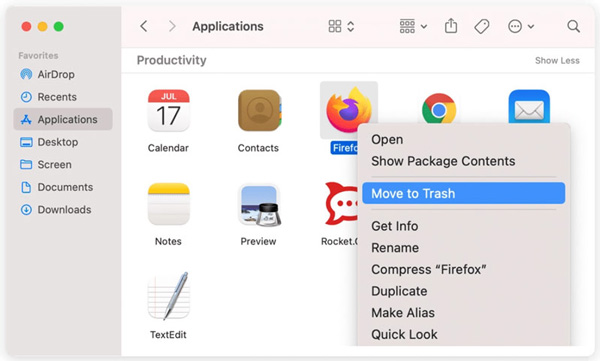
Step 4 To completely remove Firefox from your Mac, you need to manually delete all Firefox remaining files. You should find them in some hidden Library folders like ~/Library/Caches/Firefox and ~/Library/Caches/Mozilla.
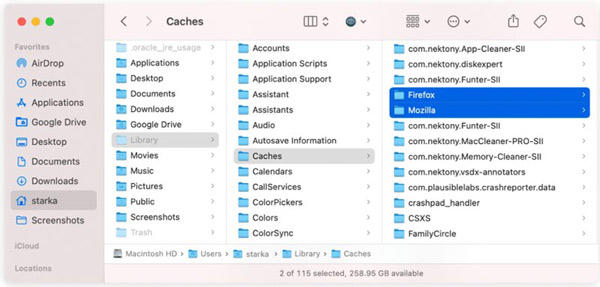
Better way to completely remove Firefox from Mac
To thoroughly uninstall Firefox on your Mac and delete all app leftovers, you can use the powerful Mac Cleaner. It has an individual Uninstall tool for you to get rid of the Firefox browser.

4,000,000+ Downloads
Remove Firefox from Mac and erase all app leftovers simultaneously.
Offer uninstall, optimize, file manager, and other cleanup and management tools.
Manage various applications and files on Mac and free up disk space.
Monitor Mac status, fix macOS issues, and speed up Mac in real-time.
Step 1 Free install and launch this Firefox uninstaller on your Mac. When you enter it, you can go to ToolKit and choose the Uninstall tool.

Step 2 Click the Scan button to scan and list all installed applications on this Mac. Select Firefox and then click on the Clean button to remove it.
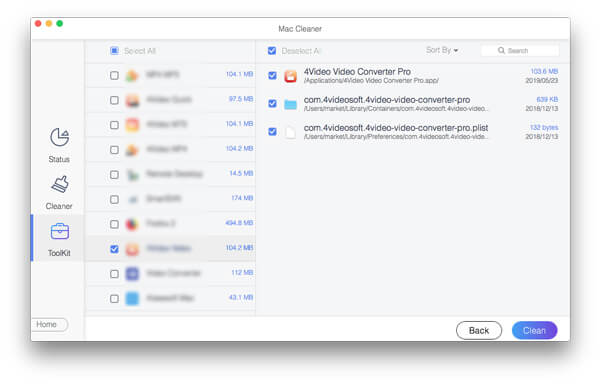
Step 3 To check the current status of your Mac, you can choose Status. You can see the CPU usage, Memory usage, Disk usage, and other information.

Step 4 Many useful Mac data cleanup features are designed in Cleaner. You can go there and select specific data types to remove useless files from your Mac.

Part 2. How to Remove Firefox from a Windows 11/10/8/7 Computer
Windows offers you a convenient way to uninstall software. You can close all Mozilla or Firefox associated processes on your computer, and then follow the steps below to remove Firefox with ease.
Remove Firefox from Windows 11/10
Right-click on the Windows button in the bottom-left corner and click the Apps and Features option. Find the Firefox app and click on it. Now you will see 2 options, Modify and Uninstall. Here you can click on the Uninstall button to remove Firefox.
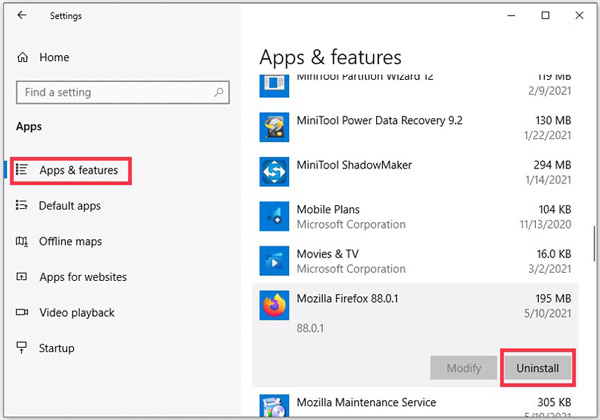
Uninstall Firefox on a Windows 8/7 PC
If you are using a Windows 8 or Windows 7 computer, you can go to the Control Panel to remove the Firefox web browser. Find the Programs and Features or Programs option, and then choose Uninstall a program.
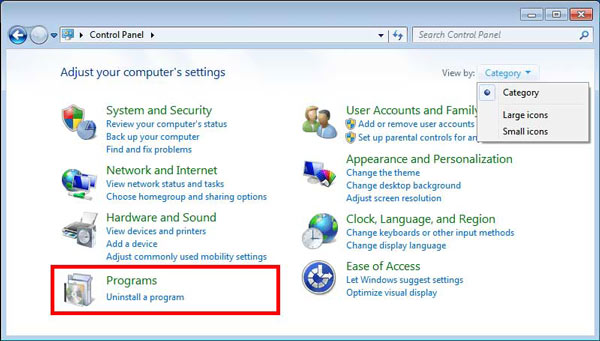
Step 2 Select Firefox from the list of programs. Click on it, and then choose Uninstall. You will see a Mozilla Firefox Uninstall window appears on the screen. You can remove Firefox from your Windows PC there.
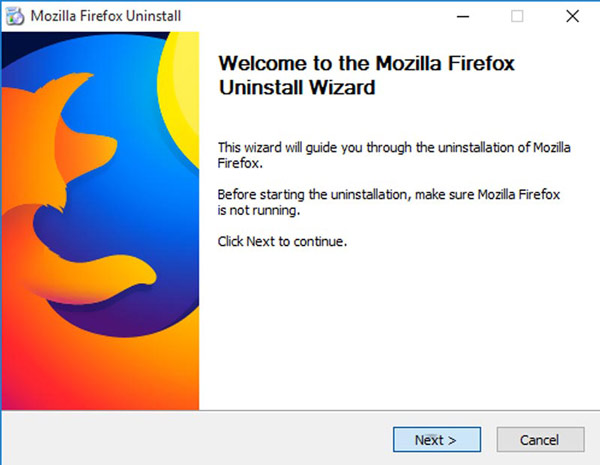
People Also Ask:
How to Completely Uninstall Parallels from Mac for Beginners
The Detailed Guide to Uninstall CleanMyMac Completely
Part 3. FAQs of How to Remove Firefox
Question 1. How can I delete a Firefox browser profile?
Firefox has a Profile Manager to help you create, remove, rename, and switch profiles. You can open the Profile Manager, choose the profile you like to remove, and then click on the Delete Profile button to confirm that.
Question 2. Will removing Firefox also delete all bookmarks?
Yes. The Firefox removal will also delete all your bookmarks. So, before you uninstall the Firefox browser, you should copy and export important bookmarks to another web browser.
Question 3. How can I uninstall Firefox on my Android phone?
Open Google Play Store and tap Menu in the upper-left corner. Tap My apps & games, tap on the Installed tab, and then scroll down and choose Firefox in the app list. Tap on the Uninstall button to remove Firefox from your Android phone.
Conclusion
This post gives you a detailed guide to removing Firefox. Whether you want to uninstall Firefox on a Mac or a Windows PC, you can rely on the related method to do that.