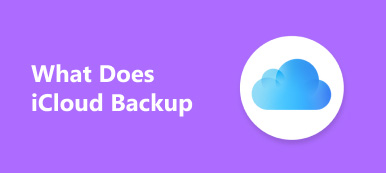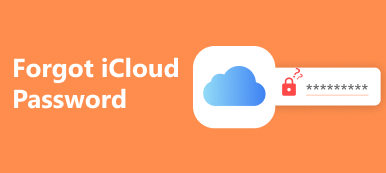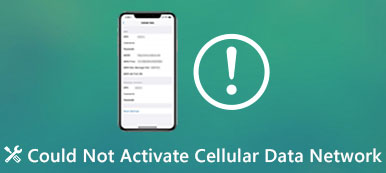Apple has built up a special business model. According to the survey, the customers have much higher loyalty and are more likely to own more than one Apple devices, like iPhone, iPad, iPod Touch, MacBook, Apple Watch, Apple TV, and the new Apple Home Pod.
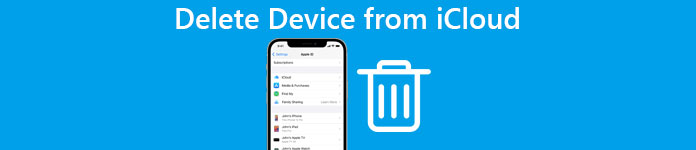
As time goes by, you may accumulate several devices in your iCloud account, including the useless devices. How do you like deleting device from iCloud and free up storage? Maybe the complicated process is the reason why some people still have old devices in their accounts. In this tutorial, you can learn about how to delete device from iCloud easily.
- Part 1: How to delete device from iCloud on iPhone/iPad
- Part 2: How to delete device from iCloud on Mac
Part 1. How to delete device from iCloud on iPhone/iPad
In this part, you can learn about how to delete device from iCloud on iOS device. It is true that iCloud is a helpful service to back up data or transfer files between devices. But Apple only offers free 5GB storage for each account, which cannot save much data. Deleting device from iCloud is a good option to free up space.
Situation 1. Delete other devices from iCloud on iPhone or iPad
There are several reasons for people want to delete devices from iCloud. For example, when you upgrade to a new iPhone, you'd better remove the old device from your iCloud account. Plus, if you have multiple Apple devices, maybe you want to remove some of them from your iCloud account to free up storage. The steps below could help you to other devices rather than your iPhone or iPad from iCloud.
Step 1. Unlock your iOS device, tap your name and select iCloud.
Step 2. On the iCloud settings screen, touch your iCloud account and then hit "Devices" to display all devices in your account.
If you have not signed in your iCloud account on your device, tap Sign In on the iCloud settings screen and login your Apple ID and password.
Step 3. Next, tap any device that you want to remove from your iCloud account except your device to open the detail screen. Make sure you want to delete it, hit "Remove From Account" and then tap "Remove" on the confirm dialog.
Note: This way is able to stop the device appearing on the devices list in your iCloud account, but it does not sign out your iCloud account on the device or remove iCloud activation lock.
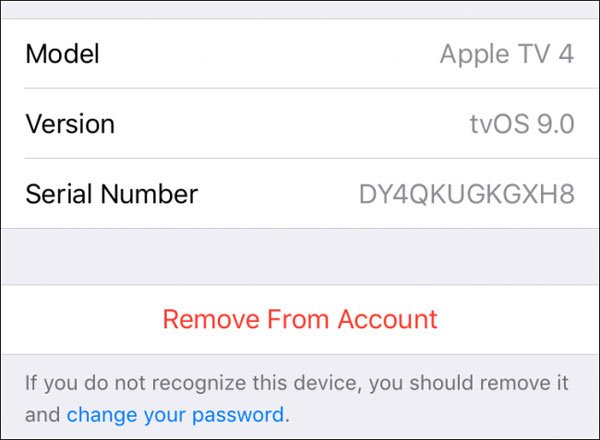
Situation 2. Delete your device from iCloud
When you prepare to sell your iPhone or gift it to your family or friend, the first thing you should do is to delete device from iCloud. Otherwise, whoever gets your iPhone could access your iCloud account and all information in the account. How to remove this device from iCloud? The guide below is the best answer.
Step 1. Start the iOS Settings app from your home screen, tap your name and select "iCloud".
Step 2. Scroll down to the bottom of the screen and tap "Sign Out". Read the warning message carefully and tap "Sign Out" again if you are sure. If you are prompted to enter your Apple ID and password, do it.
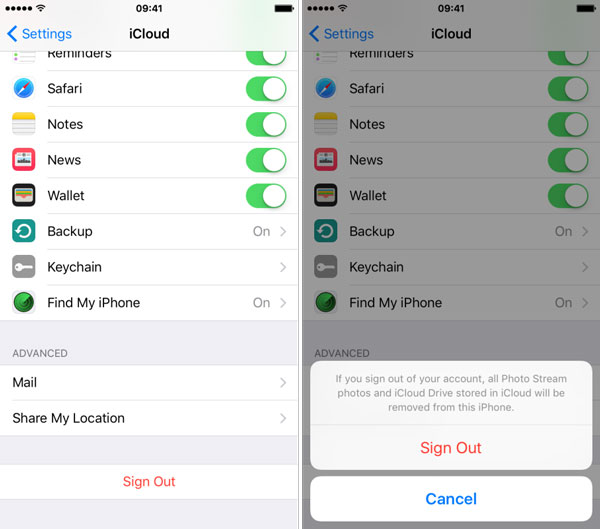
Step 3. Next, tap "Find My iPhone" or "Find My iPad" and put the switch to "OFF" position.
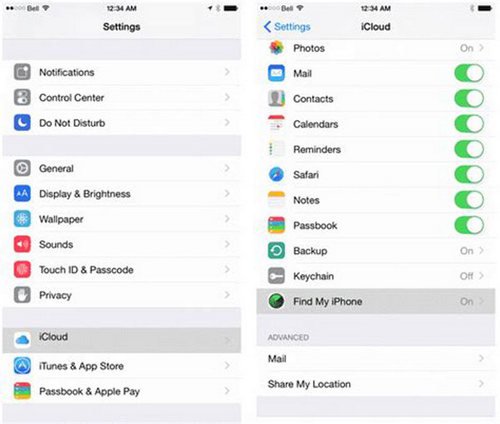
Step 4. Finally, you have to do factory reset to remove the device from your iCloud account permanently. Head to "Settings" > [your name] > "General" > "Reset", you can tap "Erase All Content and Settings".

Now, this device is gone from your iCloud account forever if you do not sign in your iCloud account again.
Part 2. How to delete device from iCloud on Mac
If the iPhone was stolen or not in your hand, can you remove it from your iCloud account? Try your Mac computer instead.
Step 1. Unfold the Apple menu on your desktop, go to "System Preferences" and scroll down to find "iCloud". Click on it to open the iCloud dashboard. If prompted, sign in your Apple ID and password.
Step 2. Click the "Account Details" button under your name. Enter your password to continue if required.
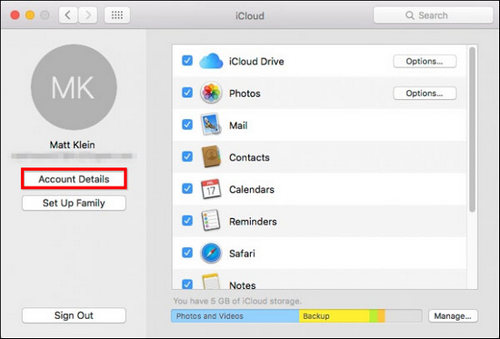
Step 3. On the account manager window, go to the "Device" tab. Here you can see all devices associated with your iCloud account. To delete device from iCloud, highlight any unwanted device and click "Remove From Account". On the confirming dialog, hit "Remove".
If you just want to remove a device from your iCloud account, the steps above are enough. But as said before, it cannot remove iCloud account from the device. If you tend to sell the device, follow the guide below to complete it.
Step 1. Visit icloud.com in your browser and enter your Apple ID and password. If you have set up two-factor authentication, input the verification code on your iOS device or answer the security questions.
Step 2. After going into the home page, click "Find My iPhone". Then unfold "All Devices" on the top of the page and select the device to remove.
Step 3. Hit "Remove from Account". When it is done, click "Erase iPhone" to perform factory reset remotely.
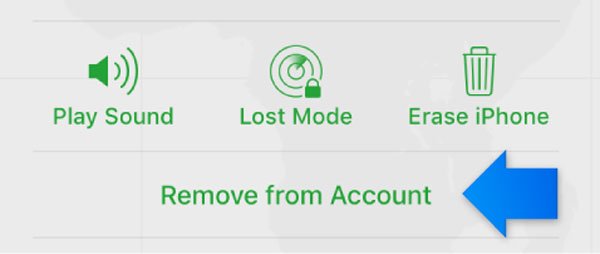
Recommend: Apeaksoft iPhone Data Recovery.
Without iCloud backup, what can you do if you delete important files on your iOS device? Try Apeaksoft iPhone Data Recovery. It is one of the most professional data recovery tools for iOS devices. Its key features include:
- It has the capacity to recover lost data from iOS device without backup in one click.
- You can open the iTunes or iCloud backup files and look at the files on your computer.
- iPhone Data Recovery allows you to get back selective files rather than the whole backup forcibly.
- It supports a wide range of data types, like contacts, call log, messages, music, photos, videos, app data and more.
- This application could restore data on iPhone 16/15/14/13/12, iPad/iPad Pro/Air/mini or earlier generations, iPod Touch.
- And you can do it on Windows 11/10/8/8.1/7/XP and macOS.
In short, it is the best way to recover data from iPhone after delete device from iCloud.
Conclusion
In this tutorial, we have talked about how to delete device from iCloud. As you can see, Apple's design makes the procedure rather complicated. We hope that our guides above could help you to delete unwanted device on iPhone, iPad or Mac easily. And you get one of the best iOS data recovery applications, Apeaksoft iPhone Data Recovery, based on our introductions.