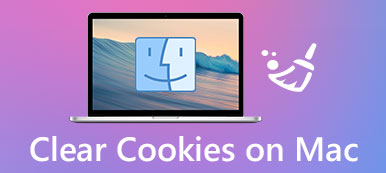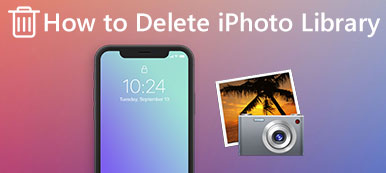Wanna get more space on your MacBook? Though some people have stored large files in the cloud storage instead of its hard disk, it is still quite common to be notified that the startup disk is full.
-“Hello, I was trying to copy some files to my Mac earlier and got a message saying ‘The files could not copy because there is not enough free space’. However, I don’t have downloaded many apps including the pre-installed apps. I don’t have many photos, either. Is there any way to delete files on MacBook Air?”
Actually, there are many duplicate files taking up your Mac storage space without notice. If you do not find and delete those useless duplicate files, your Mac will run slower and slower.
-“Hi, All … I have found many instances of duplicated photos and music on my Mac. I have no idea how that happened… or when. Why are there duplicating files on my Mac? How can I delete duplicate files on my hard drive? I am looking for a reliable program that can delete duplicate files without deleting the original.”
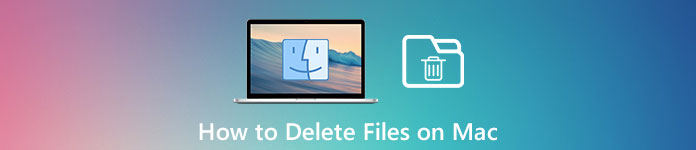
Fortunately, this article offers easy solutions to delete files on a Mac when disk is full effectively. As a result, you can delete files on Mac desktop and hard disk with the following paragraphs.
- Part 1: How to Delete Files on Mac (Recoverable)
- Part 2: How Do You Permanently Delete Files on a Mac (Irrecoverable)
Part 1: How to Delete Files on Mac (Recoverable)
There are many ways to delete files on Mac to free up space. For instance, some people like to delete Mac files with the command line. Therefore, even though the Finder on Mac is inaccessible, it is still possible to delete hidden files by using the command line.
In addition, some people prefer to restore Mac to factory settings for sale or a thorough repair.
However, many people prefer to use the traditional way instead of using troublesome commands. Therefore, this section aims to show you the basic and widely-used way to delete files on a Mac.
Step 1: Find your unwanted file or folder
Open “Finder” and locate the certain folder. If you cannot find that file directly, you can type its name in the Search field on the top right corner of the window. Later, press the “Enter” key to execute the command.
Step 2: Delete multiple files on Mac
Highlight your target file or folder. Well, if you want to empty that folder, then you can press “Command” and “A” together to select all inside files. Right click to get a popping-up list. Select “Move to Trash” to delete a file on Mac. Then you can repeat above operations to delete other unwanted files off your Mac.
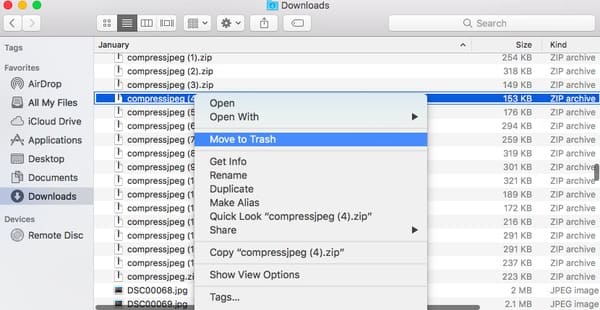
If you delete the wrong Mac file to the trash bin, then you can recover it by dragging and dropping this file to desktop directly. Make sure you have not emptied the trash yet.
If you emptied your trash, learn here to get trash recovery on Mac here.
Moreover, you can also delete files on a Mac using keyboard keys. Just find the file or folder you want to delete, and then press “Command” and “Delete” keys on your keyboard at the same time. As a result, you can delete selected files on Mac successfully.
Part 2: How Do You Permanently Delete Files on a Mac (Irrecoverable)
Then here comes the question, is it safe to delete files on Mac manually?
How to delete files on Mac that won’t delete? Is there any way to find and delete duplicate and hidden files off your Mac permanently? You can see various similar questions about cleaning up a Mac online.
Actually, there are many data recovery software that can restore the deleted files. Therefore, if you have something really private or secret, you had better run Apeaksoft Mac Cleaner to permanently delete files on Mac after emptying recycle bin. This powerful Mac Cleaner can help people clean up Mac and monitor system performance in easy ways.
- Delete junk files, unneeded files, large & old files and other trash items from Mac to regain more space.
- Find and delete duplicate files and images from Mac hard drive.
- Monitor Mac performance including disk utilization, memory usage, battery status and CPU usage.
- Delete documents on Mac including large and old ones.
- Clean up Safari/Chrome/Firefox data including search history, downloads, cookies and more.
- Shred any file irrecoverable on Mac.
Don’t Miss: Best iPhone Backup Extractor for Mac
How to Delete Duplicate Files on Mac
So how to find those duplicate files on Mac? In spite of searching duplicates files manually, you can trust Mac Cleaner as your best duplicate file finder Mac. Though it is unavoidable that files duplicating themselves Mac, you can still delete duplicates files on Mac with ease.
Step 1: Launch Mac Cleaner
Free download and install Mac Cleaner software. Then launch this duplicate file finder software on Mac. Choose “Duplicate Finder” under “Tools” in the left panel. Later, you can enter its main interface.
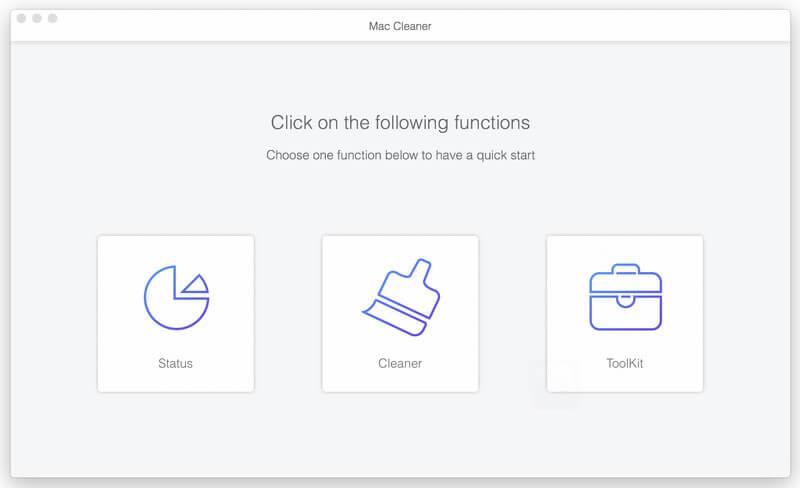
Step 2: Search for duplicate files
Click “Scan” at the bottom to start to search your Mac for all duplicate files effectively. Wait for a while to complete the process. When the scanning process ends, you can see all duplicate Mac files display in categories, like “Videos”, “Music”, “Images”, “Documents” and “Other”.
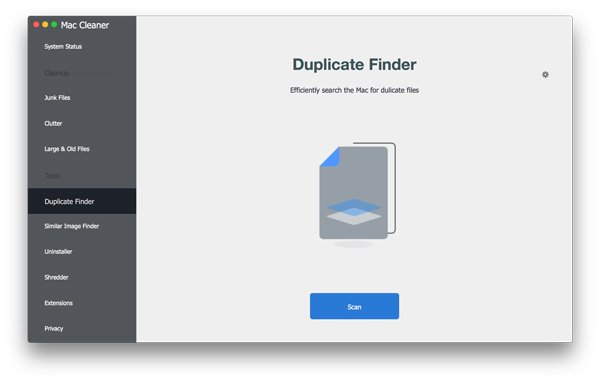
Step 3: Delete duplicate files on Mac permanently
Choose the certain file type on the top. Later, you can preview and mark the duplicated files you want to remove. If you are not satisfied with the result, you can click “ReScan” to repeat the process. At last, click “Clean” to delete duplicate files on Mac.
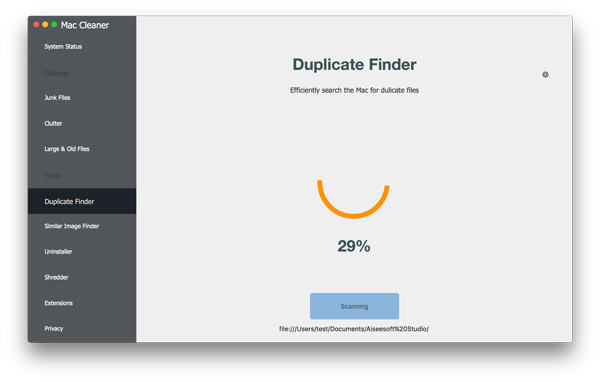
Well, you can restart your Mac after the cleanup. Later, check the system status by using Mac Cleaner to see the current condition of your Mac computer if necessary.
How to Delete Multiple Files on Mac
In addition, Mac Cleaner can help you find large and old files, junk files and other unwanted files to fix your frequently frozen Mac. It lets you preview and delete any file on Mac freely. In another word, Mac Cleaner guarantees every user to delete files on Mac terminal permanently.
Step 1: Run Mac Cleaner software
Run Mac Cleaner software on your Mac computer. During this time, you can choose the certain function in the left panel of Mac Cleaner. For instance, if you want to see all large files you seldom open, you can head to “Large & Old Files” page. Well, you can locate the “Junk Files” and other pages in the same way as well.
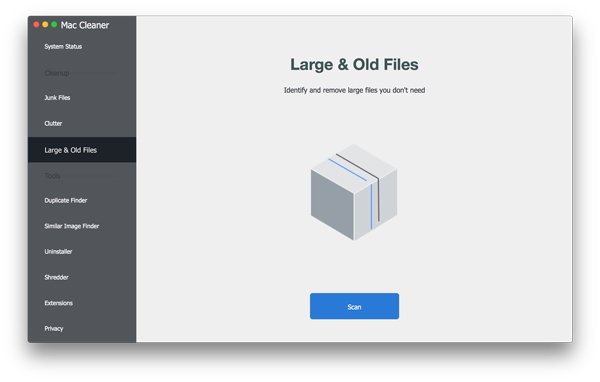
Step 2: Select files you want to delete
Click “Scan” to search the certain file type on your Mac computer thoroughly. After that, you can access all available files with the specific file size. In addition, you can set the certain term from the drop-down “Sort By” list on the top right corner.
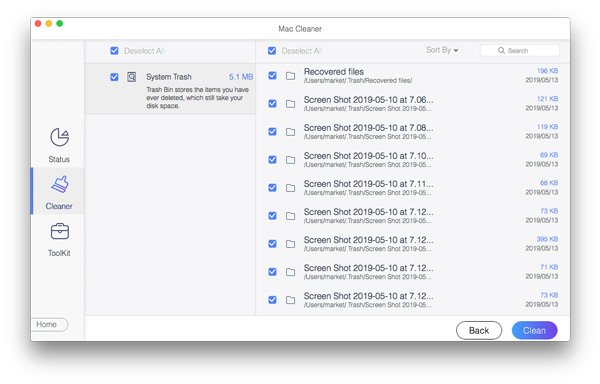
Step 3: Delete several unwanted files on Mac
Choose “Clean” option to delete multiple files on Mac permanently and safely. If you want to delete most scanned Mac files, you can find and click “Select All” option to select all of them in one click. Later, just unmark few items you want to preserve manually.
How Do I Uninstall a Program on a Mac
What if you download the malware and fail to uninstall it? Most people complain that it is hard to delete some applications on Mac. Those programs can always appear few days later after the deletion.
Fortunately, you can run Mac Cleaner to permanently delete a program from Mac within few clicks.
Step 1: Access uninstaller on Mac Cleaner
Run Mac Cleaner software on your computer of all Mac operating systems. Click “Uninstaller” option under “Tools”, which can find all your installed applications and the associated files completely.
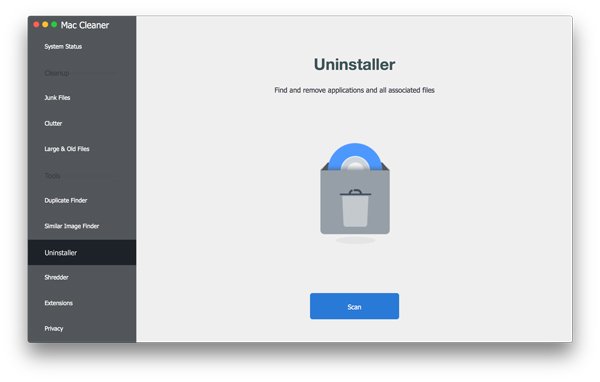
Step 2: Scan your installed programs
Choose “Scan” to search all your applications including the hidden ones. Later, scroll down the list to find the program you want to remove. Moreover, you can use “Sort By” on the top to find the target file quickly. Once you choose the certain program, you can see its file size, location and created date directly.
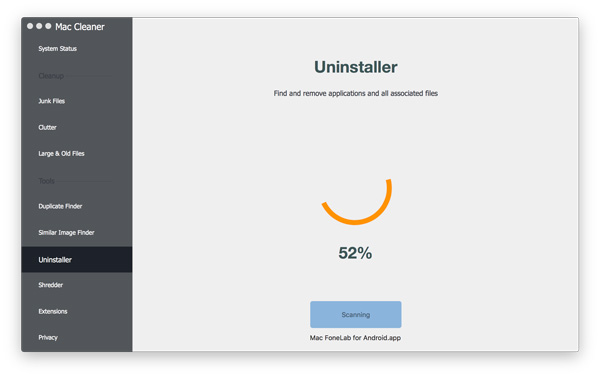
Step 3: Delete a program on Mac permanently
Click the small box before the specific program. Later, you can click “Clean” on the lower right corner to uninstall a program on a Mac. As a result, Mac Cleaner can delete the related files of that program completely as well.
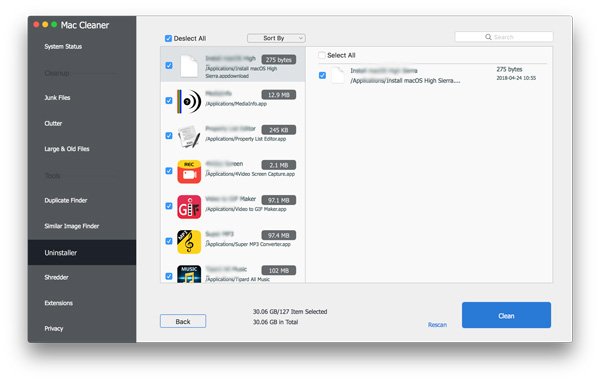
How Do I Delete Unwanted Files on My Mac
After deleting unwanted programs, it is time to organize your unwanted Mac files. You can delete cookies, caches and worthless files to regain your Mac space here.
Step 1: Scan junk files
Head to Mac Cleaner after the installation. Then click “Junk Files” section in the left panel. Click “Scan” to start to scan all junk files in your Mac computer. Later, click “Review” to check them.
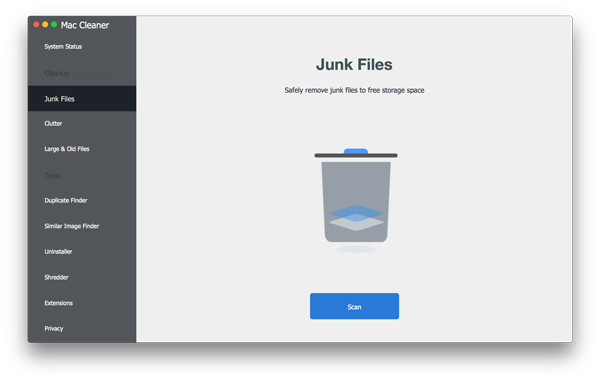
Step 2: Choose your unwanted files
Mac Cleaner can classify all junk files in categories, such as “Application Cache”, “Photo Junks“, “Mail Junk”, “System Logs” and more. You can clean up the certain folder to delete files on Mac hard drive, and you can also choose multiple files manually.
Step 3: Delete files on Mac without dragging
You can sort out those scanned junk files by name, size or other items. In addition, hover your mouse over one folder and click the magnifier icon. As a result, you can access all available folders in “Finder”. At last, choose “Clean” to delete unwanted files on Mac safely.
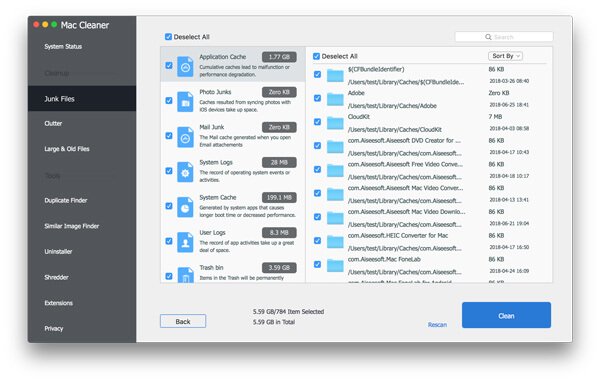
For your personal demand like deleting unwanted iPhone backup, please visit: How to deleted iPhone backup on Mac.
How to Delete Files on Mac Permanently That Cannot Be Recovered
If you want to delete a document or some files on Mac permanently, you can use the shredder function provided by Mac Cleaner. It allows users to shred the selected files and then make them unrecoverable effortlessly. Therefore, nobody can recover your deleted files on Mac since then.
Note: If you are not 100% sure that the deleted files will not be your use in future, you had better backup Mac file to iCloud, which will get a important copy and storage free-up.
Step 1: Navigate Mac Cleaner
Navigate Mac Cleaner software on your Mac computer. Click “Shredder” to enter its main interface. Then click “Select Files” at the bottom.
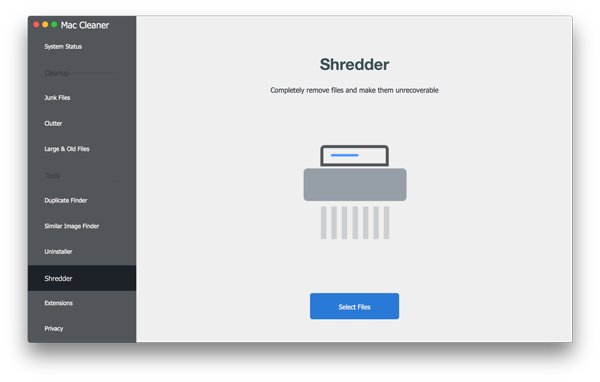
Step 2: Select your Mac files
Choose “Add Files” option on the top to import your Mac files. Mac Cleaner allows users to add all files from Mac, and you can click “Deselect” besides to remove the wrong file.
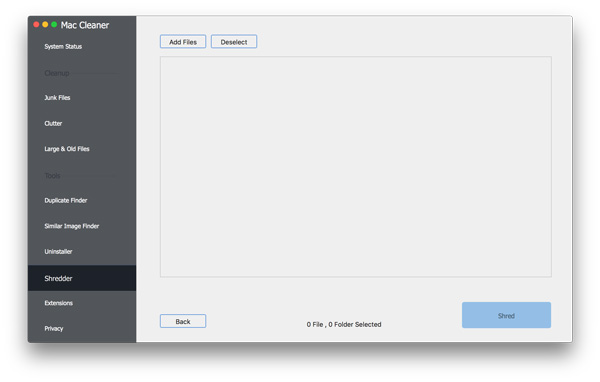
Step 3: Permanently delete files from a Mac
Click “Shred” button on the lower right corner. Consequently, Mac Cleaner can delete the selected files off your Mac computer permanently.
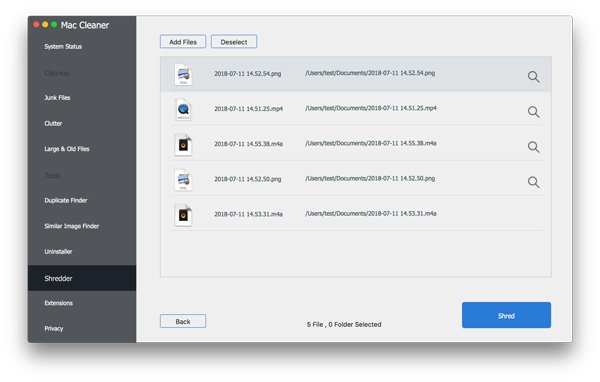
Well, it is different from the traditional method of deleting files on Mac with trash bin, because there is no program that can recover shredded files at present.
Tips and Tricks about Mac Cleaner to Keep Your Mac Tidy and Clean
Though you have deleted files on Mac, you should also pay attention to your system performance. Once you run Mac Cleaner software, you can see its icon on the top of your screen. Well, you can find it besides “Wi-Fi”, “Battery” and other icons on the top right corner. If you click this icon, you can get a drop-down menu to monitor your Mac’s condition in the real-time mode.
Mac Cleaner has organized the all information into easy-to-understand diagrams. Thus, you can know the basic condition of your Mac system instantly. In addition, click “Optimize Mac” on the corner of that menu to keep the normal operation of your Mac operating system by one click.
If you want to keep your iPhone clean and tidy, do not miss here: How to clear iPhone data.
Wrapped Up
That’s all you need to delete files on Mac easily and quickly, and you can protect your Mac from spying and malware effortlessly by running Mac Cleaner.
Finally yet importantly, you can use this powerful program to safely clean Safari/Chrome/Firefox web browser deeply and thoroughly.
So if you are worried about the security of your important documents and files, why not free download Mac Cleaner to add one more lock? This program will not let you down, and please don’t hesitate to share your experience or advice about Mac Cleaner in the comments below.