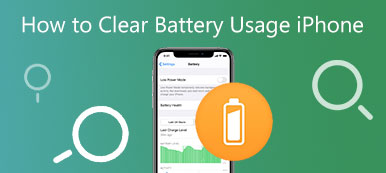If it takes a long time to open your web browser or program on your Mac, it is necessary to check the Mac memory usage. Because the accumulated stuff like files, caches, apps, and so on will make your Mac run slowly. To turn everything back to normal, here are the 5 efficient methods for how to check and manage Mac memory usage. Just follow the ultimate guide and fix the problem easily.
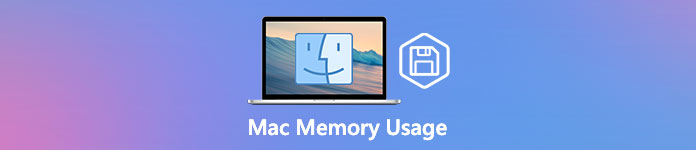
- Part 1: How to Check Mac Memory Usage through the Activity Monitor
- Part 2: Best Way to Check Mac Memory Usage and Free Up RAM Space
- Part 3: 3 More Tips to Free Up Mac Memory Usage to Speed up Mac
- Part 4: FAQs about Mac Memory Usage
Part 1: How to Check Mac Memory Usage through the Activity Monitor
When you need to check the Mac memory usage, you can simply go to the Activity Monitor app to find the details. It is a built-in tool that you can view detailed information about the memory usage of apps and all processes of your system. It also will help you figure out if a particular process or app is consuming memory resources higher than it should.
Step 1 Launch the Activity Monitor app. Go to the Finder app and select the Go menu. Choose the Utilities option to find the Activity Monitor app. Just double-check the app and enter the program, here you can find a list of all processes with detailed information namely CPU, Memory, Energy, Disk, and Network.
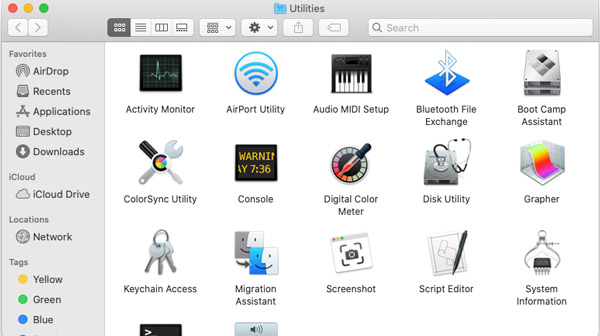
Step 2Switch to the Memory pane. Click on the Memory column to arrange the processes according to the Mac memory usage. Make sure the processes are sorted out from the highest to the lowest. If you find the app is consuming more than its should of memory resources, you can easily stop the process by clicking on the Quit button.
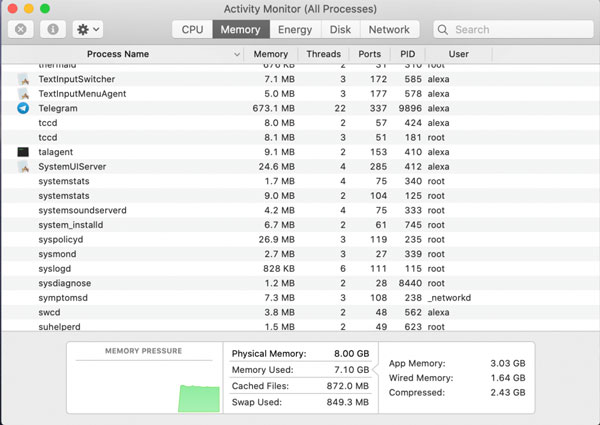
Step 3When you need to release up more Mac memory usage, you can click the Users & Groups section of the System Preferences menu to remove the unneeded apps one by one. You can even release more than 1GB size for some large game programs. After that, you can restart your Mac to run the desired app smoothly.
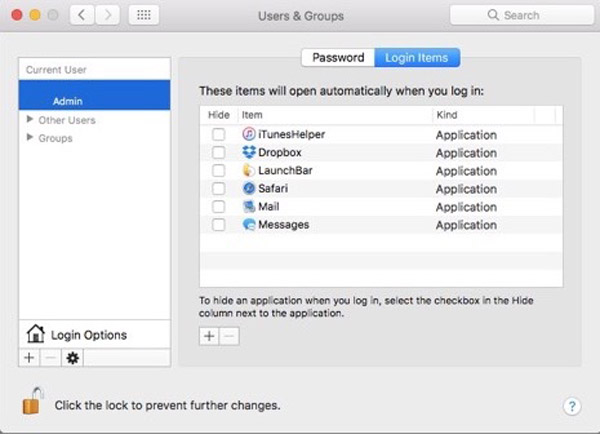
Part 2: Best Way to Check Mac Memory Usage and Free Up RAM Space
Is there an easy method to free up more Mac memory space? Apeaksoft Mac Cleaner is a professional method to remove any junk, old, large files, clutter, and more others. It enables you to monitor system performance and keep it in good status. Moreover, you can also clean emails, unneeded iTunes backups, find and remove duplicate files, and uninstall seldom-used apps. It is the all-in-one solution to manage Mac memory usage.

4,000,000+ Downloads
Monitor and manage Mac memory space to keep Mac in good status.
Remove junk, old, large files, clutter, shred files and more other files.
Check disk utilization, memory usage, battery status, and CPU usage.
Release Mac memory usage and adjust settings to speed up your Mac.
Step 1Download and install Apeaksoft Mac Cleaner, you can launch the program on your MacBook. Click the Status option in the main interface to check the status of CPU usage, Memory usage, and disk usage. You can check what is taking up your Mac memory usage.

Step 2To speed up your Mac, you can click the Toolkit menu, which enables you to uninstall apps, optimize the performance, protect privacy, manage files, hide files, and unarchive. Just choose the desired tool to release memory space and optimize your Mac.
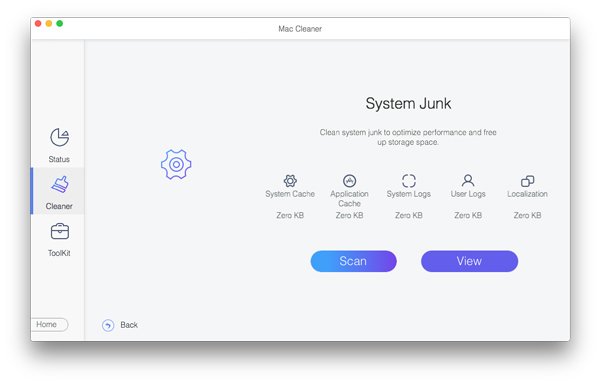
Step 3Choose the Optimize option, which provides you with different functions to optimize Mac performance and speed up your Mac. It enables you to clear up some unnecessary settings. Moreover, you can also check your Mac battery status in real-time.
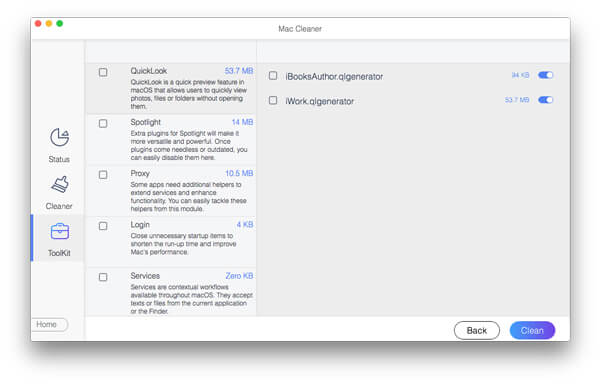
Step 4If the above process still cannot release enough Mac memory usage, you can also choose the File Manage option, which helps you view the file information, count words numbers, and crush unwanted files. You can click the Shred Files option and confirm to delete the selected file.
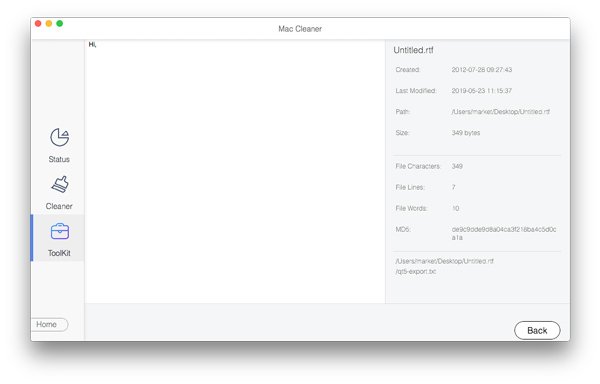
Part 3: 3 More Tips to Free Up Mac Memory Usage to Speed up Mac
1. Close Unnecessary Apps
Close some unnecessary apps can also help a lot. However, if you want to quit the app by just clicking the close button, it might be still running without you even knowing it. You can check it through Activity Monitor. If you see a dot below the icon of the app, it means that these apps are still open. To release more Mac memory space, here are the steps to follow.
Step 1Right-click the app icon on the Dock.
Step 2Select the Quit option from the right-click menu. Alternatively, you can also choose the Quit option from the top menu of applications.
2. Tidy Up Your Desktop
It maybe comes as a surprise that the MacOS allows your desktop icons to be treated as active memory, so they take up spaces in your Mac memory usage. If your files are scattered all around the screen, you would better tidy up them to release some of your Mac memory usages. Delete all unnecessary files and get rid of your junk files using an app such as the Mac repair app. You can also drag all of them into one folder to make your desktop neat.
3. Delete Cache Files
Deleting cache files also will help you to free up memory, but it is a little risky if you are not familiar with these files. The Cache folder sometimes contains some important system files that support the property running of your Mac, so you need to tell which are the files can be deleted.
If you prepare to delete cache files, follow these steps:
Step 1Click the Finder app and choose the Go menu to select the Go to Folder option.
Step 2Type in ~/Library/Caches/ in the dialog box.Caches Folder.
Step 3Delete the cache files that you don’t need in the folder, but make sure that you know what files you are deleting.
Moreover, you can also click the Cleaner function of Mac Cleaner on the main interface to clean cache files.
4. Clear Inactive Memory via Terminal
Another way to free up your Mac memory usage is by purging it using the Terminal. You can open the Terminal and type in sudo purge. Hit the Enter key and type in the admin password, and then wait till your Mac’s inactive memory is being deleted. But it is still not to be recommended here for its risky unless you know your way around your Machine.
Part 4: FAQs about Mac Memory Usage
What is the RAM of your Mac?
RAM stands for Random Access Memory and it is one of the most important components of your Mac. It is where the data stored before being processed. It is a form of volatile Mac memory usage, where the data is available when the device is powered on, and everything gets deleted when it is shut down.
How to check how many GB of RAM does Mac have?
Go to the Apple menu and then select the About this Mac option. Here you can view how much memory you have in the Overview tab. Of course, you can also follow the same process to check the detailed Mac memory usage from the Activity Monitor.
Does your Mac need more memory?
It’ll be more than enough. The Mac memory space is somewhat decided by the performance of your Mac. So if have larger memory, you could save more things without any concern about the fluency of Mac. You can choose your suitable memory depending on your need.
Conclusion
Here are the simple tips and tricks that will bring your Mac back to the optimal performance condition for limited Mac memory space. Apeaksoft Mac Cleaner is an all-in-one application that can efficiently look after the system’s health. It contains many surprises waiting to be excavated. Moreover, the awareness of keeping your Mac clean is the most important thing.