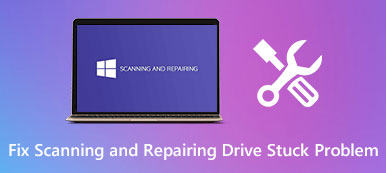Does Mac need a malware scanner?
You should know that, similar to Windows computers and other devices, Mac can also get malware and viruses. It’s critical to protect your Mac with a trustworthy malware scanner and remover tool.
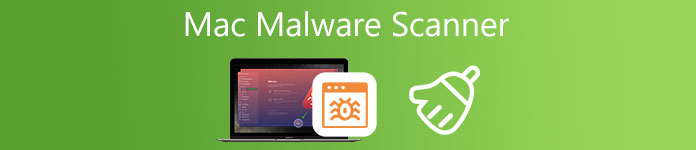
This post covers the Apple’s antivirus technology, its official malware scanning service, and a third-party malware removal tool.
- Part 1. Official Mac Malware Scanner
- Part 2. Protect Mac from Malware
- Part 3. Mac Malware Scanner and Remover
- Part 4. FAQs of Mac Malware Scanner
Part 1. Apple Antivirus Technology and Mac Malware Scanner Software
Mac is designed with a pre-installed threat intelligence process to quickly identify and block malware. This part will explain Apple antivirus technology, its official Mac malware scanner, and the Malware Removal Tool.
macOS antivirus software
The built-in antivirus technology in macOS is called XProtect. It is specially designed to protect a Mac from malware infections. It updates signatures automatically along with the system updates.
XProtect can automatically detect malware and prevent it from running on customer systems. When it detects known malware, this process will block the malware and give you the option to move the related software to the Trash. The malware detection is invisibly in the background.
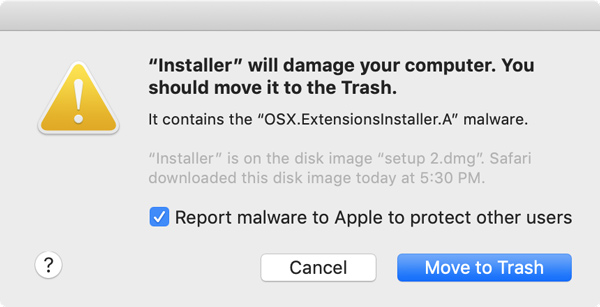
Mac malware scanning service
Notarization can work as the official Mac malware scanner. It is one kind of Apple notary service that is used to scan your software for malicious content, check for code-signing issues, and then return the results to you. It guarantees that all Developer ID-signed software has been checked by Apple.
Mac Malware Removal Tool
Malware Removal Tool is the default malware remover for Mac. It can remediate infections based on the updates delivered from Apple. These updates will be done as part of macOS updates and security updates. MRT continuously checks for infections on restart and login.
Part 2. How to Detect Malware and Protect Your Mac from Malware
You can rely on the Activity Monitor utility on your Mac to detect malware with ease. Moreover, you can customize the settings in Security & Privacy preferences to specify the sources of applications installed on your Mac. By doing so, you can get software from reliable sources and protect your Mac from malware.
Step 1 Click Finder in the Dock to open a Finder window. Click the Applications on the left panel to access all software installed on this Mac. You should scroll down to find the Activity Monitor and open it.
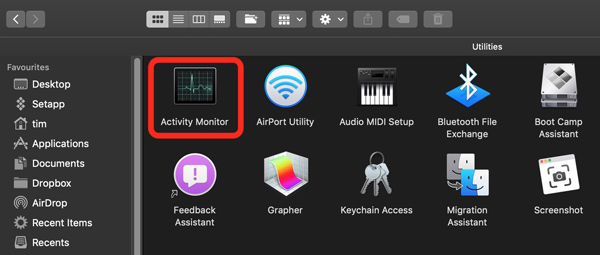
Step 2In the Activity Monitor window, you can check CPU, GPU, processes, related threads, and other information. During this step, you should check if there are unfamiliar applications that cost a high amount of CPU or memory. For these unfamiliar or unused apps, you’d better remove them from your Mac.
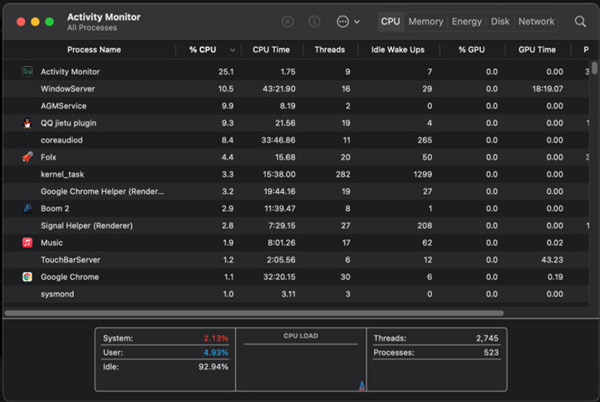
Step 3You can also reduce this malware risk by using reliable software. Click on the Apple menu in the top-left corner and then choose the System Preferences option. Choose Security & Privacy and then click on the General tab. Here you can set the downloading sources from which you’ll allow the software to be installed.
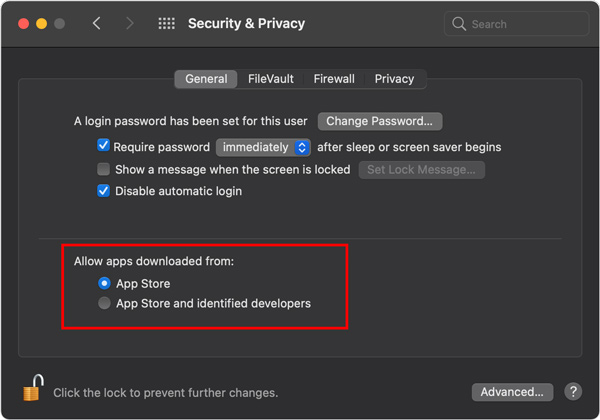
Part 3. Mac Malware Scanner and Remover Software – Mac Cleaner
Mac Cleaner is a trustworthy and easy-to-use Mac and malware removal data management tool. It can detect and remove malware, viruses, adware, other threats from your Mac. Moreover, it is equipped with many useful tools to manage various files and applications on your Mac, free up Mac storage space, and optimize Mac performance.

4,000,000+ Downloads
Remove malware, viruses, adware, etc. on Mac and fix various macOS issues.
Monitor current Mac statuses and speed up Mac in real-time.
Uninstall unused and harmful applications, manage and free up Mac storage.
Remove various junk files, large and old files, duplicates, and other useless data.
Offer a ToolKit of many useful tools including Uninstall, File Manager, and Optimize.
This Mac malware scanner supports all macOS versions. You can free install and use it on any Mac device. It is designed with 3 key features, Status, Cleaner, and ToolKit.
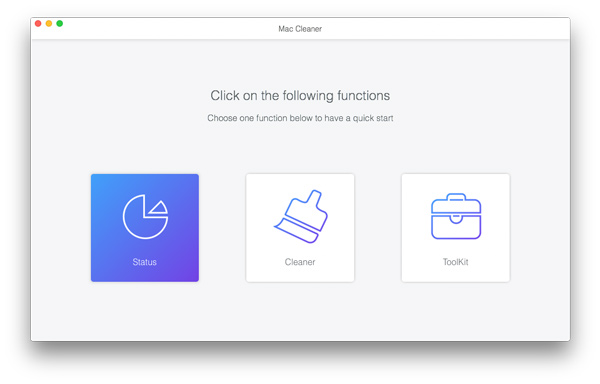
As mentioned above, when Mac Cleaner detects any malware, it will immediately prompt you to remove the malware from Mac. Moreover, it can fix various macOS issues.
To check the current status of your Mac, you can click on the Status.

If you want to easily free up your Mac space, you can choose the Cleaner option. It allows you to remove all types of junk files, large and old files, duplicate files, and more.

You can also go to ToolKit to access more useful tools, such as Uninstall, Optimize, Hide, File Manager, Unarchiver, and Privacy.

Part 4. FAQs of Mac Malware Scanner
How to remove suspicious Safari browser extensions from a Mac?
Open Safari on your Mac, click on the top Safari menu, and then choose the Preferences option from the drop-down list. Click the Extensions tab to access all Safari browser extensions. Click and highlight the suspicious extension you want to delete, and then click on the Uninstall button.
How can you tell if your Mac has malware?
When your Mac has been infected with malware, you may easily get prompts of inappropriate ads, pop-ups, browser redirection, or have some unexpected software installed. Some default applications on the Mac may also be changed, usually a browser homepage change. In some cases, your Mac may run more slowly than its normal condition, display repeated error messages, or suddenly crash.
Is there any online malware scanner?
Yes, there are many online malware scanning tools offered on the market that can help you quickly scan malware, such as VirusTotal and SafetyDetectives.
Conclusion
Mac has been designed with many built-in tools to keep users and their data safe. After reading this post, you can make your decision if you need a third-party Mac malware scanner or not.