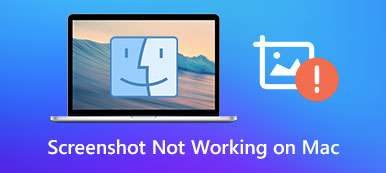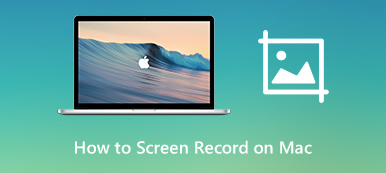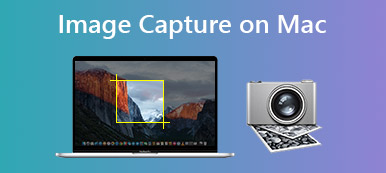CPU is the central processing unit on a Mac computer or laptop, which is much like the human brain. As a piece of your machine, the CPU gets your commands and tells every part how to work, such as opening an app, displaying a picture, and more. Therefore, learning the status of the CPU is significant to keeping your machine healthy. This tutorial tells you how to check Mac CPU usage, and optimize the usage and temperature.

- Part 1: How to Check Mac CPU Usage
- Part 2: How to Lower Mac CPU Usage
- Part 3: One-stop Solution to Optimize Mac CPU Usage
- Part 4: FAQs about Mac CPU Usage
Part 1: How to Check Mac CPU Usage
The easiest place to check Mac CPU usage in Activity Monitor. The built-in utility shows your CPU information including usage in real-time. You can also set it to display the usage right on your home screen.
Step 1 Fire up Spotlight, search for Activity Monitor and open it. Or you can open the utility from your Dock or Utilities window.
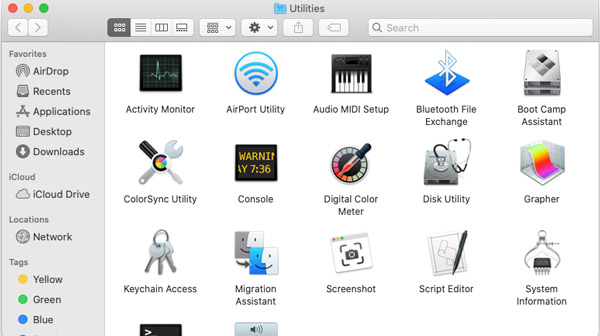
Step 2 Now, you will be presented with all processes running in the background. To check Mac CPU usage, go to the CPU tab from the top of the window.
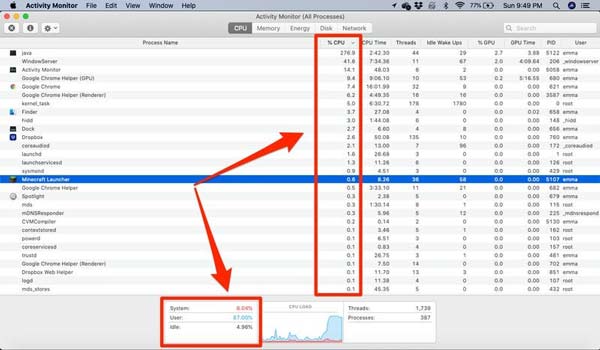
Step 3 Here you can learn the overall CPU usage at the bottom with a breakdown of system and user processes. Moreover, you can see how much CPU is being used by each app on the list.
Bonus Tip: How to Check CUP on Dock
To quickly check Mac CPU usage on your screen, run the Activity Monitor window, and click the red circle button in the upper left corner. The window will become an icon and appear on the Dock bar. Then click the icon and choose Show CPU Usage on the context menu. The CPU usage will show on the Dock.
Part 2: How to Lower Mac CPU Usage
High CPU usage can lead to a lot of issues on Mac, such as system freezing, app crashing, and more. Is it possible to lower Mac CPU usage? The answer is yes. When you find your Mac becomes slower and slower, you can try the solutions below:
Solution 1: Restart Mac
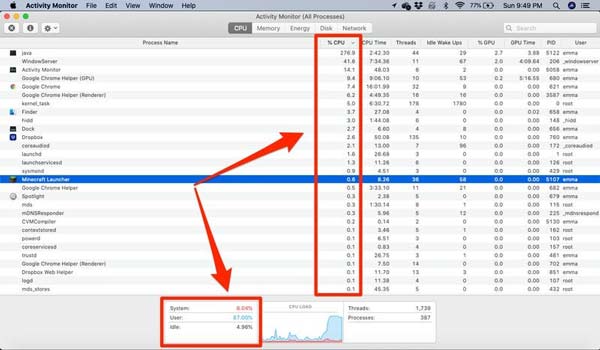
The easiest way to optimize Mac CPU usage is to reboot your computer. It closes all processes and apps as well as improves the machine performance. Click and expand the Apple menu on any screen, and you will find the Restart option. Select it and your monitor will become black. Wait for it to turn back on and you can use it smoothly.
Solution 2: Quit Apps of High CPU Usage
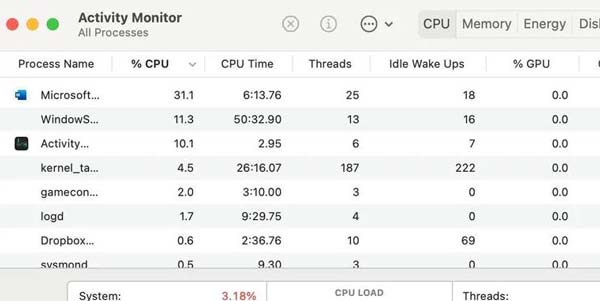
When checking Mac CPU usage on the Activity Monitor window, you will get a long list. Click on the %CPU tab and set it to descending order. Now, check the list, and the processes with the highest CPU usage will be on the top. Quit these apps and processes if you are not using them now.
Solution 3: Identify Hardware Issues
Of course, hardware issues can cause high CPU usage and temperature on Mac. Fortunately, you can run Apple Diagnostics to identify the problem easily.
On an Intel Mac:
Start your Mac, hold down the D key on your keyboard immediately. When you see a progress bar, release the key. Then follow the onscreen instructions to complete it.
On an Apple Silicon Mac:
Also, start your machine and continue to press the Power button until the startup options screen pops up. Next, press the Cmd + D keys at the same time.
Part 3: One-stop Solution to Optimize Mac CPU Usage
Although Activity Monitor is an easy way to learn CPU usage on Mac, it is quite bothersome to run it all the time. Instead, we suggest you to use try a one-stop solution, Apeaksoft Mac Cleaner, to make the workflow much more seamless.

4,000,000+ Downloads
Check CPU usage and status quickly.
Optimize Mac CPU usage in multiple ways.
Keep your computer healthy at any time.
Include a lot of bonus features, like antivirus.
How to Check and Optimize CPU Usage on Mac
Step 1 Check CPU usage
Launch the best CPU manager after you install it on your Mac. There are three buttons in the home interface, Status, Cleaner, and Toolkit. To learn CPU usage on Mac, click the Status button. Then you will get the information immediately.

Step 2Optimize CPU usage
When your machine becomes freezing or stuck, turn to the Cleaner window, and select System Junk. Click the Scan button to begin scanning the junk files on your hard drive. When it is done, hit the View button, select useless files, and click the Clean button at the bottom right side.
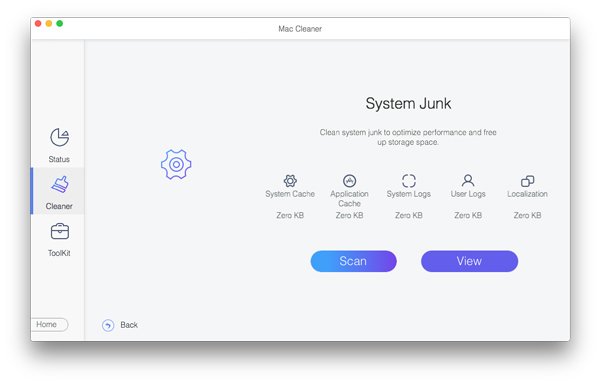
Step 3Uninstall apps
If you find some apps take up too much CPU, uninstall them directly. Switch to the Toolkit window, and select Uninstall. Press the Scan button, and then click the View button. Find the desired apps and select them, click the Clean button to get rid of them.
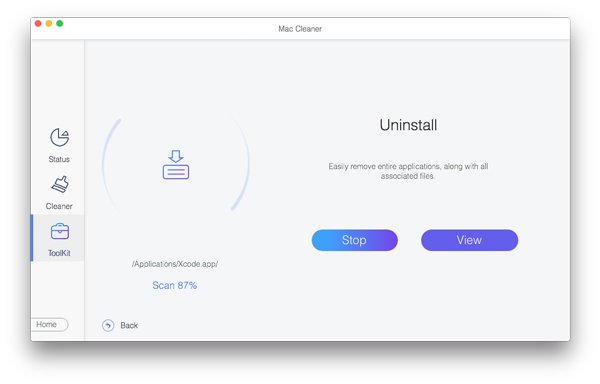
Further Reading:
3 Ways to Force Quit Software on Mac
Manage Mail Storage and Delete Mail on Mac
Part 4: FAQs about Mac CPU Usage
Is 100 CPU usage harmful?
While 100 CPU usage is not harmful by itself, the temps that come as a result of that can be. As long as your temps are in good order, you can run your CPU at 100 for as long as you wish. If not, you will experience CPU overheating.
How to fix WindowServer Mac high CPU?
If the problem happens when using an external monitor, changing the screen resolution can fix this problem. Or you can try to restart your machine. If your CPU overconsumption happens suddenly, you will need to check malware on your Mac.
Why does CPU usage fluctuate so much?
The CPU usage is determined by your activities. When you open a lot of apps, the usage will become high.
Conclusion
Here in this post, you can get 3 great Mac disk space analyzer tools to check your Mac disk usage and free up storage space. You can use your preferred one to better manage various data and applications on your Mac.