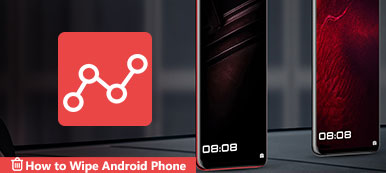For many reasons, you may want to reset your MacBook Pro or Mac to factory settings. You may have bought a new Mac and want to give the old one to friends or sell it as a second-hand Mac. Perhaps your Mac is getting slower and slower, for there are a lot of cache, cookies and files on it.
So, there is a need to clean up your Mac and make it look like a new one. If you are looking for methods on how to wipe a MacBook to make it run faster, you can find answers with reliable Mac cleaners in this article. We are going to share 2 solutions to erase and hard reset your MacBook Pro or Mac. Just be patient to read on.
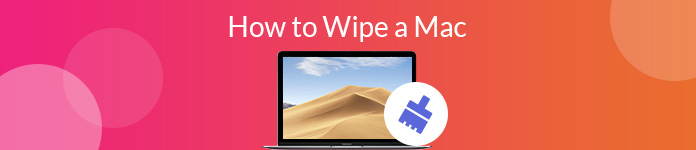
- Part 1. Things You Need to Do Before Wiping a Mac
- Part 2. How to Permanently Wipe a Mac with Desktop Tool
- Part 3. Restore Mac to Factory Settings with Built-in Feature
- Part 4. Reinstall macOS after Wiping Mac as New One
- Part 5. FAQs about Erasing a MacBook
Part 1. Things You Need to Do Before Wiping a Mac
Backup before Wiping your Mac
Before you completely wipe a Mac, you need to make sure that you have backed up some critical data on your Mac hard drive. You can use the built-in feature to complete Mac backup, and what you need is an external storage device connected to Mac.
Step 1Choose Apple menu > System Preference, and click Time Machine.
Step 2Click Select Backup Disk option and choose the disk to create a backup. You can also select Back Up Automatically to back up your Mac automatically.
Step 3After selecting the external hard drive from the list, you can select Encrypted backups and click Use Disk.
Since you have backed up Mac, you can restore files from the Time Machine backup whenever you wiped your Mac.
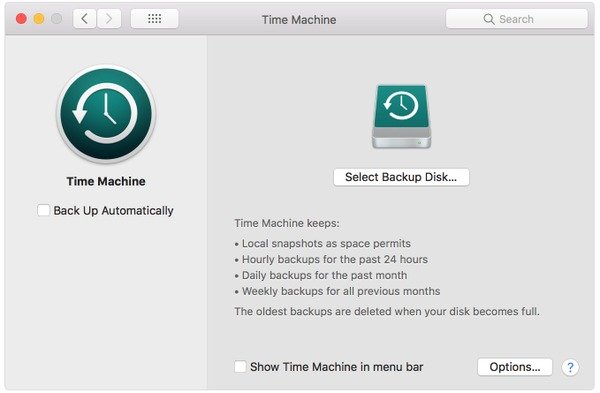
Sign out of iMessages, iCloud, iTunes
If you are no longer using the Mac, you should sign out of everything that is licensed by you. You can sign out of iMessages, iCloud, iTunes, and more. This will prevent the new Mac owner from using your license to download and use your personal information.
To sign out of iMessages, you need to open Messages on your Mac. Click Messages > Preferences, and select your iMessage account to sign out.
For iTunes logging out, you should open iTunes on your Mac first. Then click Account in the Menu bar and click Sign Out.
If you want to sign out of iCloud, you can click Apple menu > System Preferences > iCloud > Sign Out. Then iCloud contacts, calendars, photos, mails, etc. will be removed from your Mac.
Part 2. How to Permanently Wipe a Mac with Desktop Tool
Back to the point, if you want to clear your Mac hard drive thoroughly, the third-party software will help you a lot. What's more, it will save hours of time spent on it. What you need is to choose a powerful cleaning tool such as Apeaksoft Mac Cleaner. As the powerful Mac cleaning and managing tool, Mac Cleaner can help you wipe any junk files, old or large files, mails, photos, uninstall seldom-used apps and more. This program also helps you monitor system performance and keep your Mac in good status.

4,000,000+ Downloads
Wipe any junk files, large or old files, clutter, cache, shred files, etc.
Protect the privacy and clean worthless files on hard drive with one click.
Monitor battery status, CPU usage, memory usage and disk utilization.
Compatible with iMac, iMac Pro, MacBook, MacBook Air/Pro, Mac mini, etc.
How to clear your Mac hard drive with Mac Cleaner
Step 1Download Mac Cleaner
Free Download Mac Cleaner by clicking the download button. Install and launch it on your MacBook. If you want to view your Mac performance, you can click Status to check system status.

Step 2Choose a file to clean
Click Cleaner and choose one file from the available options. You can select from System Junk, iPhoto Junk, Email Junk, Similar Photo, iTunes Junk. Duplicate Finder, Trash Bin. You can also find large files on your Mac with the help of this software.

Step 3View File before cleaning
After scanning by clicking Scan button, you can click View button to preview the scanned files.
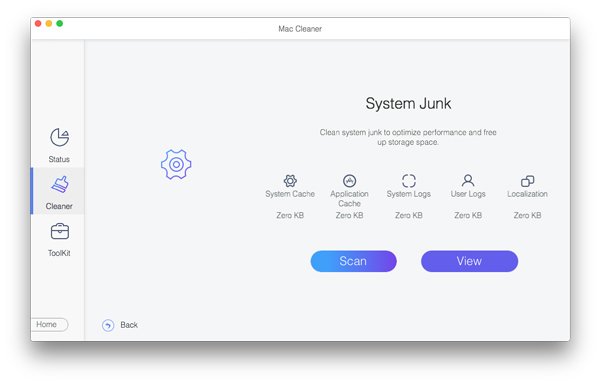
Step 4Check and delete file
Check the item you want to delete, and click Clean button. Then confirm your deletion in the pop-up window.
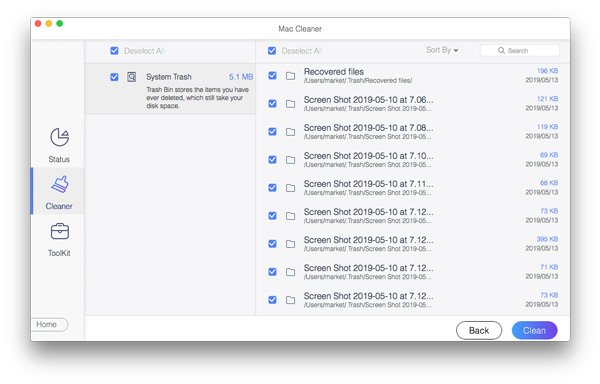
Mac Cleaner also enables you to uninstall apps on Mac. You can click Toolkit > Uninstall to complete. Besides, you can explore more functions in Mac Cleaner, such as optimizing Mac performance, protecting privacy, managing files, unarchiving files, and testing Wi-Fi.
Part 3. Restore Mac to Factory Settings with Built-in Feature
Since you have made up your mind to erase everything on your Mac, you can use the built-in feature on Mac. Disk Utility organizes and manages all your data on internal disks and external storage devices. Follow the steps below to restore your Mac to factory settings with Disk Utility.
Step 1Click Apple icon on the top menu bar and choose Restart… from the drop-down list.
Step 2Then, a pop-up window will show up to notice you restart your Mac. Click Restart to confirm the option.
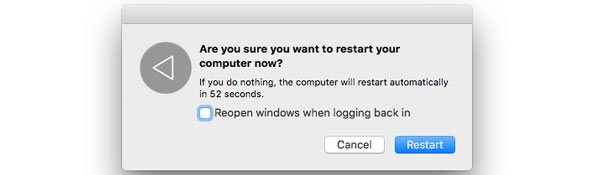
Step 3After booting up, you can hold the CMD + R keys at the same time. After releasing them, you can see that macOS Utilities will appear.
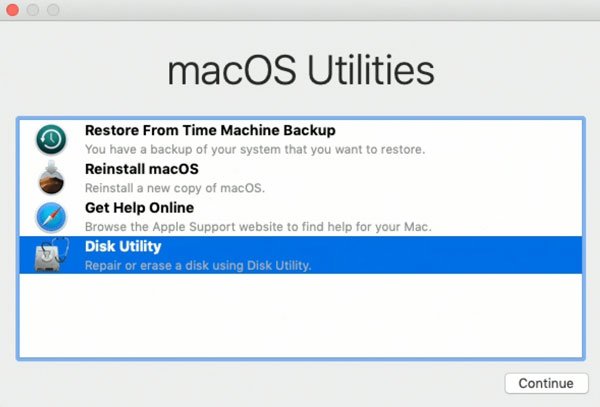
Step 4Select Disk Utility and click Continue. After that, you can select the disk you want to Erase in the sidebar.
Step 5Click Format and pick one from the drop-down list.
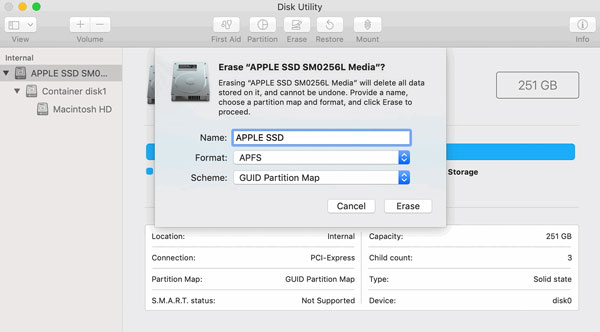
Part 4. Reinstall macOS after Wiping Mac as New One
Follow the above steps in Part 3, and open macOS Utilities. Find and click Reinstall macOS and click Continue. Then, choose the disk and begin installation. During the installation process, Mac may reboot for many times and last for a few minutes.
If you are giving this Mac away or selling it, you can Command-Q to exit the assistant and shut down your Mac.
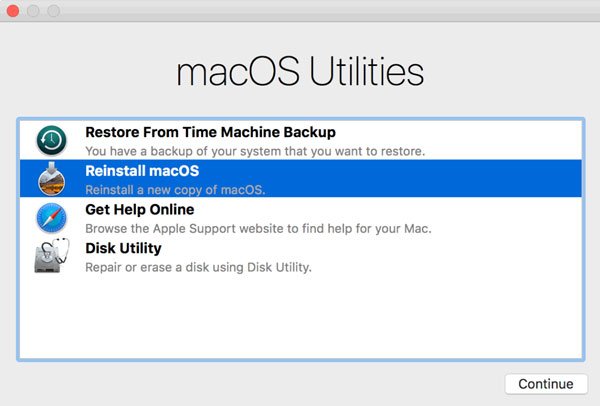
Part 5. FAQs about Erasing a MacBook
How to format the hard drive for a Mac?
To format the hard drive on your Mac, you can reach Finder> Go> Utilities. Then you need to open Disk Utility and choose the wanted drive in the following window. After that, you can click the Erase button to format the hard drive.
How to format Macintosh?
You can format your Macintosh (another name for Mac until 1999) with Apeaksoft Mac Cleaner. You just need to download this software and choose the targeted file to wipe on your MacBook Pro, Air and other models.
Does resetting Mac delete everything?
If you reset your MacBook to the factory settings, all the data like pictures, files, photos, and music, will be removed from the Mac model. So you must ensure that you have backed up important data before resetting your Mac. And you can arrange the massive files with duplicate finders on Mac before you format and delete everything.
Conclusion
We mainly introduced two methods to wipe a MacBook (Pro/Air) in detail. You can follow the steps to complete the whole wiping process without losing any data on your Mac. You can use Disk Utility, the built-in feature on Mac. Or you can choose the powerful cleaning tool- Apeaksoft Mac Cleaner to fulfill the goal. What's more, it can well clean and manage your files. You can delete cache, cookies, trash, and other useless apps on Mac to maintain Mac performance. If you have any better solutions, please don't hesitate to leave a comment below.