Ultimate Guide on How to Uninstall NoMAD on Mac Completely
How to uninstall NoMAD on Mac if it keeps booting up? NoMAD may be excellent in helping you bound to the AD (Active Directory). However, once such problems occur when using the program, you may desperately look for a way to completely get rid of the NoMAD. Lucky you, this article brings you the best workable method on how to uninstall NoMAD on Mac completely with detailed steps. Move on to see the details.
PAGE CONTENT:
Part 1: Why Is NoMAD on My Mac
NoMAD is an alternative to Active Directory (AD), which helps you access resources and services within its network more flexibly and makes you less likely to have problems. It is always configured by your organization's IT department.
Part 2: How to Uninstall NoMAD on Mac Manually
For those of you who are not quite familiar with the Terminal, here is a more straightforward method about how to uninstall NoMAD on Mac. The only shortcoming of this method is that it demands a lot of patience since you need to locate those relevant files from NoMAD manually. Below are the detailed steps:
Step 1. You can either drag the NoMAD icon from your Launchpad to the Trash or open Finder and click Applications. Find NoMAD and right-click on it to click Move to Trash.
Step 2. Now, stay at the Finder window and click Go on the menu bar. Then, click Go to Folder. On the pop-up window, you need to enter the following paths one by one to check the subfolders.
~/Library/Managed Preferences/com.trusourcelabs.NoMAD.plist"
~/Library/Managed Preferences/$loggedInUser/com.trusourcelabs.NoMAD.plist"
~/Users/$loggedInUser/Library/LaunchAgents/com.trusourcelabs.NoMAD.plist"
~/Library/LaunchAgents/com.trusourcelabs.NoMAD.plist"
Step 3. Once you finish checking all these folders, delete them. You can right-click the Trash and click Empty Trash to do a complete removal.
How to quit NoMAD to uninstall it on Mac?
If your NoMAD is still running in the background or is stuck on that status, a prompt window might jump up to stop you from uninstalling it on Mac. To solve this, simply open Activity Monitor, find NoMAD, and click on it. Then click the cancel button, above and a window will pop up. You need to click Force Quit to stop it from working.
Part 3: How to Uninstall NoMAD on Mac with Terminal
What is the best way to uninstall NoMAD on Mac completely?
To guarantee a 100% complete removal of NoMAD on Mac without any leftovers, using the Terminal to run the scripts mentioned above is probably the best choice you can have. This method will definitely remove all the traces caused by NoMAD on Mac, and no recovery will happen.
To get the deepest and cleanest uninstallation of any applications on Mac, using commands in Terminal can get the best result. Hence, how to uninstall NoMAD on Mac using commands in Terminal? To better answer the question, this article has searched all over the Internet and found the simplified scripts below. Check it now to learn how to remove the NoMAD login from Mac:
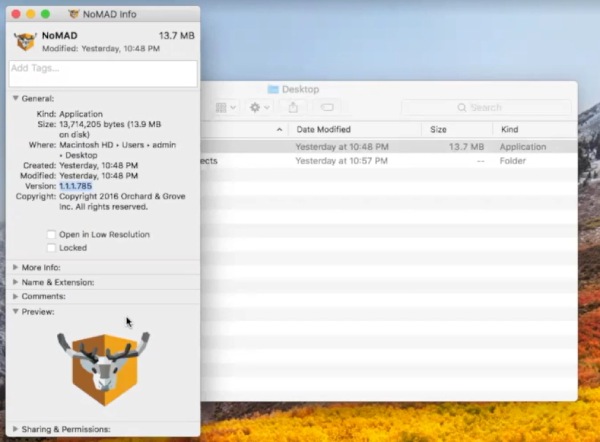
Step 1. Open Terminal on your Mac.
Step 2. You can copy and paste the following commands to execute. Press Return on your keyboard.
_name=uninstall-noload.sh; _path="$ (/usr/bin/mktemp -d)" && cd "${_path}" && curl -LRsSO https://cosmix.uk/scripts/reddit/${_name} && sudo zsh -f ${_name} && cd && rm -R "${_path}"
Step 3. You need to enter your macOS user account and password and then press Return again on your keyboard.
Step 4. To gain a nice effect, click the Apple icon on the menu bar and restart your Mac.
Tips: This method requires you to own a macOS user account with administrative privileges.
Part 4: How to Uninstall NoMAD on Mac Completely
Is there any possible way to help you uninstall NoMAD on Mac completely without using complex commands or spending too much time locating files? Of course, there is. Installing the Apeaksoft Mac Cleaner can save you a lot of trouble and provide the best solution on how to uninstall NoMAD on Mac completely. No need to learn any new operation or master new skills. Simply download this program and within a few clicks, you can completely get rid of NoMAD.
Uninstall NoMAD Mac Completely and Thoroughly
- Clean up all traces left by NoMAD.
- Uninstall NoMAD from Mac completely.
- Delete seldom-used applications on Mac.
- Remove unneeded files, caches, and logs.
Secure Download

Here are simple steps to uninstall NoMAD on Mac:
Step 1. Simply download and install the Mac Cleaner on your Mac. Later, launch it on your device. On the main interface, you can see three buttons. Click the third one: Toolkit. This is a toolbox that contains many other useful functions.
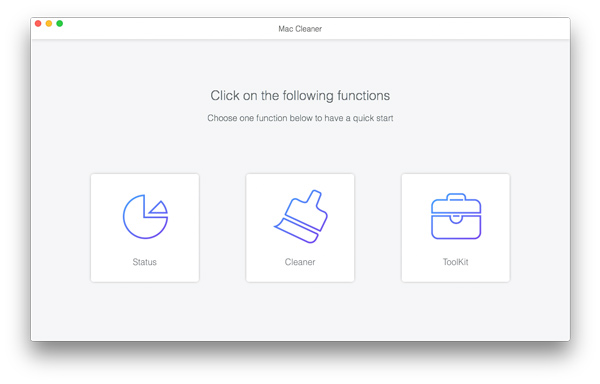
Step 2. Afterward, click Uninstall. On the following window, click Scan to scan all the applications on your Mac. This can take a while and the time depends on how many apps you have. The more you have the longer the scanning takes.
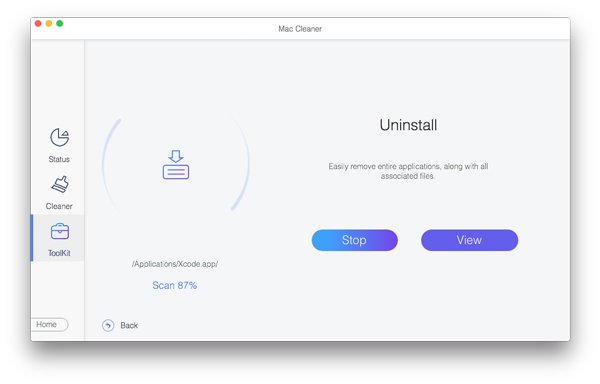
Step 3. Click View after scanning finishes and locate NoMAD in a list of applications. Click the checkbox in front of the NoMAD to correctly select the app and associated files. At the bottom of the right side, click Clean to remove them all.
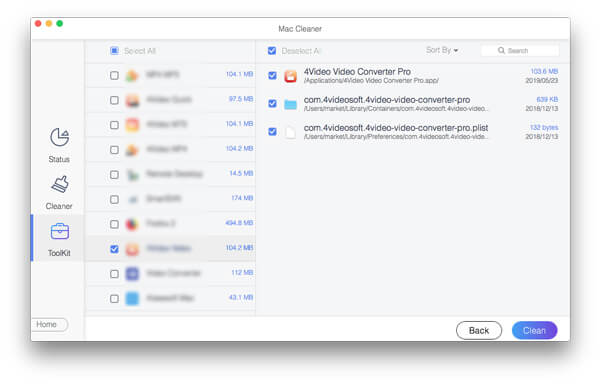
Conclusion
From this article, you can get the ultimate guide on how to uninstall NoMAD on Mac completely. With the detailed steps described in the article, you are sure to find a method that is most suitable for you. And whatever reasons you have, you can finally get rid of the unwanted app successfully.
Related Articles
Want to remove Avast on your Mac entirely? You can learn more about the four methods to uninstall Avast from your Mac from the article.
How to remove McAfee security suit for your Mac completely? Learn more about the 3 efficient methods to uninstall McAfee from Mac with ease from the article.
How to uninstall Safari on Mac completely? When you try to remove the pre-installed Safari on Mac, you can learn more about the 3 easy methods from the article.
Come and find out how to clear unnecessary caches and cookies on Mac to promote system performance and user experience.

