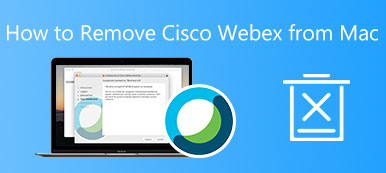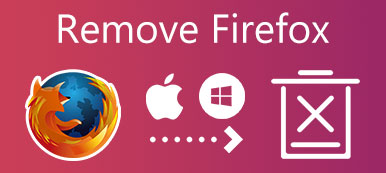Whatever you enter into the search bar on your MacBook, you will always be redirected to SearchMine.net. Moreover, the malware disguises itself as a Google search engine. How to completely remove SearchMine from your MacBook? Even if you reset each browser you use on your Mac, the browser hijacker will come back and tracks your searches and generates revenue by bombarding you with intrusive ads. Just learn more about the detailed process from the article now.
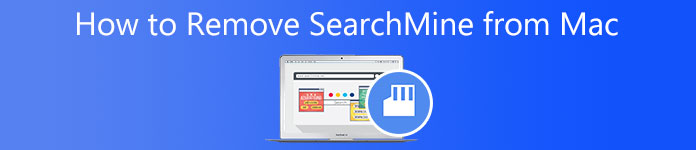
- Part 1: How to Remove SearchMine from Mac Completely
- Part 2: How to Remove SearchMine from Web Browsers on Mac
- Part 3: A Verified Method to Remove SearchMine from Mac
- Part 4: FAQs about How to Remove SearchMine on Mac
Part 1: How to Remove SearchMine from Mac Completely
It is not easy to remove SearchMine from your Mac completely. You need to get rid of malicious profiles beforehand. You have to eliminate and remove all the associated files and reset each browser. Learn more about the detailed process below.
How to Remove Malicious Profiles from Mac
Generally, configuration profiles are used to connect and control Macs in a centralized and remote way. Browser hijackers can exploit them to prevent you from removing malicious programs and changing the browser settings. When you need to remove SearchMine from Mac, you have to remove the malicious profiles from Mac beforehand.
Step 1Make sure to force quit the web browse beforehand by pressing the Command + Option + Escape keys at the same time. Choose all your open browsers in the menu and click the Force Quit button.
Step 2 Go to the Apple menu and click the System Preferences button from the dropdown list. When you go to the System Preferences window, you can click the Profiles button to locate the malicious profile.
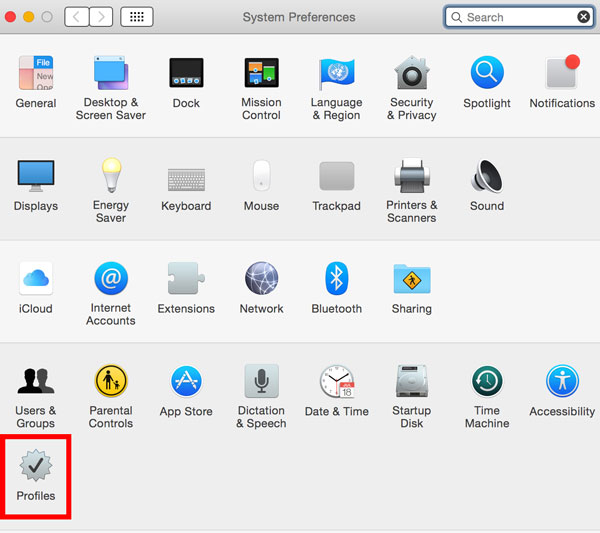
Step 3Just check the malicious profiles from your Mac and click the minus button to delete them from the device profiles list. After that, you need to type in the password and click the OK button to confirm.
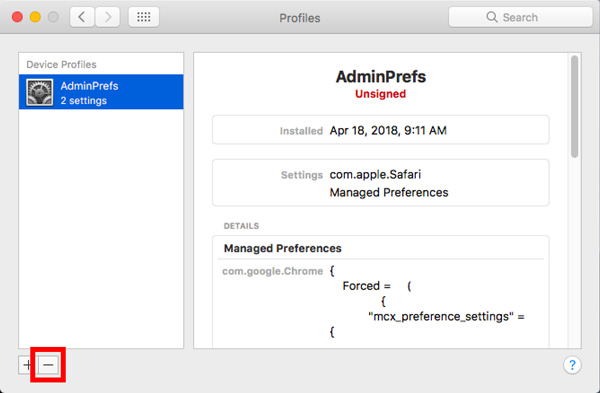
How to Remove SearchMine Related Files from Mac
Once you have removed the malicious profiles, you can identify and remove the malicious SearchMine and all the related files from your MacBook. Just delete them from the Applications folder, Library, and Login Items for anything that looks out of place.
Step 1Choose Utilities from the Application folder on your MacBook. You can choose the Activity Monitor app to end the SearchMine or other related suspicious files from the dropdown list.
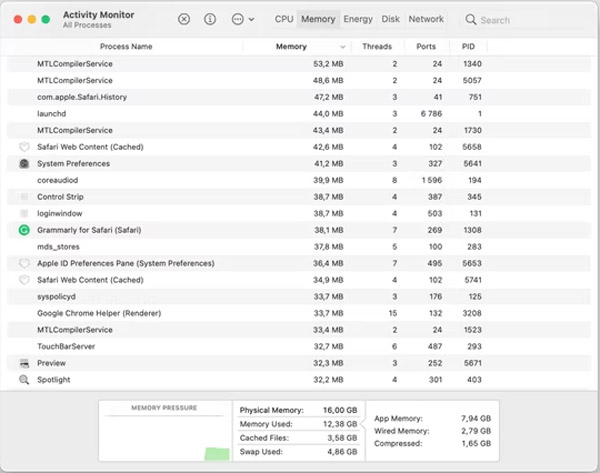
Step 2Once you have found SearchMine, you can simply click Force Quit in the top left corner. Then click the Force Quit button on the follow-up dialog that popped up to end the process.
Step 3Click Finder on your dock and choose Application in the left pane of the window. Scroll the list of the programs installed on your MacBook, you can right-click them and choose Move to Trash.
Step 4Click the Go in the Finder button and choose Go to the Folder. After that, you can search for the files that appear malicious or suspicious and delete the corresponding files.
- ~/Library/LaunchAgents
- /Library/LaunchAgents
- /Library/Application Support
- /Library/LaunchDaemons
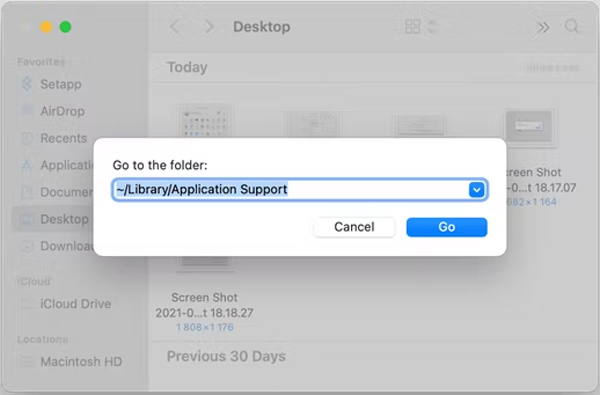
Part 2: How to Remove SearchMine from Web Browsers on Mac
How to Remove SearchMine from Safari on Mac
Step 1Open the Safari browser and click Preferences in the Safari menu to adjust the settings of your Safari. Click the Advanced tab to enable the Show Develop menu in menu bar box on the left.
Step 2Click the Develop menu and select the Empty Caches option from the dropdown list. Go to the Safari menu and click the Clear History option to remove all the browsing history.
Step 3Choose Preference in the Safari menu and click the Privacy tab. You can click Manage Website Data and there will be a popup window listing the websites with your browsing activities.
Step 4Select the suspicious websites and click Remove. You also can click Remove All to delete all the websites at once. Click the Extensions tab, you can select the malicious items, and click Uninstall to remove them.
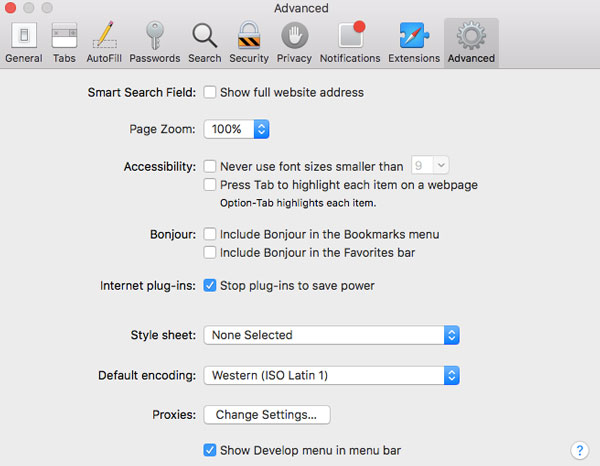
How to Remove SearchMine from Chrome on Mac
Step 1Launch Chrome and Paste chrome://settings/ to the address bar and press the Enter key. Choose the Advanced menu to click the Reset Settings on the left-side panel.
Step 2Click Restore settings to their original default, which you can find a pop-up window for confirmation. Click the Reset Settings button on the dialog box to confirm the Chrome reset.
Step 3Remove the unwanted or suspicious policy, which you can head over to chrome://policy to delete them accordingly. If you cannot confirm the details, just reset them.
Step 4After that, you can open the Terminal app on your Mac and paste the commands below. After that, you can simply restart Chrome and go back to Settings for some adjustments.
defaults write com.google.Chrome HomepageIsNewTabPage -bool false
defaults write com.google.Chrome NewTabPageLocation -string
“https://www.google.com/”
defaults write com.google.Chrome HomepageLocation -string
“https://www.google.com/”
defaults delete com.google.Chrome DefaultSearchProviderSearchURL
defaults delete com.google.Chrome DefaultSearchProviderNewTabURL
defaults delete com.google.Chrome DefaultSearchProviderName
Part 3: A Verified Method to Remove SearchMine from Mac
Is there a one-stop solution to remove SearchMine from Mac and the related files? Apeaksoft Mac Cleaner is the versatile choice to clean up your Mac and enhance the macOS performance. It enables you to scan and remove the SearchMine without deleting the other files. Moreover, it also removes the system files and deletes the browser history within one program.

4,000,000+ Downloads
Uninstall SearchMine, remove related junk, and delete browsing history.
Provide different scanning modes to clean up SearchMine from Mac.
Search and delete the SearchMine-related files without extra checking.
Monitor the macOS and enhance the performance within a few clicks.
Step 1Download and install Apeaksoft Mac Cleaner on your MacBook and launch it. Click the ToolKit option in the left pane of the window. After that, you can select the different tools to remove SearchMine and the related files according to your requirement.

Step 2Choose the Uninstall option and click Scan to scan the unnecessary apps on your Mac. Click View to check the SearchMine on your Mac. Select the app you want to uninstall and click Clean to delete the SearchMine on your MacBook accordingly.
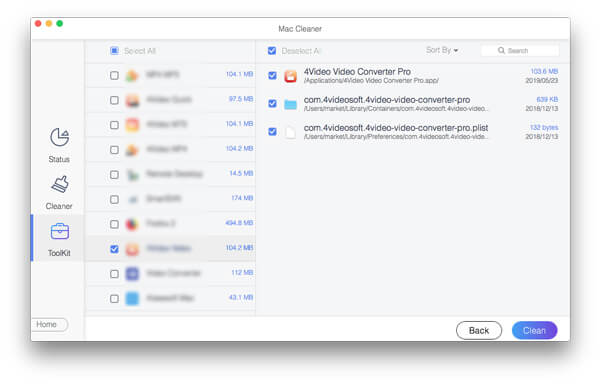
Step 3To remove the caches and other related files, you can click Cleaner in the main interface. Click System Junk and tick the checkboxes for System Cache and Application Cache. When you get the desired files, you can click the Clean button to remove the files.
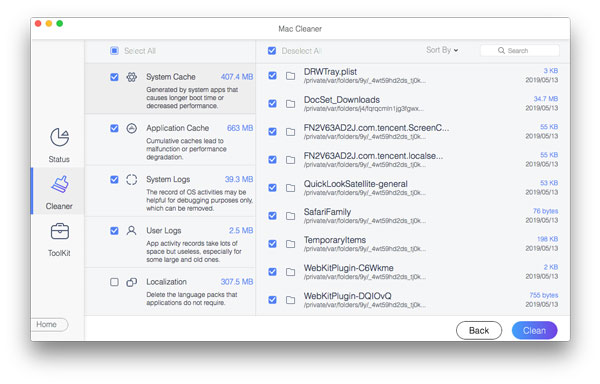
Part 4: FAQs of removing SearchMine from your Mac
How does SearchMine infect the web browsers?
SearchMine usually disguises itself as an extension of another software. Most programs conceal additional programs unless you choose the customized installation options, such as the fake updates for Adobe Flash Player. Keep in mind to download the programs from the official website.
Why should you remove SearchMine from your Mac?
When the browser hijackers attack the system, the viruses will compromise the system security by redirecting to unsafe domains. Moreover, it will lead to dubious downloads and scams by popping up fake request dialogs on your Mac or even leaking your privacy.
How do you know your Mac is infected with SearchMine?
When your browser has a new homepage or extension you haven’t added, it is a sign that your browser has been hijacked. When you are bothered by advertisements, it is a classic indication of adware. Of course, you can also use a virus scanner to delete SearchMine on Mac and related files.
Conclusion
Which method do you think suits you the best? There is no doubt that using Apeaksoft Mac Cleaner to remove SearchMine is a nice choice. Not only does it bring you convenience, but also you can save lots of time and effort to uninstall the program. If you feel that we have managed to help you remove SearchMine quickly, please share this article to help others.