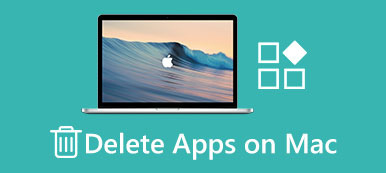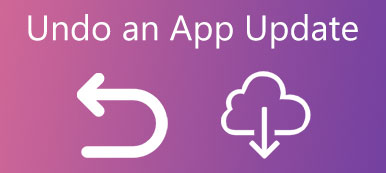"I just deleted an app from my home screen, but when I went to reinstall it, App Store just said open, I google it said the app was in my App Library, how to remove an app from App Library?"
Since iOS 14, app management on iPhone and iPad is not straightforward partly because of the App Library. This guide will explain how to remove apps from the App Library screen and more knowledge that you should know.
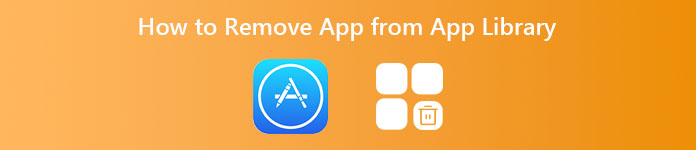
- Part 1. How to Remove App from App Library
- Part 2. How to Remove Apps from iTunes Library
- Part 3. Ultimate Way to Remove App from iPhone App Library
- Part 4. FAQs about How to Remove App from App Library
Part 1. How to Remove App from App Library
The App Library is a new screen on iPhones running iOS 14 and later. It holds all apps on your handset including the native apps and third-party apps. To help you quickly access apps, this screen organizes them according to types, such as Social, Entertainment, Productivity, etc. Unfortunately, you cannot move your apps between the folders manually based until now. Plus, you cannot rename the folders on the App Library screen.
There are two ways to access the App Library screen from your home screen, tapping the App Library on the dock or swiping to the left from the last home screen.
On the App Library screen, each folder just displays three large app icons and four small app icons. You can enter a specific folder to view all apps or search for an app with the Search bar. With this feature, users can get rid of the crowded and chaotic home screen.
To remove apps from App Library, you can follow the steps below:
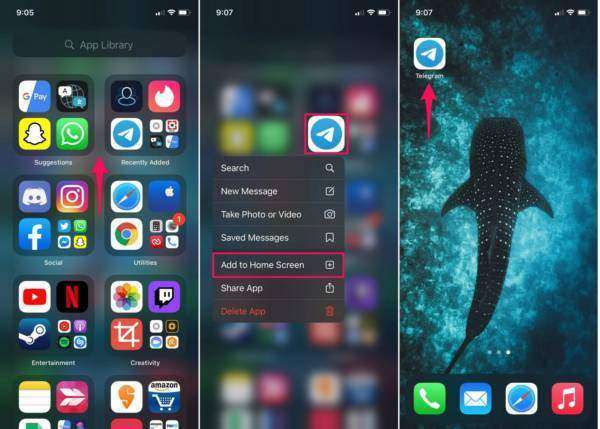
Step 1Head to the App Library screen from your home screen.
Step 2Then enter the relative folder to find the target app or locate it with the Search bar.
Step 3Long-press the target app, and you will get the context menu list. Choose Add to Home Screen, and the app will be removed from App Library to your home screen. If you press Delete App, it will be uninstalled.
Step 4Now, go back to the home screen, and you will see the app.
Note: When you want to send an app to App Library from your home screen, hold down the app, and tap Remove App and then press Remove from Home Screen.
Part 2. How to Remove Apps from iTunes Library
Although iTunes is outdated, many iPhone users still use it to manage their apps and multimedia content on the computer. As time goes by, you might have a lot of apps in iTunes Library. The best way to prevent unwanted apps from syncing to iPhone is to remove them from iTunes Library.
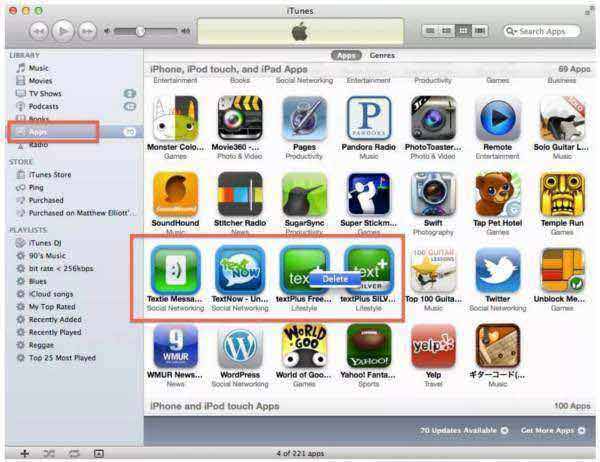
Step 1Run iTunes on your computer and update it to the latest version. Connect your iPhone to iTunes.
Step 2Go to the Sync Apps list. Then switch to the Apps tab under the Library section if there are a lot of unchecked apps on the Sync Apps list.
Step 3Press the Ctrl key on PC or Command key on Mac, and select the unwanted apps. Next, hit the Delete key on your keyboard.
Step 4When prompted, click the Delete button, and choose Move to Trash to conform removing apps from iTunes Library.
Note: This way will delete duplicate photos permanently. Therefore, you'd better back up your photos to the cloud server before deleting them.
Part 3. Ultimate Way to Remove App from iPhone App Library
Apple introduced the App Library feature to help users manage their apps, but it also makes them confusing when removing apps on iPhones. Fortunately, Apeaksoft iPhone Eraser can help you resolve the trouble. It allows you to preview all apps on iPhone and remove them from App Library by uninstalling them.
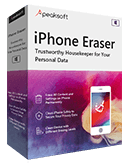
4,000,000+ Downloads
Remove apps from iPhone App Library and Home Screen.
Preview apps for uninstalling.
Delete app data along with apps when removing.
Support almost all iPhones and iPads.
How to Remove Apps from iPhone and Apps Library
Step 1Connect iPhone
Start the best iPhone app remover software after installing it on your PC. There is another version for Mac. Next, plug your iPhone into the computer with a Lightning cable. Then the software will detect your handset immediately.
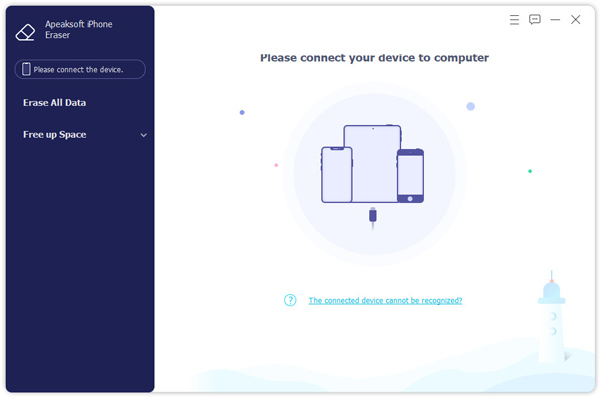
Step 2Scan apps
Go to the Free up Space tab on the left toolbar, and choose the Uninstall Applications option. Then the software will initiate scanning apps on your iPhone automatically. You can also choose Free up Space, click the Quick Scan button, and click the Erase button next to Uninstall Applications to reach the same screen.
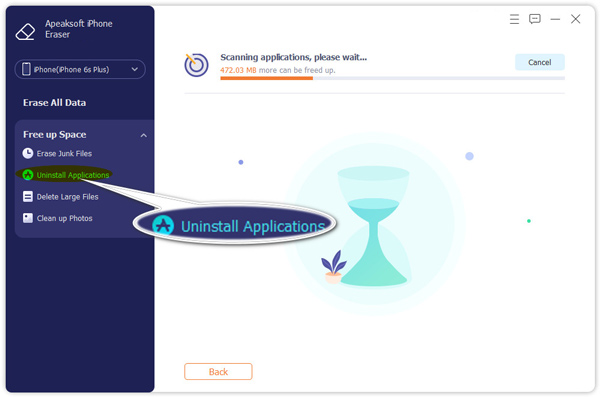
Step 3Remove apps
When app scanning is done, you will be presented with all apps on your handset. Locate an app that you intend to remove from App Library and your iPhone, and click the Uninstall button. Then repeat it to remove other unwanted apps. Finally, close the software and disconnect your iPhone.
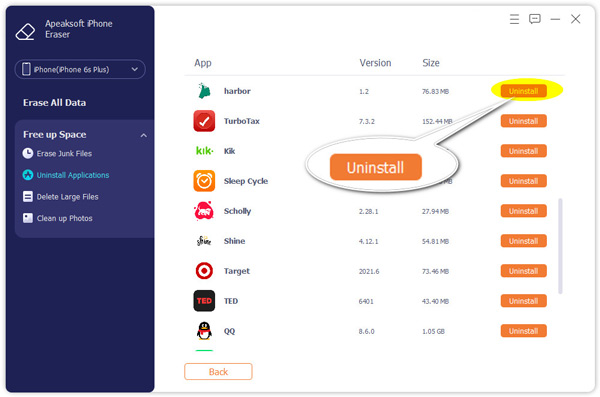
Part 4. FAQs about How to Remove App from App Library
Question 1. How to remove apps from Play Store Library?
Run your Play Store app, tap the profile button and select Manage apps and device, tap Manage, press Installed and select Not installed, and tap the check the unwanted apps, tap the Delete button, and confirm it.
Question 2. How to hide apps on the iOS 14 App Library?
The App Library is hidden behind the home screen. If you do not want it, just stop swiping left on the last home screen.
Question 3. Can I delete App Library on iOS 14?
No, you cannot delete the App Library screen from your iPhone. It has been packaged with your iOS. You can only delete or add apps from App Library, but not get rid of the whole feature.
Conclusion
Now, you should learn what App Library is, how to access apps on App Library, and how to remove apps from the iPhone App Library screen. As a new feature on iPhone, it brings convenience. However, it is a two-sided coin too. We hope that our guide can make you understand it clearly. When you need to uninstall apps, Apeaksoft iPhone Eraser is worth using. More questions? Please leave a message below this post.