 I got trouble with Optimize Mac Storage recently. My MBP has 500GB SSD, but I have about 3 times that much data in iCloud Drive due to Optimize Mac Storage feature. I don’t have enough room to download my iCloud drive to an external drive. I don’t know how to fix this, and would appreciate any suggestions.
I got trouble with Optimize Mac Storage recently. My MBP has 500GB SSD, but I have about 3 times that much data in iCloud Drive due to Optimize Mac Storage feature. I don’t have enough room to download my iCloud drive to an external drive. I don’t know how to fix this, and would appreciate any suggestions.You may find your Mac is running slow since there are so many files or caches dragging down your Mac. Optimizing your Mac is a necessity as you want to achieve high efficiency in life and at work. However, we will show you the latest 10 tips to optimize your Mac performance.
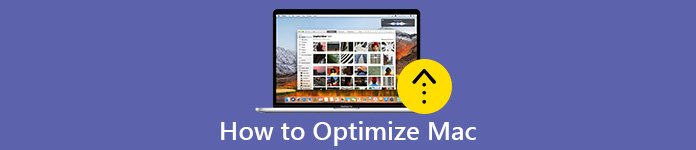
- Tip 1. Close All Apps That Run on Your Mac
- Tip 2. Clear Startup Items on Your Mac
- Tip3. Uninstall Unused Apps with Mac Cleaner
- Tip 4. Access Activity Monitor on Mac
- Tip 5. Restart Your Sluggish Mac
- Tip 6. Remove Items from Hard Drive
- Tip 7. Update Software on Mac
- Tip 8. Replace Your Mac Hard Drive with SSD
- Tip 9. Add More RAM on Mac
- Tip 10. Clean Your Desktop
Tip 1. Close All Apps That Run on Your Mac
If there are many apps opened in your macOS, your Mac may get slower and slower. At this time, you should close all the apps you don’t use to optimize your Mac. You may have doubts that I have closed it and why they are still running on.
Firstly, you should check the dock. It is clear to find that some icons have dots beneath them. Yes, these are the apps that are running on. You can hold “Alt” or “Option” key on your keyboard. Then, select “Force Quit” to close the apps.
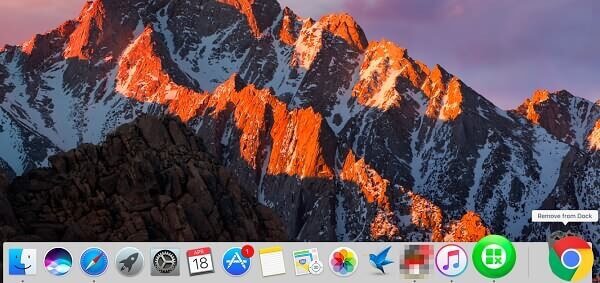
Tip 2. Clear Startup Items on Your Mac
There are apps and services will start up every time you boot your Mac. But some apps will secretly join the startup line without notice, which can slow down your Mac. To shorten the boot time and optimize Mac performance, you should clear out the startup items.
Just navigate to System Preferences > Users & Groups. Then, click “Login Items”. You can check the items you want to remove and press “-” to remove the startup items. (See how to fix Your startup disk is almost full)
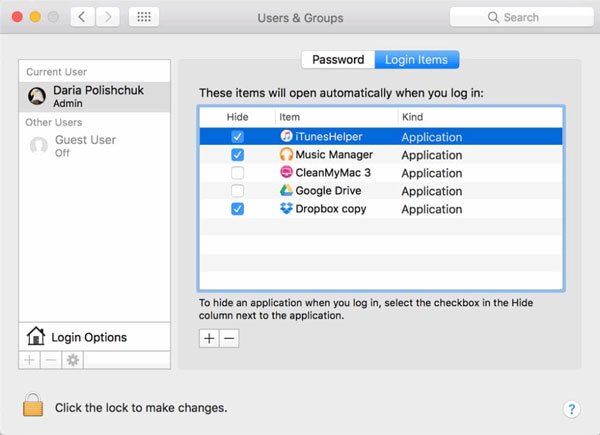
Tip3. Uninstall Unused Apps with Mac Cleaner
Mac storage can affect Mac performance. There are some apps once you downloaded from Apple Store then never use them again. To better improve your Mac, you can check if your Mac storage is full and clean the unused apps regularly.
Uninstalling useless app seems easy by dragging the app icon to trash. But there are caches still lying on the hard drive. For some sticky or malware-related apps, you need to remove them thoroughly from your Mac. If you are looking for an uninstall tool, you should take a look at this Mac optimization software – Apeaksoft Mac Cleaner. As a professional Mac cleaning and management tool, Mac Cleaner helps you uninstall unused apps, delete junk/large/old files, and keep your Mac in good performance.

4,000,000+ Downloads
Uninstall unwanted app and delete associated files on Mac.
Clean junk files, clutter, large or old files, duplicate files, etc.
Monitor Mac performance like disk/battery/memory/CPU status.
Highly compatible with iMac, MacBook Pro/Air.
Step 1After free downloading Mac Cleaning, install and launch it on your Mac. If you want to monitor your Mac status, you can click “Status” to see CPU, Memory and disk usage.
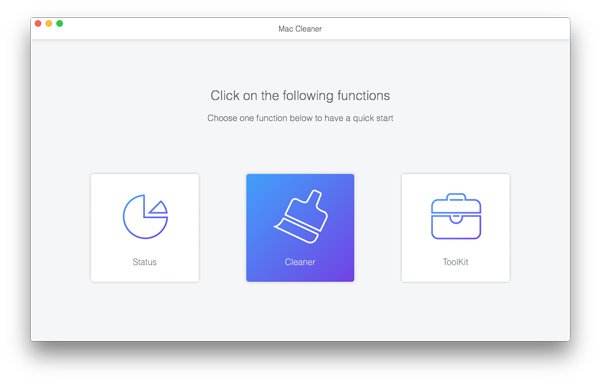
Step 2Select “Toolkit” and you can see all the useful tools displayed. Then, click “Uninstall” > “Scan” to scan all unused apps and associated files on your Mac.
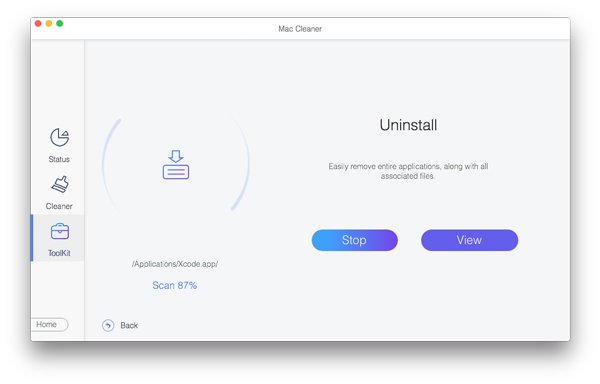
Step 3After scanning, you can click “View” to check apps and details on your Mac. Tick the apps you are seldom used, and click “Clean” to get them away from your Mac.
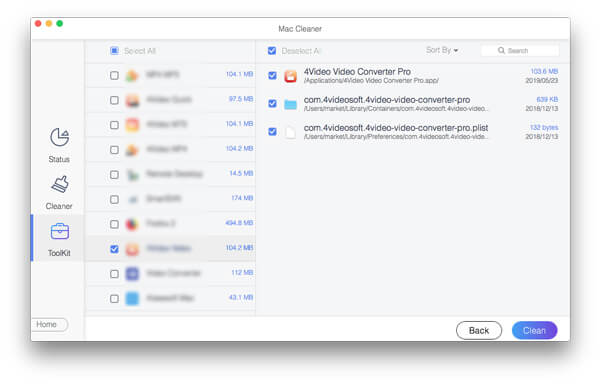
Tip 4. Access Activity Monitor on Mac
To optimize your Mac, you can rely on Activity Monitor to monitor programs running on Mac in real-time. By showing the CPU usage, virtual memory usage and RAM requirements, it is clear to see which program is taking up a large amount of RAM your Mac.
Just open “Finder” > “Applications” > “Utilities”, find and open “Activity Monitor”. Or you can type “Activity Monitor” in Spotlight to check CPU, memory, energy, disk and network status.
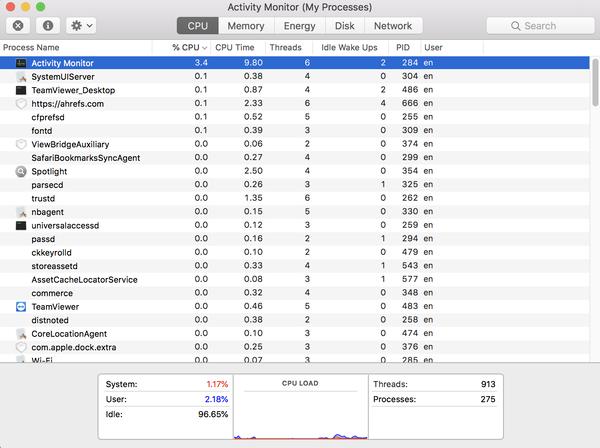
Tip 5. Restart Your Sluggish Mac
If your Mac getss frozen or suddenly slow, you should better boot it occasionally and keep it fresh. Just click the Apple icon, and select “Restart” to restart and speed up your Mac.
Tip 6. Remove Items from Hard Drive
Documents, music and photos are taking a large amount of storage on your Mac hard drive. To make Mac run faster and optimize your Mac, you can remove the duplicate photos, files or folders permanently. You can just right click on the file and select “Move to Trash” option. Another way to clean them permanently is to use Mac Cleaner to remove duplicate photos, documents, large and old files from your Mac.
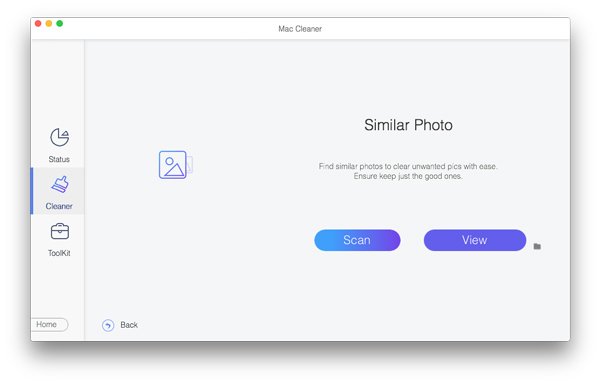
Tip 7. Update Software on Mac
Once Apple releases a new update for macOS, it may include the improvement of the stability, security and performance on Mac. The update also includes Safari, iTunes and other app updates.
To update macOS, you can click “System Preference” from Apple icon, and click “Software Updates” to check for updates. If there is a new update available for your Mac, you can click “Update Now” to keep it updated.
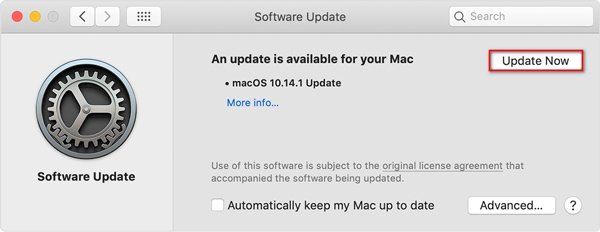
Tip 8. Replace Your Mac Hard Drive with SSD
Actually, upgrading your old Mac hard disk drive (HDD) to a modern SSD will gain 5X better performance than ever before. It also helps with the slow boot, low data transfer speed and sluggish performance of your Mac. When choosing the SSD, you need to remember that the higher the speed is, the better the performance.

Tip 9. Add More RAM on Mac
Adding more Random Access Memory (RAM) is indeed an efficient and the cheapest way to optimize your Mac performance and prolong its life. You can check the Memory status by through the Memory tab under Activity Monitor. By looking at your Mac’s Activity Monitor status, you can if more RAM is needed to be updated. After that, you can click the Apple icon > “About This Mac”, and click “Memory” to see some instructions.
Tip 10. Clean Your Desktop
Sometimes, you are tired of tidying files up on your desktop. Those casual documents, songs, videos and icons lying on your Mac desktop can slow down your Mac. To optimize your Mac performance and make it run faster, you should clean your MacBook desktop clutter regularly. You can simply drag these useless icons, documents and files to trash or move them to other area on your Mac hard drive.
But there will be leftovers remained on your Mac. If you want to remove them thoroughly, you can use Apeaksoft Mac Cleaner to get the clutter, useless apps, and duplicate files away from your iMac, MacBook Pro, MacBook Air.
Conclusion
You can follow the above 10 tips to optimize your Mac. If you want to monitor and speed up your Mac in a profound way, you can try Apeaksoft Mac Cleaner to uninstall useless apps, caches, clutter, old and large files on your Mac. Other better tips to clean up and optimize Mac performance, you can share and leave a comment.




