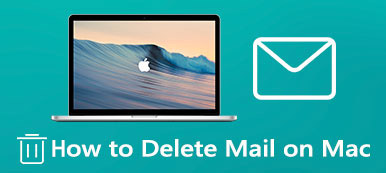Get the Startup Disk Is Almost Full warning and want to clear disk space on Mac?
Mac may easily slow down and not perform as well when its storage is almost full. After it is used over a period of time, temporary files, app leftovers, system cache, and more will take up a lot of valuable Mac space.
This post gives you a detailed guide to free up space on Mac, including the internal storage and other storage. You can learn 5 useful tips to check and clear your Mac disk space with its built-in tools and the professional Mac Cleaner.
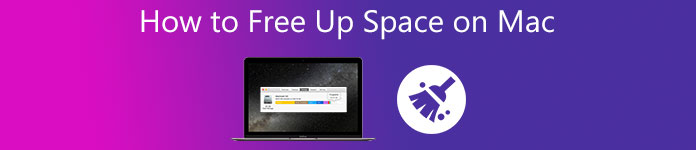
- Part 1. Check Disk Space on Mac
- Part 2. Built-in Tools to Clear Disk Space on Mac
- Part 3. Easier Way to Free Up Disk Space on Mac
- Part 4. FAQs of How to Free Up Space on Mac
Part 1. How to Check Disk Space on a Mac
When you are prompted that your Mac storage is almost full, you should first check how much the Mac storage is being used and how much of it is left. This part will guide you to figure out the used and available space on your Mac or MacBook.
Step 1 Mac has built-in tools to check storage space. You can click on the Apple menu in the upper-left corner and then choose the About This Mac option to enter the System information window. Now you can click on the Storage tab to check the amount of used and available Mac storage space.
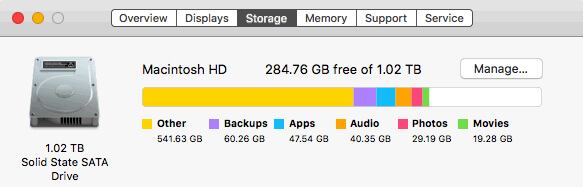
Step 2 To see more details and free up disk space on Mac, you can click on the Manage button. After that, the system will take you to a window with recommendations on what you can do to optimize your Mac storage.
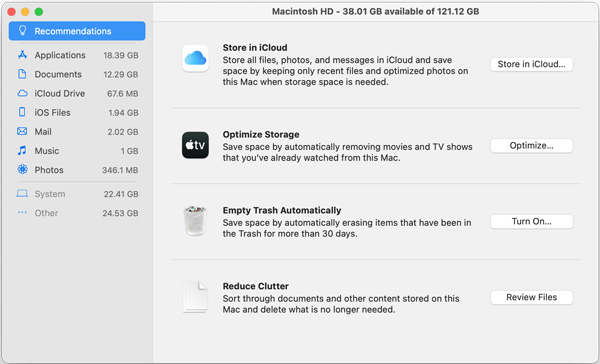
You can see what types of files and items take up large space on your Mac in this window, such as applications, documents, iOS files, photos, Mail, music, and more. Also, you may see the biggest space eaters are the System and Other.
Part 2. Built-in Tools to Clear Disk Space on Mac
Mac has built-in tools to help you manually manage and optimize the disk space with ease. You can use the 4 solutions in the Recommendations to free up your Mac storage space with ease.
Store in iCloud
You can simply click on the Store in iCloud button to save your Mac files, photos, music, messages, documents, and more in iCloud. By doing so, you can only keep the recent Mac data and delete these files that are already stored in iCloud.
By default, you can use free 5GB of iCloud storage space to save your Mac data. If you need more space, you need to buy a paid storage plan like 50GB, 200GB, or 2TB.
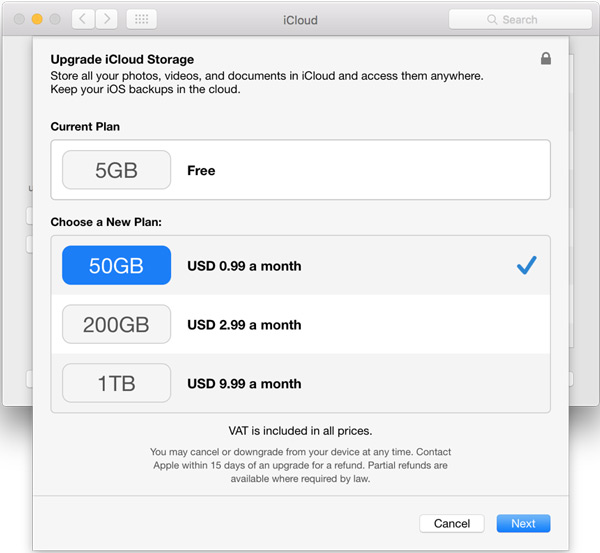
Optimize Storage
Movies and TV shows on your Mac will take large storage. So you can choose to delete some videos that you have already watched to free up space on Mac. Optimize Storage feature can help you automatically remove that kind of data and save your Mac space.
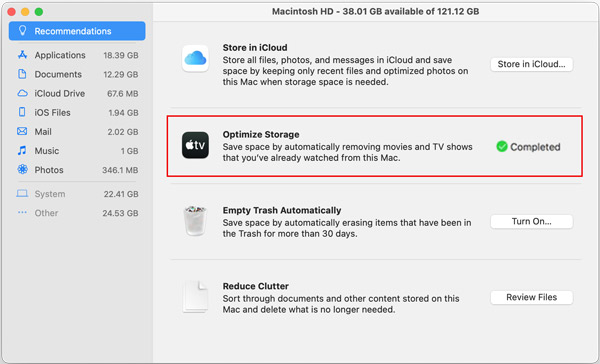
Empty Trash Automatically
After you turn on the Empty Trash Automatically feature, the Mac system will help you automatically delete the items that have been in the Trash for 30 days. If you don’t have a habit of manually emptying Trash, you should enable it to help you get more disk space on Mac.
Reduce Clutter
For more large, old, and unnecessary files on your Mac, you can click on the Reduce Clutter button to review them. From the left sidebar, you can choose the specific category of files you want to view, such as Applications, Documents, Mail, Photos, Trash, and others.
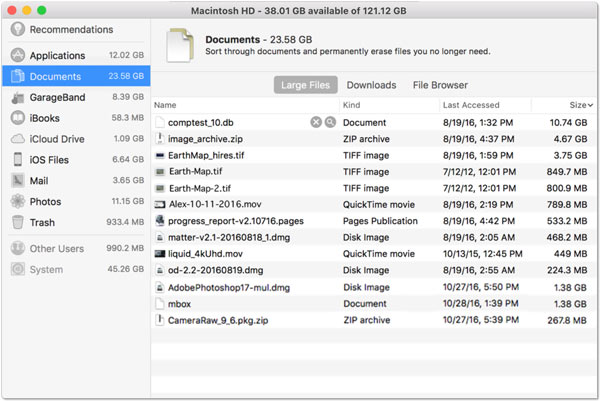
When you find the unwanted file, you want to erase, you can click on the item and then click on the X button.
Part 3. Easier Way to Free Up Disk Space on Your Mac
Besides manually deleting Mac data to get more storage space, you can also use a third-party Mac data cleaning tool to help you quickly remove all useless files from your Mac. Here we strongly recommend the all-featured Mac Cleaner for you to free up your Mac storage.

4,000,000+ Downloads
Clear junk, duplicates, large and old files, and others to free up space on Mac.
Uninstall unused applications and delete associated data to clear Mac disk space.
View current Mac statuses like Disk, CPU, and Memory, and speed up Mac in real-time.
Remove viruses, adware, and malware to protect and optimize Mac.
Step 1Whether you want to remove unwanted data like large and old files, Safari browser cache, duplicates, junk files, or uninstall unused applications to clear space on a Mac, you should free install this Mac Cleaner first. You can simply click on the download button above and follow the instructions to do that.
Step 2 When you open the Mac Cleaner, you can see its 3 main features, Status, Cleaner, and ToolKit. Here you can first click the Status option to view the current status of your Mac. You can check the basic information of your Mac disk usage.

Step 3To easily remove junk files, duplicates, large and old files, and other useless data from your Mac, you can choose the Cleaner feature. Now you get more data categories to selectively clear disk space on Mac.

After you select a data type, you can click on the Scan button to check this kind of file on your Mac. Then click on the View button to view the scanning results. Select all unwanted data you like to delete, and then click the Clean button to get rid of them.
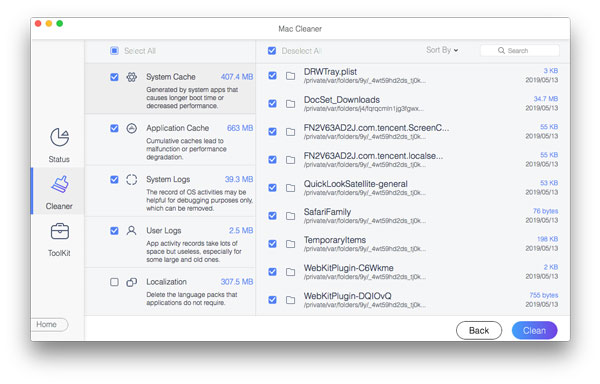
Step 4To uninstall unused applications or use other tools to free up storage space on Mac, you can go to the ToolKit. It provides you with the Uninstall, Optimize, File Manager, and other useful tools. So you can use this tool to uninstall Office on Mac.

With this powerful Mac Cleaner, you can easily locate the useless files on your Mac and then directly clear them. For these data stored as the Other Storage including caches, logs, cookies, archives, plugins, extensions, disk images, and more on your Mac, you can also use it to remove them from your Mac. You don’t need to upgrade the iCloud storage plan, or uninstall apps one by one and worry about their leftovers.
Part 4. FAQs of How to Free Up Space on Mac
Question 1. How to find and delete duplicate music files on Mac?
Open the Music app on your Mac, click on the top File menu, choose the Library option from the drop-down list, and then click the Show Exact Duplicate Items. After that, Music app will show you a list of duplicate songs. You can select all the duplicates and remove them from your Mac.
Question 2. How to uninstall unused apps on my Mac?
Click Finder in the Dock to enter the Finder on your Mac. Click the Applications in the Finder sidebar and locate the apps you want to remove from this Mac. You can simply drag apps to Trash to uninstall them with ease.
Question 3. Where to find and remove old iOS backups on Mac?
Click the Apple menu in the top-left corner and then click the About This Mac option. Click on the Storage tab and then click Manage. On the left panel, choose the iOS Files option. Now you are allowed to check old iOS backups on your Mac. Select the iOS backup you want to delete and then click on the Delete button.
Conclusion
This post tells how to find out what's taking up your Mac storage and how to free up disk space. You can learn 5 useful tips to remove unneeded files manually or use the recommended Mac Cleaner software to clear Mac space.