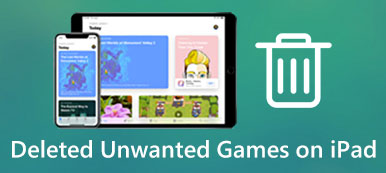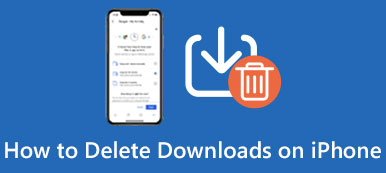If you are having too many high quality photos in your iPhone, the limited storage of iOS device will be taken up by these photos quickly. You can simply delete some of the photos or all the photos to free up more space on iPhone. All of the iPhone users must know how to delete photos from iPhone?

But do you know how to mass delete photos from iPhone, or how to remove photos from iPhone to computer? In this article, you can not only get the way of how to delete photo library from iPhone, delete multiple photos on iPhone as well as remove synced photos from iPhone to computer. Just read on the get more detailed information from the article.
- Part 1: How to Delete Photos from iPhone (Basic Ways)
- Part 2: How to Remove Photos from iPhone to Computer
- Part 3: How to Permanently Delete All Photos from iPhone
Part 1: How to Delete Photos from iPhone (Basic Ways)
Actually, it is easy to delete pictures on your iOS devices, as well as remove all photos from iPhone, iPod or iPad. You can simply launch your Photos app and then tap on trash can button to delete photos or videos from your iPhone, iPod or iPad. And when you delete a photo, it will go into your Recently Deleted album and stay in there for 30 days. You can also recover them in 30 days.
How to delete a photo on iPhone:
Step 1. In order to delete one photo from your iPhone, you can simply open Photos app and then tap the photo or video you want to delete.
Step 2. Just tap the Trash Can button, which is in the right corner. As in the way, you can delete the desired photo on iPhone.
Step 3. Next you can choose to remove it from album or delete it. If you want to consider, you can tap cancel to cancel this operation.
How to delete multiple photos on iPhone:
Step 1. As to delete multiple photos, you need to launch Photos app firstly and then tap on Select, which is on the top-right of the screen.
Step 2. Now you can tap each photo or video that you want to delete. After you finish your choosing, you can tap on Trash Can button, which is on the right bottom of your screen.
Step 3. After you confirm your operation, you are successfully deleting these photos.
Note: If you accidentally deleted one or more photos from your iPhone, just get the photos recovery tools to get them back.
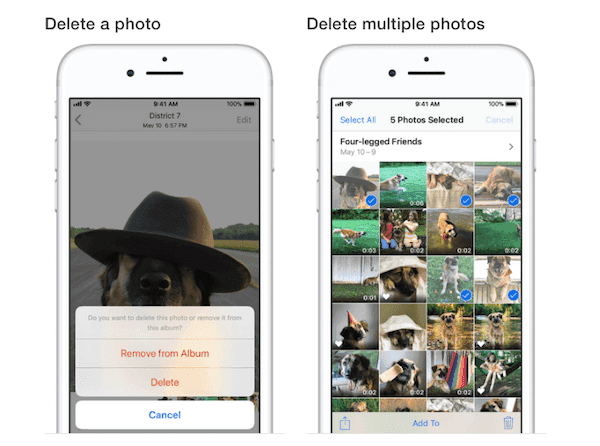
Tips: If you accidentally delete important photos, you can download photo recovery tools to help you.
Part 2: How to Remove Photos from iPhone to Computer
Some users commented that how to remove photos from iPhone. Honestly speaking, it is very simple to remove multiple photos, even transfer all photos from iPhone to your computer with third-party tool.
Here we recommend iPhone Transfer for you to move all your favorite images from iPhone, iPad or iPod to your computer. It is the best iOS transfer software to help you manage all kinds of iOS files. And with such good transfer software, you don't have to rely on iTunes to transfer data anymore. You can simply transfer nearly all kinds of files between iOS devices and computer. If you want to know more about how to remove photos from iPhone to computer, just follow the next detailed steps.
Step 1. Download iPhone Transfer
First of all, download this powerful iPhone photos transferring software and then install it according the installation guide.
Step 2. Connect iPhone to computer
When you successfully install this software on your computer, launch it. Now connect your iPhone to computer via a USB cable.
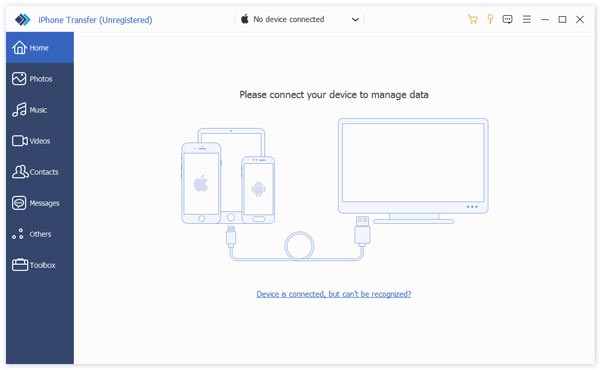
Step 3. Choose photos
Now click Photos which is on the left list of the main interface. You can choose your photos from Camera Roll, Photo Library or other folders.
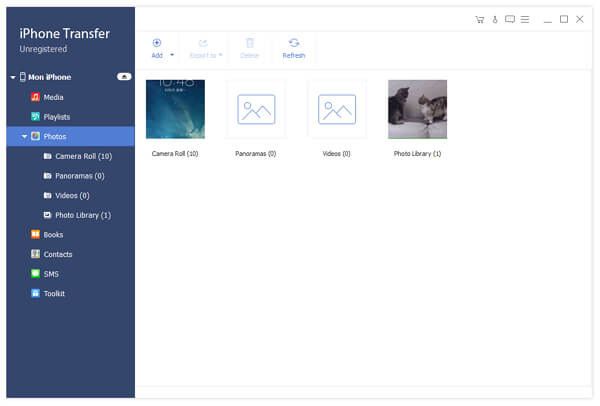
Step 4. Delete photos to computer
Now just choose the photos you want to move to your computer and then click Export to. And next choose the destination and destination folder where the file will be exported. Wait for seconds, and you will successfully remove photos from iPhone to computer.
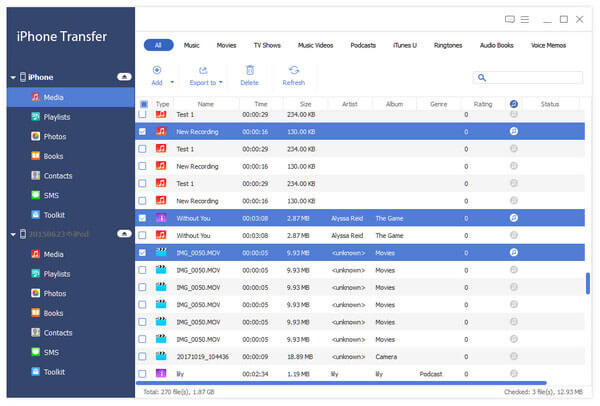
If you want to remove photos from your iPhone, after selecting all the iPhone pictures, just click on the Delete option. Then all the selected images will be removed from your iOS device. Here you can learn more about how to transfer photos from iPhone to Mac.
Part 3: How to Permanently Delete All Photos from iPhone
Although it is convenient and easy to delete multiple photos on iPhone, you can't delete all photos from iPhone with one click. If you want to remove all photos from iPhone, here we recommend you a software called iPhone Eraser. It is the most useful utility to erase all content and settings permanently and thoroughly from iPhone, iPad and iPod.
It provides three erasing levels for you to choose, including low level, medium level and high level, according your needs. In addition, you are able to erase more than one iOS device simultaneously. To learn how to delete photos from iPhone permanently, just follow the next detailed steps.
Step 1. Download iPhone Eraser
With the download button, download iPhone Eraser. Then follow the guide to install this software on your computer.
Step 2. Connect iPhone to computer
Now you can run this software on your computer after you successfully install it. Don't forget to connect your iPhone to computer via a USB cable. Your computer will detect your device automatically. Here you are able to connect more than one iOS device.
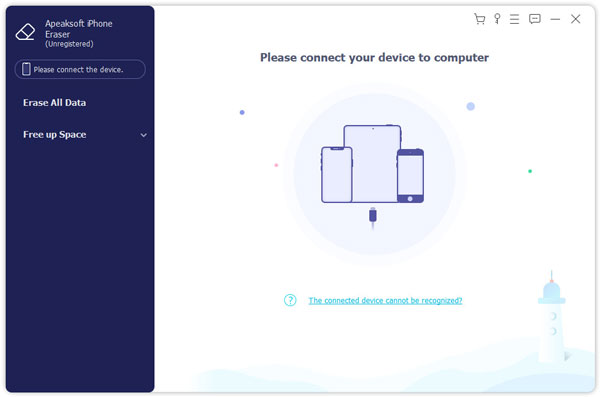
Step 3. Choose the erasing level
When you see your iPhone shows in the program, you are able to choose the erasing level from the three levels it gives you. Just choose the most suitable one according your needs.
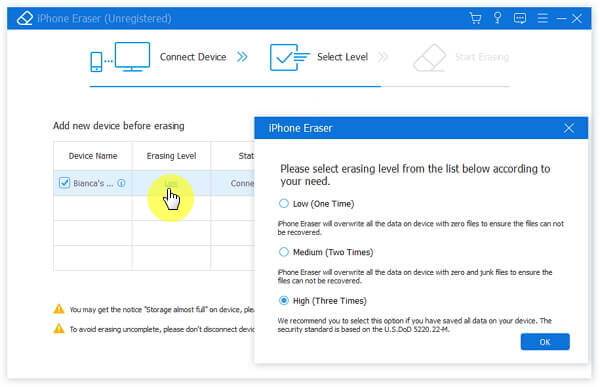
Step 4. Delete photos from iPhone
Now you are able to click Start button to delete all photos from your iPhone permanently. It will take you some time. And now you have completed the whole process of deleting photos from iPhone.
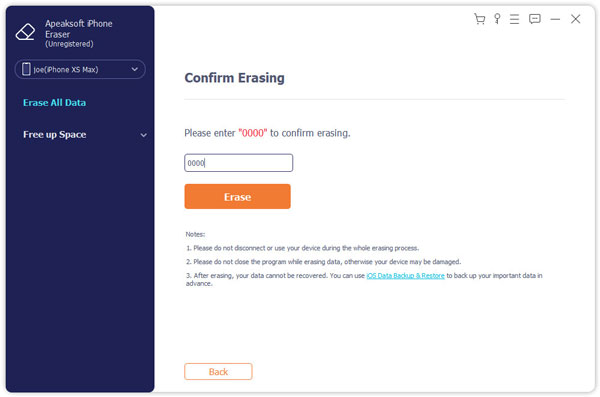
Do not want to delete photos from iPhone on computer, just read this page to remove iPhone photos with iPhone data cleaners.
Conclusion
After reading this article, you must know how to delete photo stream on your iPhone, as well as remove all photos from iPhone to computer. We also introduce the way of how to delete camera roll permanently with third-party tool. If you like this article, just share it with your friends. Hope you can gain something helpful from this article.