How to Delete Pictures from iCloud Step by Step with Ease
Are you always informed with no storage space with iCloud backup?
As is known to all, iCloud only supports 5GB of free storage space. You need to pay for a corresponding plan if you want to store more data using iCloud. You should note that photos take up a relatively large space in iCloud storage.
This post will show you a step-by-step guide on how to delete iCloud photos in 3 useful ways. Check and clear your iCloud space thoroughly!
PAGE CONTENT:
Delete Data from Your iPhone - No Recovery Possibility
- Wipe out all iOS data thoroughly and permanently.
- Three erasing levels to protect your privacy safely.
- No Way to recover the data again.
- Compatible with both Windows and Mac.
Secure Download
Secure Download

Part 1. How to Delete iCloud Photos via icloud.com
First of all, you can simply delete iCloud photos via the icloud.com website. Here are simple steps to delete iCloud photos:
Step 1. Go to the iCloud official website and log in to your Apple account.
Step 2. Allow this login on your iPhone and enter the registration code you receive on your iPhone to pass the two-factor verification. If your iPhone is not at hand, you can refer to how to turn off two-step verification here.
Step 3. Once you have successfully signed in, click the Photos option on the interface.
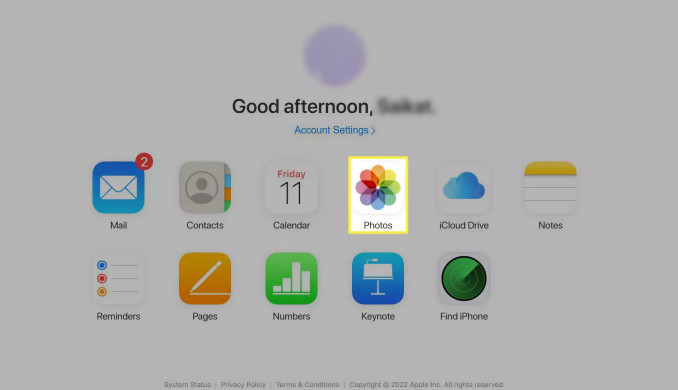
Step 4. Select the photo you want to delete from iCloud. To delete more than one picture, you can long-press Ctrl and click the photos on Windows. If you are a Mac user, you need to hold Command and click the photo at the same time.
Step 5. Press the Delete (trash-like) button to delete the photos you selected.
Tips: Photos will be kept in the Recently Deleted folder for 30 days. You can recover them anytime. However, they are permanently deleted if they are deleted for more than 30 days. If you want to recover deleted photos from iPhone that are permanently deleted, you can seek help from a professional data recovery tool like Apeaksoft iPhone Data Recovery.
Part 2. How to Delete Pictures from iCloud on Mac
After you have enabled the iCloud Library on your Mac, all the changes you make in the Photo app will be synced to your iCloud storage. Therefore, you can also delete photos from the iCloud library on Mac. Here are detailed steps:
Step 1. Launch Photos on your Mac.
Step 2. Click the Library option in the left navigation bar.
Step 3. Select the photo you want to delete. Also, if you want to delete more than one picture, just hold Command and click other photos at the same time.
Step 4. Hit the Delete key on your keyboard and click again to confirm.
Tips: If you want to delete all the photos, just hold Command +A at the same time.
Part 3. How to Delete Photos from iCloud Storage on iPhone
As long as you have enabled the iCloud photos option on your device, your photos and videos are stored in iCloud, and changes you make on one device affect all devices connected to the same iCloud account. So, you can delete photos from iCloud by deleting a photo on your iPhone. Here are simple steps on how to delete photos from iCloud storage on iPhone:
Step 1. Make sure you’ve turned on iCloud photos.
Step 2. Launch the Photos app on your iPhone.
Step 3. Select the photos or album you want to delete by tapping Select (top-right), choose the photos, and then tap the Trash pattern (bottom-right).
Step 4. Confirm the deletion.
Note: The mechanism of iCloud is that after deleting photos, they will first go to the Recently Deleted album (retained for 30 days) and still occupy storage space at this time. Only by emptying the Recently Deleted album can the space be permanently released. So, if you want to clear your iCloud space thoroughly, you should also remove the photos in the Recently Deleted album.
Part 4. How to Delete Photos from iPhone But Not iCloud
As mentioned in the previous section, if you have enabled iCloud Photo Sync, all the operations you perform in the iPhone Photo app will be synchronized to iCloud Photos.
So, if you want to delete photos from your iPhone without removing them from iCloud, all you need to do is turn off iCloud Photo Sync. Here are the detailed steps:
Step 1. Open the Settings on your iPhone and click on your name. Then, find the iCloud option and hit it.
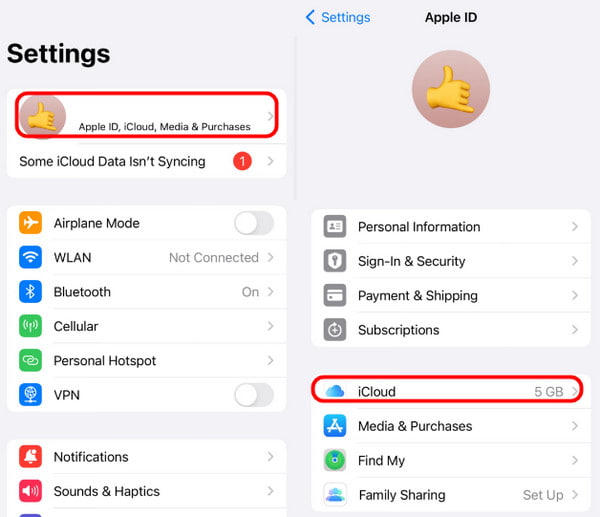
Step 2. Click on the Photos option and then toggle off Sync this iPhone to close the synchronization.
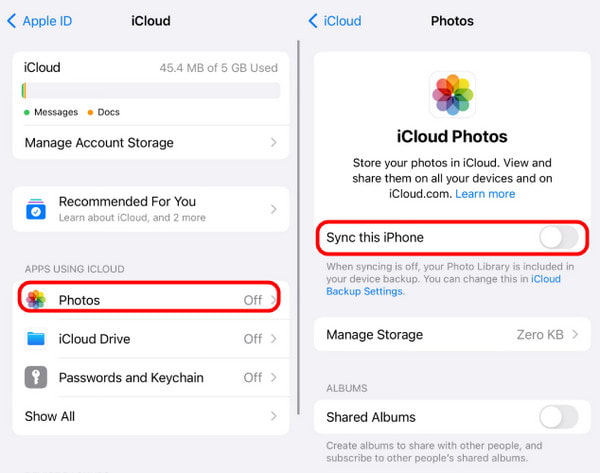
Tips: Before proceeding to the next step, you must ensure that all the photos on your iPhone have been backed up because this operation will delete all the photos on the iPhone.
Recover Permanently Deleted Photos Easily
- Recover iPhone photos due to accidental deletion in one click.
- Restore photos from iPhone/iPad/iPod.
- Retrieve iPhone photos without backup.
- Get iPhone photos back from iCloud/iTunes backup.
Secure Download
Secure Download

Conclusion
In summary, it is quite an easy task to delete photos from iCloud. This article introduces several practical methods about how to delete photos from iPhone and iCloud. Hope they will be useful to you.
By the way, this article also mentions how to completely delete files and how to restore files that have been permanently deleted from an iPhone. Hopefully, it will be useful one day.
Related Articles
Here we demonstrate four efficient methods to help you recover permanently deleted photos from iCloud to your iPhone with or without a computer.
iCloud storage is full? Get the 5 solutions here to delete data (photos, documents, old backups, etc.) from iCloud on iPhone/iPad to free up storage.
Get the alert said no enough storage available in iCloud? We show you multiple ways on how to delete from iCloud and free up space simply.
This article provides 3 professional ways to recover iCloud: you can use a specialized software or go to the iCloud deleted and recovery feature.

