One day, you might open your Contacts app on the iPhone and feel shocked by the multiple duplicate contacts on the iPhone. Then, you start wondering why there are multiple contacts with the same numbers on your iPhone. That’s all because of iCloud synchronization, which can mess up the local contacts with the contacts stored on iCloud. So, you start to manage these overlapping contacts by deleting some of them and find it is such a time-consuming activity. Is there a way to delete multiple contacts on the iPhone quickly? Sure, there is, you just need to read the article here, follow a few steps, and these duplicate contacts will be gone.
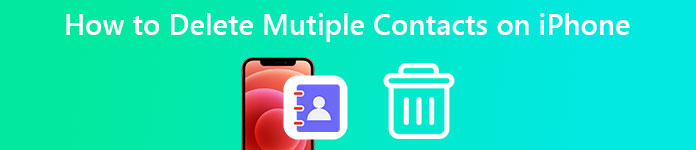
- Part 1: Manage Duplicate Contacts on iPhone in Seconds
- Part 2: How to Delete Duplicate Contacts on iPhone Manually
- Part 3: FAQs about How to Delete Multiple Contacts on iPhone
Part 1: Manage All and Duplicate Contacts on iPhone in Seconds
Deleting contacts on iPhone can be a tricky issue since you can’t simply delete a number by swiping as you do to an email. You need to take extra steps to get rid of a contact, not to mention remove multiple contacts from an iPhone. Therefore, Apeaksoft iPhone Eraser is designed to solve such issues and help you resolve the contacts issue on an iPhone as fast as possible. You can then manage the duplicate contacts on the iPhone and delete all your contacts to start over again. Meanwhile, not just the duplicate contacts can be well managed, the program also scans for other duplicate data like photos or caches and delete them all.
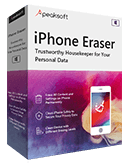
4,000,000+ Downloads
Erase your redundant contacts and information securely.
Clear the junk files and data from your iPhone quickly.
Manage more than one iOS device cleaning simultaneously.
Uninstall unnecessary apps in a batch mode completely.
How to Delete All Contacts on iPhone with iPhone Eraser
Step 1 Get a free download and installation of the iPhone Eraser, then connect your iPhone to the computer and launch the program. You may need to tap Trust on the iPhone and enter the passcode to trust this computer and go on.
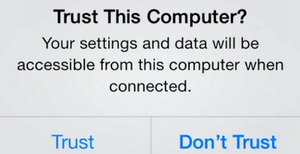
Step 2 Next, on the main interface, you will get an overall view of your iPhone information like storage, name, and capacity. Before cleaning the contacts, you can back up your important files like passwords, voice mail, media file, etc. Then, click the Quick Scan button on the main interface to start.
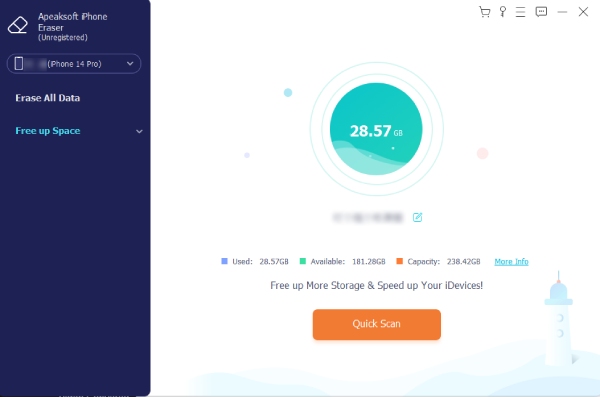
Step 3 After scanning finishes, choose an erasing level. The three levels will not just remove duplicate contacts from iPhone but all contacts and other data. After choosing, you may enter 0000 to confirm erasing and click the Start button to start.
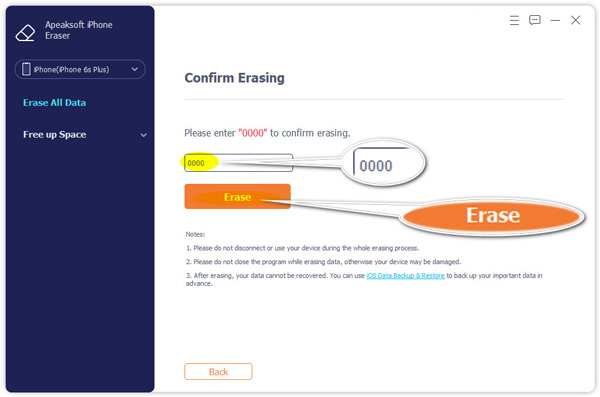
Part 2: How to Delete Duplicate Contacts on iPhone Manually
Although manual ways to delete duplicate contacts on iPhone are time-consuming, using a computer to delete these contacts manually can be way faster. Whether you are using a Mac or a Windows computer, you can get contacts from iCloud and follow the steps below on how to delete multiple contacts on the iPhone and get rid of duplicate contacts.
1. How to Delete Duplicate Contacts on iPhone with Mac
Step 1 Make sure your Mac and iPhone are logged in with the same Apple ID. Then open your Mac and go to System Preferences.
Step 2 Click the Apple ID. Then you can see all the backups from iCloud including your contacts. Make sure you tick the check box beside the Contacts so that it can be synced to your Mac.
Step 3 Then, move to your Launchpad and open the Contacts app. Next, press the Command keys and click the duplicate contacts you want to delete one by one.
Step 4 This allows you to select multiple contacts together. Right-click on one of these contacts. Next, click the Delete Cards button to delete duplicate contacts from iPhone.
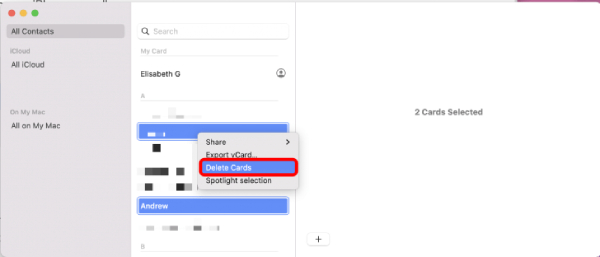
2. How to Delete Duplicate Contacts on iPhone with Windows
Even if you do not have Mac, you can still remove multiple contacts from the iPhone at once with the help of iCloud. Besides, this method also enables you to export your iPhone contacts and get a vCard file to import to other devices.
Step 1 Go to iCloud’s official website and log in with the Apple ID on your iPhone. Then, on the main page, click Contacts to continue.
Step 2 After that, you will see all the numbers and names you have from the contacts list. Press the Ctrl key and click the ones you need to delete.
Step 3 Then, click the gear button in the left corner below. Click the Delete button to remove all the contacts you just chose.
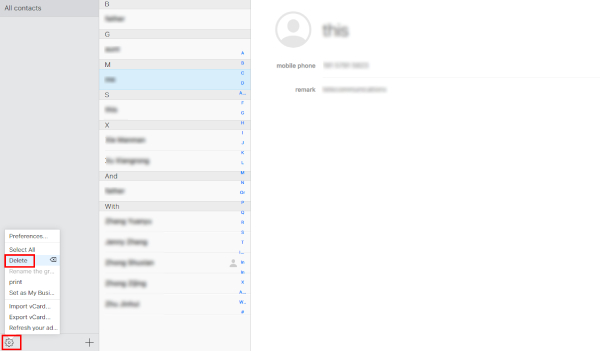
Part 3: FAQs about How to Delete Multiple Contacts on iPhone
How to merge contacts on iPhone?
You can open your Mac and log in with the same ID you use on iPhone, and go to Contacts app. Then, click the Card button and click the Look for Duplicates button. After searching is done, you will see all the repeating copies you have with numbers and names. Then, you can click the Merge button to merge these contacts.
Why do I have multiple contacts on my iPhone?
If your iPhone creates a backup for contacts to both iTunes and iCloud, then you will have multiple contacts on the iPhone with many duplicate copies. And this issue is far more common for the iTunes version before 11. So, you can upgrade your iTunes to solve it. Other reasons like the Microsoft Exchange server issue and iCloud server issue are also possible causes.
How to prevent duplicate contacts on iPhone in the future?
This is very simple. You just need to go to the Settings app and tap your ID. Then scroll down and find the iCloud option. Tap on it to go into iCloud. Find the Contacts option and tap on it to disable the iCloud synchronization for it. Then once you delete the old duplicates, there will be no more duplicates after you disable it.
Conclusion
From now on, you will no longer need to waste your time deleting every duplicate contact on your iPhone one by one. Because the 3 methods above of how to delete multiple contacts on iPhone together will save you plenty of time. Get rid of your annoying duplicate contacts quickly starting from here.




